Cara Mengaktifkan Mode Hibernasi di Windows 11
Bermacam Macam / / December 15, 2021
Di OS Windows, kami telah melihat dan menggunakan tiga opsi daya: Tidur, Matikan & Mulai Ulang. Tidur adalah mode yang efektif untuk menghemat daya saat Anda tidak bekerja di sistem Anda, tetapi akan terus bekerja dalam beberapa saat. Ada Opsi Daya serupa lainnya yang tersedia yang disebut hibernasi tersedia di Windows 11. Pilihan ini adalah dinonaktifkan secara default dan tersembunyi di balik berbagai menu. Ini mencapai tujuan yang sama seperti mode Tidur, meskipun tidak identik. Posting ini tidak hanya akan menjelaskan cara mengaktifkan atau menonaktifkan mode Hibernate di Windows 11 dengan mudah, tetapi juga membahas perbedaan & persamaan antara kedua mode tersebut.
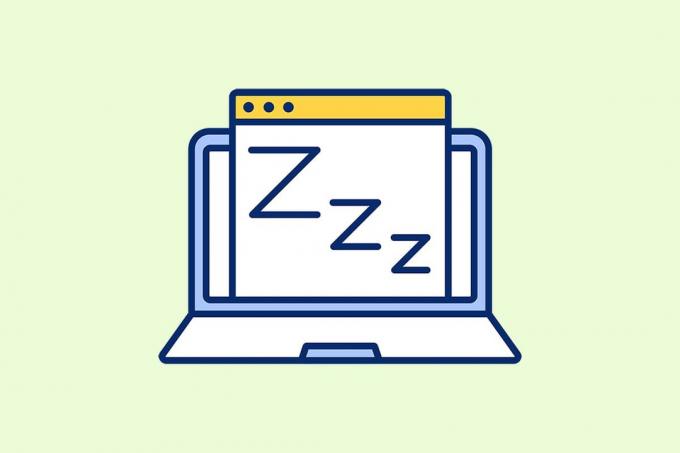
Isi
- Cara Mengaktifkan Mode Hibernasi di Windows 11
- Persamaan: Mode Hibernasi dan Mode Tidur
- Perbedaan: Mode Hibernasi dan Mode Tidur
- Cara Mengaktifkan Opsi Daya Hibernasi di Windows 11
- Cara Menonaktifkan Opsi Daya Hibernasi di Windows 11
Cara Mengaktifkan Mode Hibernasi di Windows 11
Mungkin ada contoh ketika Anda bekerja dengan banyak file atau aplikasi di komputer Anda dan perlu menjauh karena alasan tertentu.
- Dalam kasus seperti itu, Anda dapat menggunakan opsi Tidur, yang memungkinkan Anda untuk matikan sebagian PC Anda dengan demikian, menghemat baterai dan energi. Selain itu, ini memungkinkan Anda untuk lanjut persis di mana Anda tinggalkan.
- Namun, Anda juga dapat menggunakan opsi Hibernate untuk matikan sistem Anda dan lanjut ketika Anda memulai PC Anda lagi. Anda dapat mengaktifkan opsi ini dari jendela Panel kendali.
Tujuan menggunakan opsi daya Hibernate dan Sleep sangat mirip. Akibatnya, mungkin tampak membingungkan. Banyak yang mungkin bertanya-tanya mengapa opsi Hibernate diberikan ketika mode Sleep sudah ada. Inilah sebabnya mengapa sangat penting untuk memahami persamaan & perbedaan antara keduanya.
Persamaan: Mode Hibernasi dan Mode Tidur
Berikut adalah persamaan antara mode Hibernate dan Sleep:
- Mereka berdua adalah Penghematan energi atau mode siaga untuk PC Anda.
- Mereka mengizinkan Anda untuk matikan PC Anda sebagian sambil menjaga semua yang Anda kerjakan tetap utuh.
- Dalam mode-mode ini, sebagian besar fungsi akan berhenti.
Perbedaan: Mode Hibernasi dan Mode Tidur
Sekarang, setelah Anda mengetahui persamaan antara mode-mode ini, ada beberapa perbedaan penting juga:
| Mode Hibernasi | Mode tidur |
| Ini menyimpan aplikasi yang sedang berjalan atau membuka file ke perangkat penyimpanan utama, mis. HDD atau SDD. | Ini menyimpan semuanya di RAM daripada drive penyimpanan utama. |
| Ada hampir tidak ada konsumsi daya daya dalam mode Hibernasi. | Ada konsumsi daya yang relatif lebih rendah tetapi lagi daripada itu dalam mode Hibernasi. |
| Booting adalah lebih lambat dibandingkan dengan mode Tidur. | Booting banyaklebih cepat daripada mode Hibernasi. |
| Anda dapat menggunakan mode Hibernasi saat Anda jauh dari PC untuk lebih dari 1 atau 2 jam. | Anda dapat menggunakan mode Tidur saat Anda jauh dari PC untuk waktu yang singkat, seperti 15-30 menit. |
Baca juga:Cara Membuat Pengatur Waktu Tidur Windows 10 Di PC Anda
Cara Mengaktifkan Opsi Daya Hibernasi di Windows 11
Ikuti langkah-langkah ini untuk mengaktifkan opsi Hibernate Power di Windows 11:
1. Klik pada ikon pencarian dan ketik Panel kendali. Kemudian, klik Membuka.
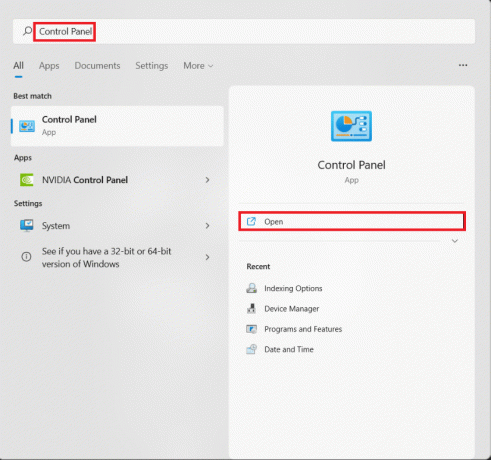
2. Mengatur Lihat berdasarkan: > Kategori, lalu klik Perangkat keras dan Suara.
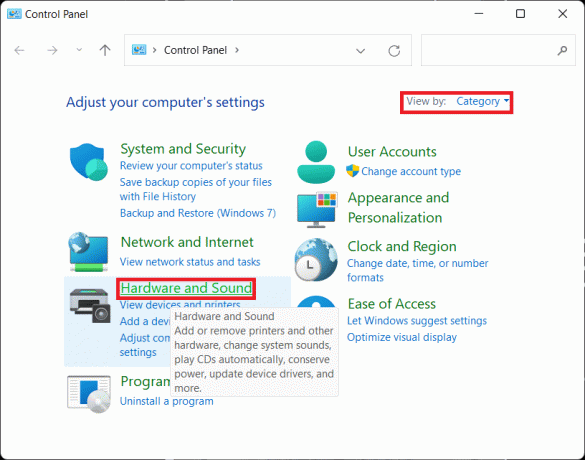
3. Sekarang, klik KekuatanPilihan.
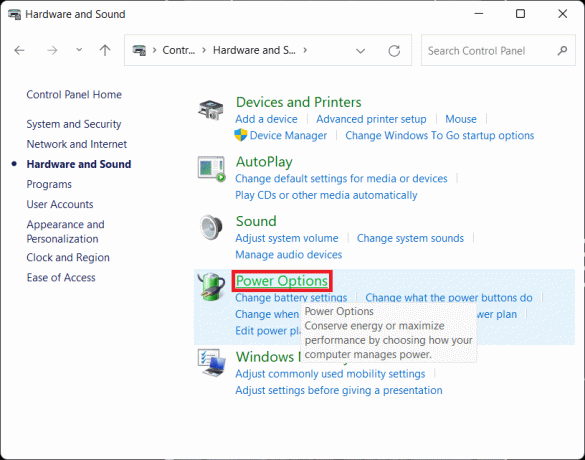
4. Kemudian, pilih Pilih fungsi tombol daya pilihan di panel kiri.
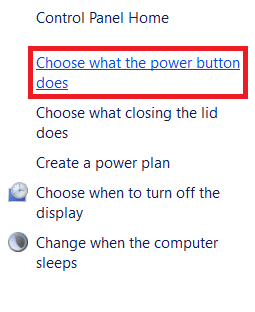
5. Dalam Pengaturan sistem jendela, Anda akan melihat hibernasi di bawah Pengaturan mati. Namun, ini dinonaktifkan, secara default, dan karenanya Anda belum dapat memulainya.
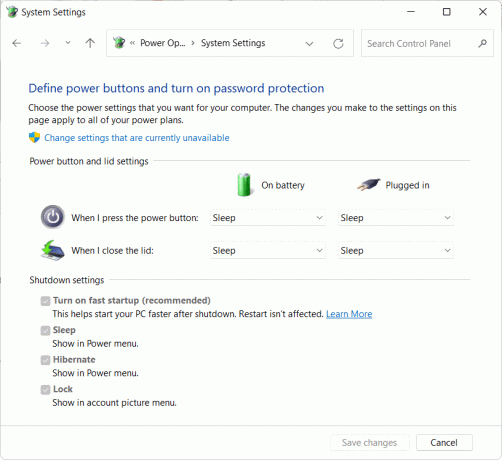
6. Klik Ubah pengaturan yang saat ini tidak tersedia tautan untuk mengakses bagian pengaturan Shutdown.
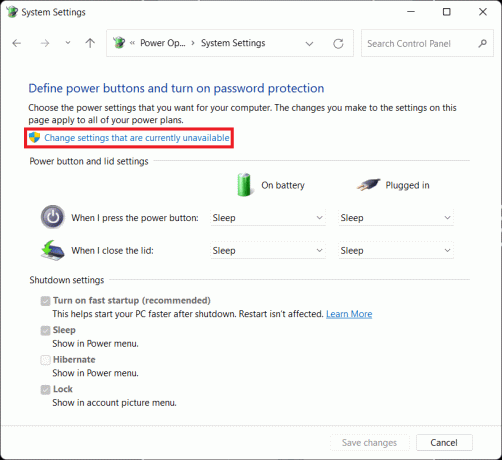
7. Centang kotak untuk hibernasi dan klik Simpan perubahan, seperti diilustrasikan di bawah ini.
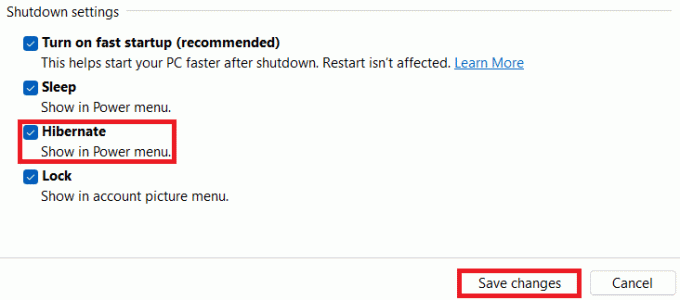
Di sini, Anda akan dapat mengakses hibernasi pilihan di Opsi daya menu, seperti yang ditunjukkan.
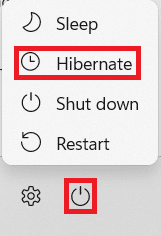
Baca juga:Perbaiki Saat Ini Tidak Ada Opsi Daya yang Tersedia
Cara Menonaktifkan Opsi Daya Hibernasi di Windows 11
Berikut ini adalah langkah-langkah untuk menonaktifkan opsi Hibernate Power pada PC Windows 11:
1. Meluncurkan Panel kendali. Navigasi ke Perangkat Keras dan Suara > Opsi Daya > Pilih fungsi tombol Daya seperti sebelumnya.
2. Klik Ubah pengaturan yang saat ini tidak tersedia seperti yang ditunjukkan.
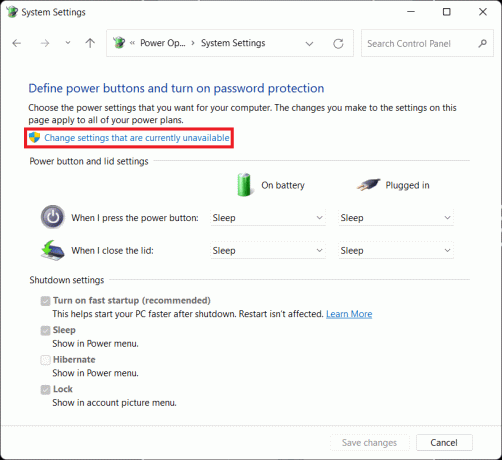
3. Hapus centang hibernasi pilihan dan klik Simpan perubahan tombol.
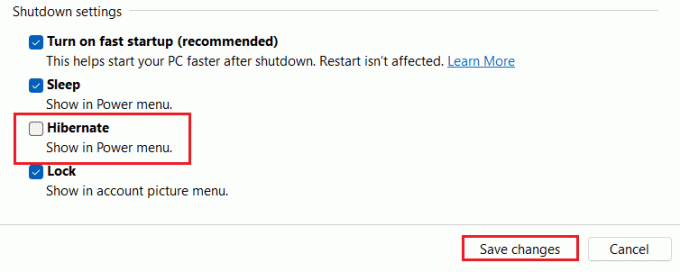
Direkomendasikan:
- Cara Menghapus Tema Chrome
- Cara Mengaktifkan Peringatan Caps Lock Narrator di Windows 11
- Cara Menggunakan PowerToys di Windows 11
- Cara Mempercepat Windows 11
Kami harap Anda menemukan artikel ini menarik dan bermanfaat tentang cara mengaktifkan & menonaktifkan Mode Hibernasi Windows 11. Anda dapat mengirimkan saran dan pertanyaan Anda di bagian komentar di bawah. Kami ingin tahu topik mana yang Anda ingin kami jelajahi selanjutnya.



