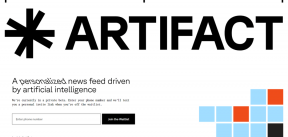9 Cara Teratas untuk Memperbaiki Notifikasi Tim Microsoft Tidak Berfungsi di Mac
Bermacam Macam / / December 15, 2021
Meskipun kami suka menggunakan Microsoft Teams untuk kebutuhan organisasi, perangkat lunak ini tampaknya tidak terlalu bermasalah dengan bug. Selain dari Berbagi layar, dan masalah masuk, pengguna juga mengalami pemberitahuan yang tidak berfungsi di Mac. Berikut cara memperbaiki pemberitahuan Microsoft Teams yang tidak berfungsi di Mac.

1. Aktifkan Notifikasi Microsoft Teams
Saat Anda mulai menggunakan Teams di Mac, perangkat lunak akan meminta Anda untuk mengizinkan pemberitahuan. Jika Anda secara tidak sengaja menolak izin, Anda harus mengaktifkannya dari Preferensi Sistem Tidak bisa.
Langkah 1: Klik menu Apple di bagian atas.
Langkah 2: Pilih Preferensi Sistem.
Langkah 3: Pergi ke Notifikasi & Fokus.

Langkah 4: Dari Notifikasi menu, gulir ke bawah ke Tim Microsoft.
Langkah 5: Aktifkan sakelar Notifikasi untuk Teams.

2. Nonaktifkan Mode Fokus di Mac
macOS Monterey menggantikan mode Jangan Ganggu di Mac. Mengaktifkan mode Fokus akan memungkinkan Anda untuk fokus pada pekerjaan, membatasi notifikasi dan panggilan dari aplikasi dan kontak.
Jika Anda telah mengaktifkan Fokus pada Mac, Anda harus menonaktifkannya. Begini caranya.
Klik pada Pusat Kontrol di bilah menu Mac dan nonaktifkan Fokus. Atau, Anda dapat mematikan Fokus dari menu System Preferences.

Buka System Preferences dan pergi ke Notifications & Focus. Pindah ke menu Fokus dan keluar dari profil Fokus.
Juga di Guiding Tech
3. Nonaktifkan Berbagi Fokus di Seluruh Perangkat
Jika Anda telah mengaktifkan Fokus pada iPhone, maka itu akan menyinkronkan dan mengaktifkan Mac Anda juga. Itu mungkin jika Anda menggunakan ID Apple yang sama di Mac dan iPhone Anda.
Anda perlu menonaktifkan sakelar Bagikan Di Seluruh Perangkat dari iPhone atau iPad.
Langkah 1: Buka aplikasi Pengaturan di iPhone.
Langkah 2: Masuk ke menu Fokus.


Langkah 3: Cacat Bagikan ke Seluruh Perangkat pilihan.
Setelah ini, setiap kali Anda menggunakan Fokus di iPhone, Fokus tidak akan diaktifkan secara otomatis di Mac. Dengan begitu, pemberitahuan Microsoft Teams tidak akan kacau.
4. Periksa Status Tim
Secara default, Anda ditampilkan sebagai tersedia di Tim. Mungkin Anda sementara mengubah status Anda menjadi Jangan ganggu di tim. Saat status DND diaktifkan di Teams, Anda tidak akan menerima pemberitahuan apa pun.
Baca posting khusus kami untuk belajar cara mengubah status Teams dan setiap status berarti dalam aplikasi.
Anda harus mengklik gambar profil dan mengubah status Anda.

5. Buka Tim di Startup
Microsoft Teams secara otomatis terbuka saat startup saat Anda masuk ke mesin Windows Anda. Anda siap menerima notifikasi langsung dari kopi pagi Anda.
Di Mac, Anda perlu menyesuaikan dari preferensi sistem untuk membuka Microsoft Teams saat startup.
Langkah 1: Buka menu Preferensi Sistem.
Langkah 2: Buka Pengguna & Grup.

Langkah 3: Pilih tab Item Login dari sisi kanan.
Langkah 4: Pilih ikon + di bagian bawah dan itu akan membuka menu Finder.

Buka Aplikasi dan pilih Microsoft Teams. Tekan Ok, dan Anda siap menerima teriakan majikan Anda saat memulai Mac.
Juga di Guiding Tech
6. Periksa Status Tim Microsoft
Apakah server Teams berfungsi dengan baik? Jika Microsoft mengalami pemadaman, Anda mungkin ingin mengonfirmasi masalah tersebut melalui Downdetector. Jika demikian, Anda tidak akan dapat menulis pesan, panggilan, atau panggilan video.
Tunggu Microsoft untuk memecahkan masalah gangguan dari sisi mereka, dan baru setelah itu, Anda akan menerima pemberitahuan baru dari perangkat lunak.
Kunjungi Downdetector
7. Periksa Apakah Anda Keluar
Kami menghadapi masalah ini beberapa waktu lalu. Perangkat lunak Teams secara otomatis mengeluarkan kami dari perangkat lunak. Kami hanya melihat perilaku ketika kami membuka aplikasi lagi di Mac.
Masuk lagi dengan kredensial akun yang sama dan bersiaplah untuk menerima obrolan baru dari saluran Teams.
Juga di Guiding Tech
8. Sesuaikan Notifikasi Saluran
Anda mungkin telah menonaktifkan notifikasi saluran untuk lebih fokus pada pekerjaan. Terkadang, pengguna lupa untuk kembali ke pengaturan sebelumnya yang menyebabkan notifikasi tidak berfungsi di Teams. Mari aktifkan notifikasi untuk saluran tertentu.
Langkah 1: Buka Microsoft Teams di Mac.
Langkah 2: Buka saluran yang mengganggu Anda dengan notifikasi.
Langkah 3: Klik menu tiga titik di bagian atas.

Langkah 4: Pilih Notifikasi saluran dan klik Semua Aktivitas untuk mulai menerima pop-up yang mengganggu dari Teams.

9. Perbarui Tim Microsoft
Apakah Anda menggunakan Teams versi lama di Mac? Ini mungkin mengganggu notifikasi.
Buka Teams di Mac dan klik menu tiga titik di bagian atas. Pilih Periksa pembaruan dan instal Teams versi terbaru di Mac Anda.

Dapatkan Notifikasi dari Microsoft Teams
Notifikasi yang tidak berfungsi di Microsoft Teams mengalahkan tujuan penggunaan perangkat lunak tersebut sejak awal. Anda tidak akan dapat membuat ruang kerja virtual yang sempurna di rumah dan sering kali akan menimbulkan kebingungan dan kesalahan karena Anda tidak mendapatkan pembaruan terbaru dari anggota tim.
Sebelum situasinya tidak terkendali, ikuti langkah-langkah di atas untuk memperbaiki pemberitahuan yang tidak berfungsi di Microsoft Teams di Mac.