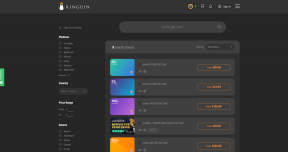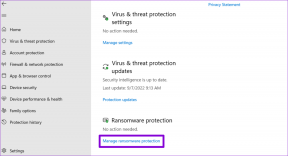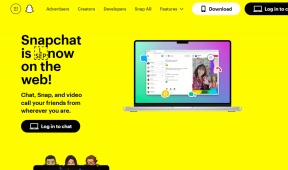8 Cara Terbaik untuk Memperbaiki Pengaturan Aplikasi Tidak Membuka atau Bekerja di Windows 11
Bermacam Macam / / December 16, 2021
Dengan Windows 11, Microsoft telah memberikan banyak penekanan pada aplikasi Pengaturan. Itu mengubah beberapa menu, membawa banyak kontrol, membuatnya lebih mudah untuk menemukan Pengaturan favorit Anda. Namun, perubahan tersebut juga mendapat beberapa kendala karena pengguna sering menghadapi skenario di mana aplikasi Pengaturan tidak terbuka atau gagal berfungsi saat dibuka.

Karena aplikasi Pengaturan memainkan peran penting dalam membuat perubahan pada PC Anda, setiap kesulitan dengan aplikasi dapat dengan mudah membuat Anda cemas. Tapi jangan khawatir. Kami akan menunjukkan kepada Anda beberapa perbaikan pemecahan masalah yang efektif yang akan membantu memperbaiki masalah untuk selamanya. Jadi, mari kita mulai.
Juga di Guiding Tech
1. Coba Cara Alternatif
Jika Anda mengalami masalah saat membuka aplikasi Pengaturan, Anda dapat mencoba menggunakan cara alternatif untuk membuka aplikasi Pengaturan.
Anda dapat memulai dengan menggunakan tombol Windows + I pintasan pada keyboard Anda untuk melihat apakah itu berfungsi. Atau, Anda juga dapat menekan tombol Windows + X dan membuka Pengaturan dari sana.
Cara lain untuk membuka Pengaturan adalah melalui Jalankan Utilitas. Tekan tombol Windows + R untuk membuka dialog Run, ketik pengaturan ms: dan tekan Enter.

Jika tidak ada metode yang berhasil untuk Anda, maka Anda dapat mencoba solusi di bawah ini.
2. Perbaiki & Setel Ulang Aplikasi
Alat Perbaikan pada Windows cukup efisien untuk memperbaiki masalah kecil dengan aplikasi. Anda dapat menggunakannya untuk memperbaiki aplikasi Pengaturan juga. Begini caranya.
Langkah 1: Buka menu Mulai, ketik Pengaturan, dan pilih opsi Pengaturan aplikasi.

Langkah 2: Gulir ke bawah ke bagian Reset dan klik opsi Repair.

Jika masalah tetap ada bahkan setelah Anda memperbaiki aplikasi, Microsoft menyarankan untuk mengatur ulang aplikasi. Setelah selesai, lanjutkan dan lihat apakah aplikasi Pengaturan berfungsi dengan baik sekarang.
3. Jalankan Pemindaian SFC
File sistem yang rusak atau hilang pada PC Anda mungkin menyulitkan untuk membuka aplikasi Pengaturan. Untuk memperbaikinya, Anda dapat mencoba menjalankan pemindaian SFC atau Pemeriksa File Sistem di PC Anda. Ini akan memeriksa file sistem pada PC Anda dan memperbaikinya secara otomatis. Berikut cara menjalankannya.
Langkah 1: Tekan tombol Windows + X dan pilih Terminal Windows (Admin) dari menu yang dihasilkan.

Langkah 2: Ketik perintah yang diberikan di bawah ini dan tekan Enter.
sfc /scannow

Setelah menjalankan pemindaian, reboot PC Anda untuk melihat Anda dapat mengakses aplikasi Pengaturan sekarang.
4. Instal ulang Aplikasi Pengaturan
Jika masalah berlanjut, Anda dapat mencoba mencopot pemasangan aplikasi Pengaturan dan memasangnya lagi. Karena Pengaturan sudah dimuat sebelumnya di Windows 11, Anda harus menggunakan PowerShell untuk hapus instalan aplikasi. Begini caranya.
Langkah 1: Buka menu Mulai, ketik powershell, dan klik Jalankan sebagai administrator untuk meluncurkan Powershell dengan hak admin.

Langkah 2: Rekatkan perintah yang diberikan di bawah ini dan tekan Enter.
powershell -ExecutionPolicy Add-AppxPackage Tidak Terbatas -DisableDevelopmentMode -Register $Env: SystemRoot\ImmersiveControlPanel\AppxManifest.xml

Setelah menjalankan perintah, reboot PC Anda untuk melihat apakah Anda dapat membuka aplikasi Pengaturan.
Juga di Guiding Tech
5. Buat Akun Pengguna Baru
Jika Anda masih tidak dapat membuka aplikasi Pengaturan, mungkin ini adalah kasus yang jarang terjadi pada file akun pengguna Anda yang rusak. Dengan demikian, Anda dapat mencoba membuat yang baru akun pengguna untuk melihat apakah itu berhasil.
Langkah 1: Luncurkan command prompt dengan hak admin.
Langkah 2: Ketik perintah yang diberikan di bawah ini dan tekan Enter.
pengguna bersih / tambahkan Nama Pengguna dan Kata Sandi
Ganti Nama Pengguna dan Kata Sandi pada perintah di atas dengan nama pengguna dan kata sandi pilihan Anda yang sebenarnya.

Langkah 3: Berikan hak istimewa admin akun itu dengan memasukkan perintah yang diberikan di bawah ini.
administrator grup lokal bersih Nama pengguna / tambahkan
Sekali lagi, ganti Nama Pengguna pada perintah di atas dengan nama pengguna.

Sekarang login dengan akun Anda yang baru dibuat dan coba gunakan aplikasi Pengaturan.
6. Perbarui Windows
Terkadang, pembaruan OS bisa salah dan menyebabkan masalah seperti ini. Hal baiknya adalah Windows cepat saat mendeteksi dan memperbaiki masalah seperti itu di pembaruan berikut.
Biasanya, Anda akan menggunakan aplikasi Pengaturan untuk periksa apakah ada pembaruan baru pada PC Anda. Tetapi karena Anda tidak dapat mengakses aplikasi Pengaturan, Anda dapat menggunakan PowerShell untuk mencapai hal yang sama. Begini caranya.
Langkah 1: Buka menu Mulai, ketik powershell, dan klik Jalankan sebagai administrator untuk meluncurkan Powershell dengan hak admin.
Langkah 2: Sekarang ketik perintah yang diberikan di bawah ini dan tekan Enter.
Install-Modul PSWindowsUpdate

Ini akan menginstal modul Pembaruan Windows di PC Anda. Setelah diinstal, jalankan perintah berikut untuk memeriksa dan mengunduh pembaruan yang tertunda.
Dapatkan-WindowsUpdate
Instal-WindowsUpdate
Sekarang reboot PC Anda untuk melihat apakah masalah telah teratasi.
7. Coba Mode Aman
Jika Anda sangat membutuhkan menggunakan aplikasi Pengaturan, maka Anda dapat mencoba me-reboot PC Anda di Mode aman. Terkadang aplikasi dan program pihak ketiga dapat bertentangan dengan proses Windows 11 dan menyebabkan masalah seperti ini. Untuk memastikannya, Anda dapat mencoba menggunakan aplikasi Pengaturan di Safe Mode.
Baca terus untuk mempelajari cara masuk ke Safe Mode di Windows 11.
Langkah 1: Klik pada ikon Cari di Taskbar, ketik Sistem konfigurasi, dan tekan Enter.

Langkah 2: Di jendela Konfigurasi Sistem, navigasikan ke tab Boot. Di bawah Opsi boot, pilih Boot aman dan tekan OK.

Langkah 3: Saat diminta, klik Restart untuk masuk ke Safe Mode.
Jika aplikasi Pengaturan berfungsi dengan baik dalam Mode Aman, Anda dapat mencoba menghapus beberapa aplikasi dan program yang baru saja diinstal di PC Anda.
8. Gunakan Pemulihan Sistem
Pemulihan Sistem adalah fitur praktis pada Windows 11 yang secara berkala mengambil cadangan seluruh sistem. Jadi, jika tidak ada yang berhasil, Anda dapat menggunakan cadangan ini untuk kembali ke titik ketika aplikasi Pengaturan berfungsi dengan baik. Begini caranya.
Langkah 1: Buka Start Menu, ketik buat titik pemulihan dan klik pada hasil pertama yang muncul.

Langkah 2: Klik tombol System Restore di bawah tab System Protection.

Langkah 3: Di sini, Anda dapat menggunakan titik pemulihan yang disarankan atau memilih sendiri dengan memilih opsi kedua.

Pilih titik pemulihan sebelum masalah ini pertama kali terjadi dan tekan Berikutnya. Sekarang ikuti petunjuk di layar untuk melakukan pemulihan sistem.
Juga di Guiding Tech
Perbaiki Aplikasi Pengaturan
Aplikasi Pengaturan adalah komponen penting dari Windows 11 yang membantu Anda menyesuaikan berbagai aspek OS. Semoga tips di atas membantu Anda menyelesaikan masalah dengan aplikasi Pengaturan. Beri tahu kami yang melakukan trik di komentar di bawah.