Perbaiki Adaptor Wifi Tidak Berfungsi di Windows 10
Bermacam Macam / / December 17, 2021
Anda mungkin mengalami berbagai masalah terkait perangkat lunak dan perangkat keras setelah memutakhirkan ke Windows 10. Salah satu masalah yang mungkin Anda hadapi adalah adaptor Wi-Fi tidak berfungsi di PC Windows 10. Kami ketahuilah bahwa jaringan yang baik sangat penting karena banyak pekerjaan bergantung pada internet yang andal koneksi. Terputus dari internet untuk jangka waktu yang lebih lama dapat menghentikan produktivitas Anda. Adaptor jaringan tidak berfungsi Masalah Windows 10 mungkin memiliki berbagai alasan, yang semuanya dapat dengan mudah diperbaiki seperti yang dijelaskan dalam artikel ini.

Isi
- Perbaiki Masalah Adaptor Wi-Fi Windows 10 Tidak Berfungsi.
- Metode 1: Atasi Gangguan Sinyal Wi-Fi
- Metode 2: Perbarui Firmware Router
- Metode 3: Setel Ulang Router
- Metode 4: Jalankan Pemecah Masalah Internet
- Metode 5: Beralih ke Mode Kinerja Maksimum
- Metode 6: Ubah Pengaturan Adaptor
- Metode 7: Tweak Pengaturan Jaringan di Command Prompt
- Metode 8: Perbarui atau Kembalikan Driver Jaringan
- Metode 9: Instal Ulang Driver Jaringan
- Metode 10: Setel Ulang Soket Jaringan.
- Kiat Pro: Atasi Masalah Terkait Adaptor Wi-Fi Lainnya
Memperbaiki Windows 10 Masalah Adaptor Wi-Fi Tidak Berfungsi
Saat pertama kali masuk ke Windows 10 setelah beberapa modifikasi besar, Anda mungkin melihat bahwa perangkat tidak menunjukkan atau mendeteksi tidak ada jaringan Wi-Fi. Dengan demikian, Anda harus terhubung ke jaringan kabel atau menggunakan adaptor Wi-Fi eksternal. Berikut adalah beberapa penyebab umum untuk masalah ini:
- Driver yang tidak berfungsi: Driver yang tidak berfungsi dengan benar dapat menyebabkan masalah, terutama setelah peningkatan OS.
- Pengaturan yang tidak tepat: Ada kemungkinan bahwa beberapa pengaturan adaptor telah berubah secara tidak terduga, menyebabkannya berhenti bekerja.
- Adaptor yang rusak: Meskipun tidak mungkin, jika masalah berkembang setelah laptop Anda terjatuh, komponen ini mungkin telah rusak.
Metode 1: Atasi Gangguan Sinyal Wi-Fi
- Sinyal Wi-Fi mungkin terhambat oleh peralatan dan perangkat yang mengeluarkan sinyal gelombang seperti oven microwave. Oleh karena itu, pastikan ada tidak ada peralatan di dekat ke router Anda yang mungkin mengganggu sinyal.
- Mengubah frekuensi Wi-Fi router akan secara drastis mengurangi lalu lintas dan masalah koneksi.
- Menonaktifkan Bluetooth & mematikan perangkat Bluetooth mungkin juga membantu.
Baca juga:Apa Perbedaan Antara Router dan Modem?
Metode 2: Perbarui Firmware Router
Ada kemungkinan bahwa memperbarui firmware pada router Anda akan menyelesaikan adaptor Wi-Fi yang tidak berfungsi pada masalah Windows 10. Ini bukan prosedur yang sederhana. Juga, jika Anda tidak memutakhirkan router dengan benar, router mungkin rusak secara permanen. Lanjutkan dengan risiko Anda sendiri.
- Oleh karena itu, sebaiknya ikuti panduan pengguna router untuk informasi lebih lanjut tentang cara meningkatkannya.
- Jika Anda tidak dapat menemukan manual cetak atau online, hubungi pabrikan untuk bantuan.
Catatan: Karena Router tidak memiliki opsi pengaturan yang sama, dan mereka berbeda dari pabrikan ke pabrikan, maka pastikan pengaturan yang benar sebelum mengubahnya. Metode berikut berasal dari PROLINK ADSL Router.
1. Pertama, unduh pembaruan firmware dari situs web resmi (mis. prolink)
2. Pergi ke router Anda alamat gerbang (misalnya. 192.168.1.1)
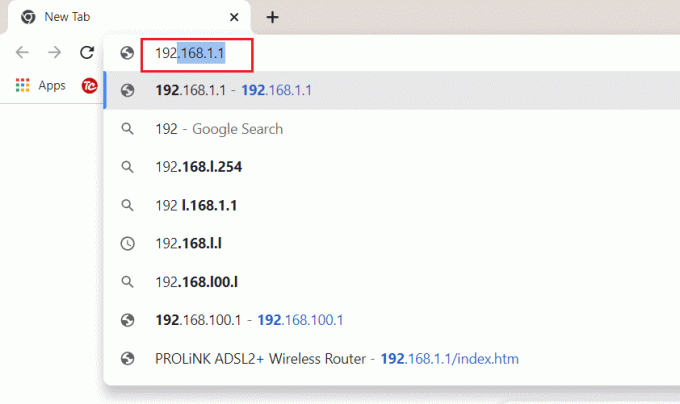
3. Gabung dengan kredensial Anda.

4. Kemudian, klik Pemeliharaan tab dari atas.
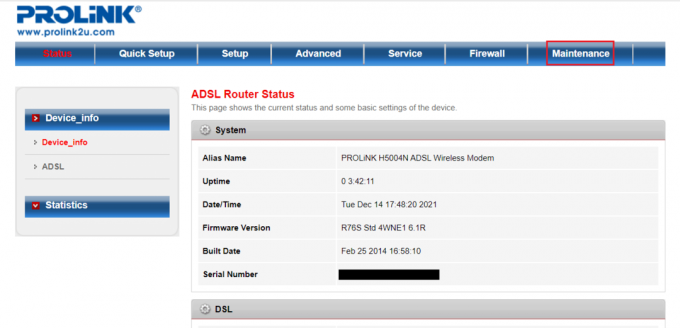
5. Klik Pilih File tombol untuk menelusuri Penjelajah Berkas.

6. Pilih Anda pembaruan firmware yang diunduh (misalnya. PROLINK_WN552K1_V1.0.25_210722.bin) dan klik Membuka, seperti yang digambarkan di bawah ini.

7. Sekarang, klik pada Mengunggah untuk memperbarui firmware router Anda.

Metode 3: Setel Ulang Router
Menyetel ulang router dapat membantu Anda memperbaiki adaptor Wi-Fi yang tidak berfungsi pada masalah Windows 10. Tapi, Anda harus mengkonfigurasi ulang router Anda setelah direset. Karenanya, catat info pengaturannya, termasuk kata sandi, sebelum mengatur ulang.
1. carilah Tombol Atur ulang di samping atau belakang router.

2. Tekan dan tahan tombol tombol untuk lebih dari 10 detik, atau sampai dipimpin SYS mulai berkedip dengan cepat, lalu lepaskan.
Catatan: Anda akan membutuhkan pin atau benda tajam untuk menekan tombol.
Baca juga: Cara Mengaktifkan DNS melalui HTTPS di Chrome
Metode 4: Jalankan Pemecah Masalah Internet
Windows mungkin menyatakan bahwa Anda terhubung ke internet dan koneksi aman, tetapi Anda mungkin masih tidak dapat mengakses internet. Oleh karena itu, disarankan untuk menjalankan pemecah masalah Windows untuk memperbaiki adaptor jaringan yang tidak berfungsi masalah Windows 10.
1. tekan Tombol Windows + I bersama-sama untuk membuka Pengaturan.
2. Pergi ke Pembaruan & Keamanan bagian.

3. Dari panel kiri, pilih Memecahkan masalah.
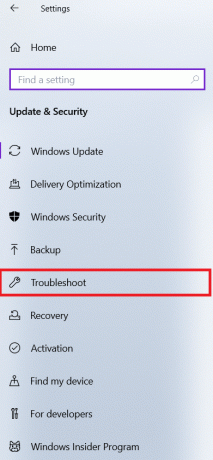
4. Klik Pemecah masalah tambahan, seperti yang ditunjukkan.

5. Pilih Koneksi Internet dan klik Jalankan pemecah masalah, seperti yang digambarkan di bawah ini.
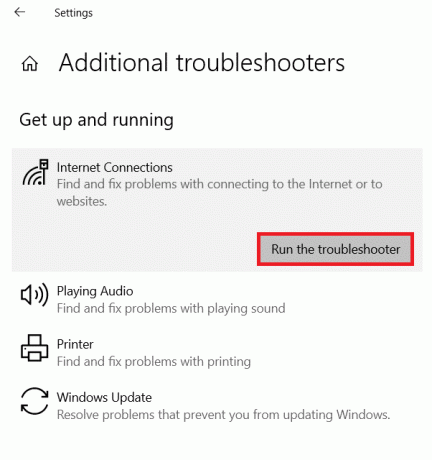
6. Tunggu hingga prosedur selesai dan ikuti petunjuk di layar.
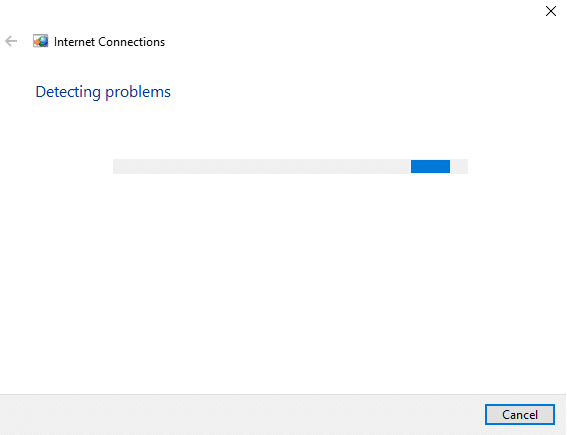
7. Mengulang kembali komputer Anda.
Metode 5: Beralih ke Mode Kinerja Maksimum
Terkadang, pengaturan PC Anda dapat menyebabkan adaptor Wi-Fi tidak berfungsi masalah Windows 10. Jadi, ikuti langkah-langkah di bawah ini untuk beralih ke kinerja maksimal:
1. Klik Awal, Tipe pengaturan daya dan tidur, dan klik Membuka.

2. Pilih Pengaturan daya tambahan di bawah Pengaturan terkait.

3. Temukan paket Anda saat ini di Opsi Daya dan klik Ubah pengaturan paket.
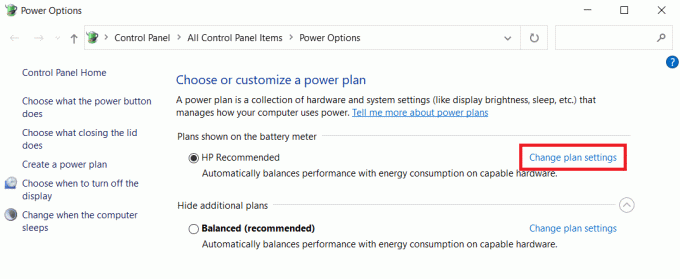
4. Pergi ke Ubah pengaturan daya lanjutan.
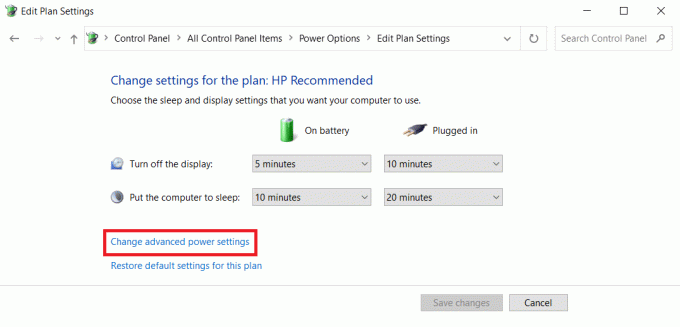
5. Mengatur Mode hemat daya ke Penampilan maksimal di bawah Pengaturan Adaptor Nirkabel untuk kedua opsi ini:
- Pada baterai
- terhubung
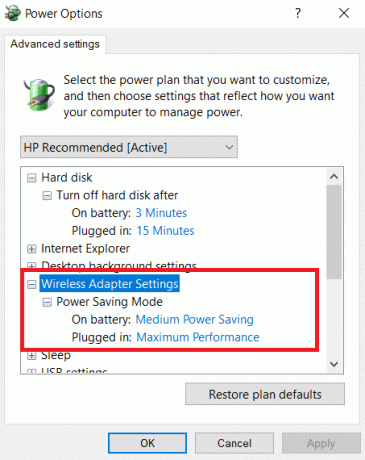
6. Untuk menyimpan perubahan, klik Menerapkan dan Oke.
Catatan: Opsi Performa Maksimum akan menambah permintaan pada komputer Anda, sehingga masa pakai baterai laptop Anda menjadi lebih pendek.
Baca juga:Cara Mengaktifkan Mode Hibernasi di Windows 11
Metode 6: Ubah Pengaturan Adaptor
Alasan paling umum untuk adaptor jaringan tidak berfungsi Masalah Windows 10 termasuk tumpukan TCP/IP yang gagal, alamat IP, atau cache penyelesai klien DNS. Jadi, ubah pengaturan adaptor untuk menyelesaikan masalah, sebagai berikut:
1. Meluncurkan Panel kendali melalui Bilah Pencarian Windows, seperti yang ditunjukkan.

2. Mengatur Lihat menurut > Ikon besar dan klik Jaringan dan pusat Berbagi.

3. Klik Ubah pengaturan adaptor, seperti yang ditunjukkan.

4. Pilih Properti dari Adaptor nirkabel Wi-Fi menu konteks dengan mengklik kanan di atasnya.

5. Mencari Protokol Internet Versi 4 (TCP/IPv4) dalam daftar opsi yang muncul dan hapus centang untuk menonaktifkannya.

6. Untuk membuat perubahan tetap, klik Oke dan mengulang kembaliPC Anda.
Metode 7: Tweak Pengaturan Jaringan di Command Prompt
Untuk memperbaiki masalah tersebut, Anda dapat mengubah pengaturan di registri dan CMD seperti yang dijelaskan di bawah ini:
1. Klik Awal dan ketik Prompt Perintah. Kemudian, klik Jalankan sebagai administrator.

2. tekan Masukkan kunci setelah mengetik netcfg –s n memerintah.

3. Perintah ini akan menampilkan daftar protokol jaringan, driver, dan layanan. Periksa untuk melihat apakah DNI_DNE terdaftar.
3A. Jika DNI_DNE disebutkan, ketik berikut ini memerintah dan tekan Masukkan kunci.
reg hapus HKCRCLSID\{988248f3-a1ad-49bf-9170-676cbbc36ba3} /fnetcfg -v -u dni_dne
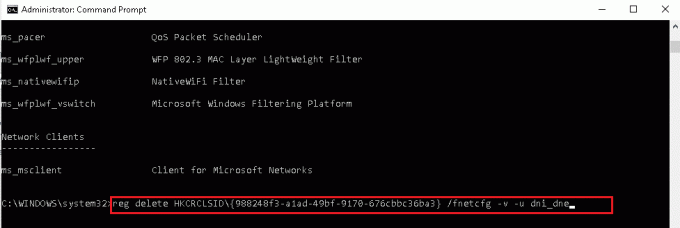
3B. Jika Anda tidak melihat DNI_DNE terdaftar, jalankan netcfg -v -u dni_dne sebagai gantinya.
Catatan: Jika Anda mendapatkan kode kesalahan 0x80004002 setelah menjalankan perintah ini, Anda harus menghapus nilai ini di registri dengan mengikuti: langkah 4-8.
4. tekan Windows + Rkunci secara bersamaan untuk membuka Lari kotak dialog.
5. Jenis regedit dan klik Oke membuka Editor Registri.
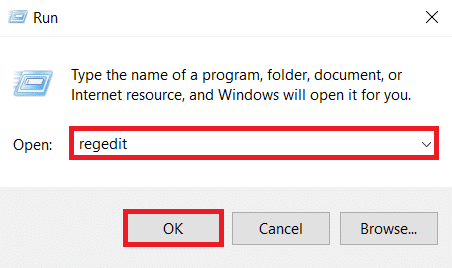
6. Klik Ya dalam Kontrol Akun Pengguna kotak dialog, jika diminta.
7. Pergi ke HKEY_CLASSES_ROOT/CLSID/{988248f3-a1ad-49bf-9170-676cbbc36ba3}
8. Jika DNI_DNE kunci hadir, Menghapus dia.
Baca juga:Cara Meningkatkan Kecepatan Internet di Windows 11
Metode 8: Perbarui atau Kembalikan Driver Jaringan
Anda dapat memperbarui driver jaringan atau kembali ke versi sebelumnya untuk memperbaiki adaptor Wi-Fi yang tidak berfungsi di desktop/laptop Windows 10.
Opsi 1: Perbarui Driver Jaringan
1. tekan kunci jendela, Tipe pengaturan perangkat, dan pukul Masukkan kunci.

2. Klik dua kali pada Adaptor jaringan di Pengaturan perangkat jendela.
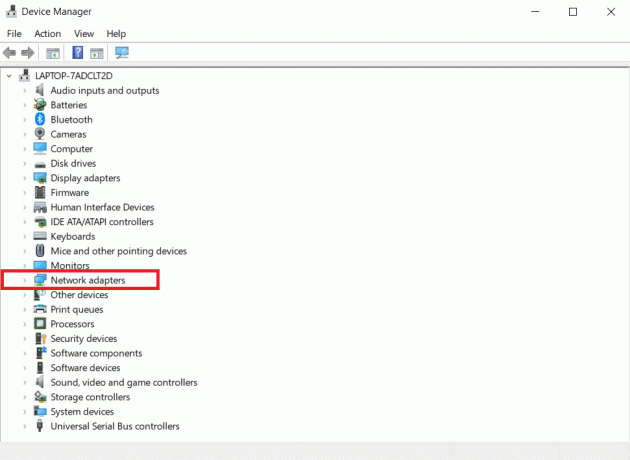
3. Klik kanan pada Anda Pengemudi Wi-Fi (misalnya. WAN Miniport (IKEv2)) dan klik Perbarui driver.

4. Pilih Cari driver secara otomatis pilihan seperti yang ditunjukkan.
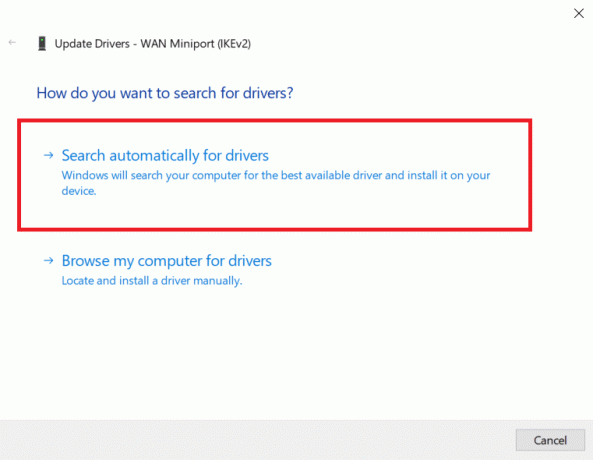
5A. Jika driver baru ditemukan, sistem akan menginstalnya secara otomatis dan meminta Anda untuk restart PC Anda. Lakukan begitu.
5B. Atau Anda mungkin melihat notifikasi Driver terbaik untuk perangkat Anda sudah diinstal, dalam hal ini Anda dapat mengklik Cari driver yang diperbarui di Pembaruan Windows.

6. Pilih Lihat pembaruan opsional dalam pembaruan Windows jendela yang muncul.

7. Pilih pengemudi Anda ingin menginstal dengan mencentang kotak di sebelahnya, lalu klik Unduhdan instal tombol.
Catatan: Opsi ini hanya akan berfungsi jika Anda memiliki kabel Ethernet yang terpasang, selain koneksi Wi-Fi Anda.

Opsi 2: Kembalikan Pembaruan Driver Jaringan
Jika perangkat Anda telah bekerja dengan benar dan mulai tidak berfungsi setelah pembaruan, memutar kembali driver jaringan mungkin dapat membantu. Rollback driver akan menghapus driver saat ini yang terinstal di sistem dan menggantinya dengan versi sebelumnya. Proses ini harus menghilangkan bug pada driver dan berpotensi memperbaiki masalah tersebut.
1. Pergi ke Pengelola Perangkat > Adaptor jaringan seperti sebelumnya.
2. Klik kanan pada Pengemudi Wi-Fi (misalnya. Intel (R) Dual Band Wireless-AC 3168) dan pilih Properti, seperti yang digambarkan.

3. Beralih ke tab pengemudi dan pilih Putar Kembali Driver, seperti yang disorot.
Catatan: Jika pilihan untuk Putar Kembali Driver berwarna abu-abu, ini menunjukkan bahwa komputer Anda tidak memiliki file driver pra-instal atau tidak pernah diperbarui.

4. Berikan alasan Anda untuk Mengapa Anda memutar kembali? di Pengembalian Paket Driver. Kemudian, klik Ya, seperti diilustrasikan di bawah ini.

5. Kemudian, klik Oke untuk menerapkan perubahan ini. Akhirnya, mengulang kembali komputer Anda.
Metode 9: Instal Ulang Driver Jaringan
Saat Anda mencoba terhubung ke internet dan menerima pesan yang menyatakan Windows 10 tidak dapat terhubung ke jaringan ini, adaptor jaringan Anda kemungkinan besar rusak. Pilihan terbaik adalah menghapus pengandar adaptor jaringan dan membiarkan Windows menginstal ulang secara otomatis.
1. Navigasi ke Pengelola Perangkat > Adaptor jaringan seperti yang diinstruksikan dalam Metode 8.
2. Klik kanan pada Pengemudi Wi-Fi dan pilih Copot pemasangan perangkat, seperti yang ditunjukkan.
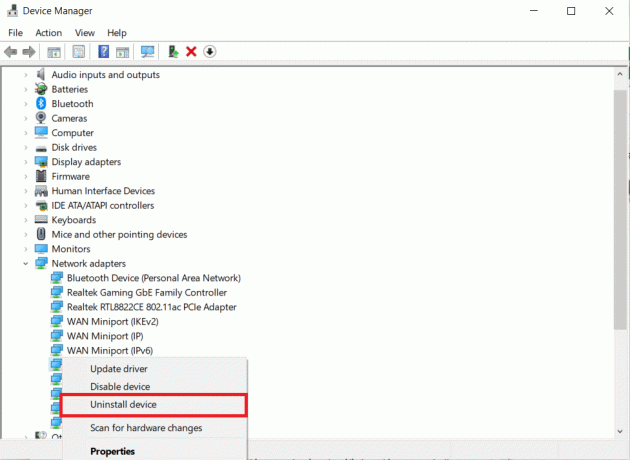
3. Klik Copot pemasangan untuk mengkonfirmasi prompt dan Mengulang kembali komputer Anda.
Catatan: Hapus centang pada kotak berjudul Hapus perangkat lunak driver untuk perangkat ini.

4. Meluncurkan Pengaturan perangkat sekali lagi.
5. Klik Pindai perubahan perangkat keras ikon yang ditampilkan disorot.
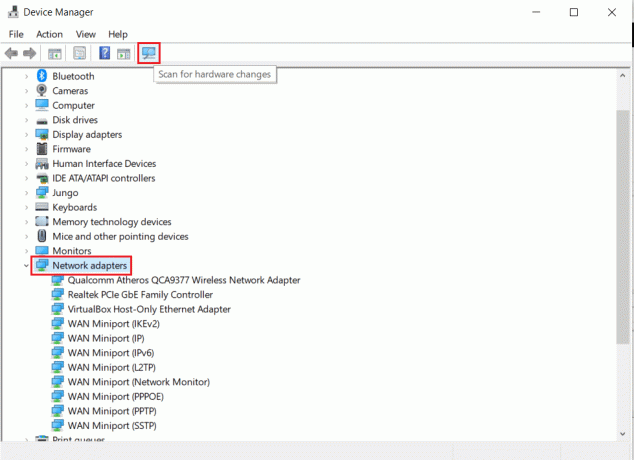
Windows akan mendeteksi driver yang hilang untuk adaptor jaringan nirkabel Anda dan menginstalnya kembali secara otomatis. Sekarang, periksa apakah driver diinstal di Adaptor jaringan bagian.
Baca juga:Cara Meningkatkan Kecepatan Internet WiFi di Windows 10
Metode 10: Setel Ulang Soket Jaringan
Meskipun mengatur ulang adaptor jaringan mungkin berguna untuk memperbaiki adaptor jaringan yang tidak berfungsi masalah Windows 10, itu juga akan menghapus kata sandi Wi-Fi dan koneksi Bluetooth yang tersimpan. Catat kata sandi dan pengaturan sebelum melanjutkan dengan langkah-langkah yang tercantum di bawah ini.
1. tekan kunci jendela, Tipe jendela powershell, dan klik Jalankan sebagai administrator, seperti yang ditunjukkan.

2. Di sini, ketik berikut ini perintah dan pukul Masukkan kunci setelah setiap perintah.
setel ulang netsh winsocknetsh int ip resetipconfig / rilisipconfig / perbarui
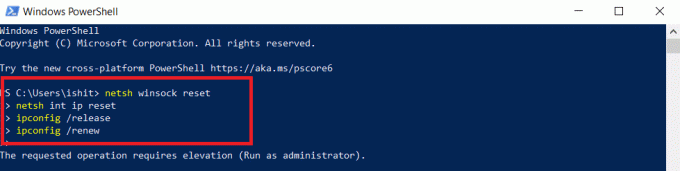
3. Mengulang kembali PC Windows 10 Anda dan periksa untuk melihat apakah Anda sekarang dapat terhubung ke Wi-Fi sekarang.
Kiat Pro: Atasi Masalah Terkait Adaptor Wi-Fi Lainnya
Masalah lain yang dapat ditangani dengan menggunakan metode yang disebutkan di atas meliputi:
- Windows 10 tanpa opsi Wi-Fi: Pada beberapa kesempatan, tombol Wi-Fi mungkin hilang dari Taskbar.
- Adaptor Wi-Fi Windows 10 tidak ada: Jika komputer Anda tidak mendeteksi adaptor, Anda tidak akan dapat melihatnya di Pengelola Perangkat.
- Wi-Fi Windows 10 sering terputus: Jika koneksi jaringan tidak stabil, Anda akan menghadapi kesalahan berikut.
- Windows 10 tidak ada opsi Wi-Fi dalam pengaturan: Pada halaman Pengaturan, pilihan Wi-Fi mungkin hilang, seperti yang dilakukan ikon di bilah tugas.
- Wi-Fi Windows 10 terhubung tetapi tidak ada Internet: Situasi terburuknya adalah ketika semuanya tampak beres tetapi Anda masih tidak dapat online.
Direkomendasikan:
- Perbaiki Hard Drive Tidak Muncul di Windows 10
- Cara Menambahkan Plugin Notepad++ di Windows 10
- Perbaiki Alat Pembuatan Media Windows Tidak Berfungsi
- Cara Mengubah Layar Anda Menjadi Hitam Putih di PC
Kami harap Anda menemukan artikel ini bermanfaat dan dapat menyelesaikannya Adaptor Wi-Fi tidak berfungsi di Windows 10. Beri tahu kami teknik mana yang paling cocok untuk Anda. Jangan ragu untuk meninggalkan pertanyaan atau rekomendasi di area komentar.



