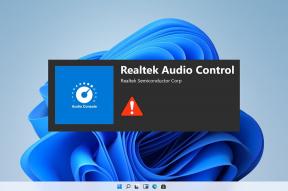8 Cara Terbaik untuk Memperbaiki Microsoft Store Stuck saat Menginstal di Windows 11
Bermacam Macam / / December 17, 2021
Sekarang aplikasi seperti Zoom, Canva, Firefox, WordPress, dll., tersedia secara native dari Microsoft Store, dengan cepat menjadi pilihan de facto bagi konsumen untuk mengunduh aplikasi dan game. Meskipun Microsoft telah melakukan pekerjaan yang terpuji dengan desain ulang Store, itu masih membawa masalah seperti aplikasi yang macet saat menginstal loop, Toko tidak buka, dll.

Mungkin Anda mencoba mengunduh aplikasi baru yang mendarat di Microsoft Store, hanya untuk mengetahui bahwa aplikasi tersebut macet saat dipasang, membuat semua kegembiraan Anda sia-sia. Sebelum Anda melanjutkan dan mencoba mengunduh aplikasi atau game yang sama dari web, ikuti trik di bawah ini dan perbaiki Microsoft Store macet saat menginstal kesalahan di Windows 11.
Juga di Guiding Tech
1. Coba lagi Proses Instalasi
Mungkin ada beberapa masalah dari sisi server Microsoft Store, dan Anda akan menghadapi kesalahan penginstalan menit terakhir.
Anda dapat membatalkan proses dan mencoba lagi.
2. Periksa Penyimpanan
Apakah Anda bekerja dengan penyimpanan yang tidak mencukupi di Windows? Anda mungkin menghadapi kesalahan penginstalan dengan aplikasi dan game besar.
Biarkan kami menunjukkan kepada Anda untuk memeriksa sisa penyimpanan di PC Windows Anda dan tips untuk mengosongkan ruang di dalamnya.
Langkah 1: Buka aplikasi Pengaturan di Windows (gunakan tombol Windows + I).
Langkah 2: Buka menu Sistem.

Langkah 3: Pilih Penyimpanan.
Langkah 4: Periksa sisa penyimpanan dari menu berikut.
Jika Anda kehabisan penyimpanan, Anda dapat menghapus file-file sementara dari menu yang sama.
Periksa rekomendasi Pembersihan di bawah menu Manajemen penyimpanan dan dapatkan kembali ruang yang berharga.

Atau, Anda dapat mencadangkan file media yang disimpan ke OneDrive atau Google Drive dan menghapusnya dari PC Anda. Pergi melalui proses pengunduhan aplikasi lagi, dan itu harus menyelesaikan proses instalasi dengan sukses.
3. Jalankan Pemecah Masalah Aplikasi Windows Store
Microsoft memperlakukan Microsoft Store sebagai aplikasi terpisah di Windows. Jika toko bertindak dengan proses instalasi, Anda dapat menjalankan pemecah masalah Aplikasi Windows Store dan memperbaiki masalah. Ikuti langkah-langkah di bawah ini.
Langkah 1: Buka aplikasi Pengaturan Windows.
Langkah 2: Buka Sistem dan pilih menu Pemecahan Masalah.

Langkah 3: Buka pemecah masalah lainnya.
Langkah 4: Gulir ke bawah dan Jalankan pemecah masalah Aplikasi Windows Store.

4. Hapus Cache Toko Microsoft
Seperti aplikasi Windows lainnya, Microsoft Store juga mengumpulkan data cache di latar belakang untuk mempercepat tugas tertentu. Jumlah data cache yang tidak masuk akal dapat menyebabkan kesalahan pemasangan aplikasi di Microsoft Store.
Saatnya untuk menghapus cache Microsoft Store. Begini caranya.
Langkah 1: Tekan tombol Windows + R dan buka menu Run.
Langkah 2: Ketik wsreset.exe dan tekan tombol OK.

Sistem akan menutup Microsoft Store dan melaporkannya setelah beberapa detik.
Juga di Guiding Tech
5. Perbaiki Microsoft Store
Memperbaiki Microsoft Store akan membantu Anda dengan kesalahan penginstalan aplikasi di Windows. Inilah yang harus Anda lakukan.
Langkah 1: Buka aplikasi Pengaturan Windows 11 (gunakan tombol Windows + I).
Langkah 2: Buka Aplikasi dan pilih Aplikasi & fitur.

Langkah 3: Gulir ke bawah ke Microsoft Store dan pilih menu lainnya.
Langkah 4: Pilih Opsi lanjutan.

Langkah 5: Gunakan tombol Perbaiki dari menu berikut.

6. Setel ulang Microsoft Store
Anda harus berhati-hati saat menggunakan opsi ini. Ini akan menghapus data aplikasi, dan Anda harus masuk lagi.
Langkah 1: Buka aplikasi Pengaturan dan buka menu Aplikasi.
Langkah 2: Klik Aplikasi & fitur.

Langkah 3: Buka menu Lanjutan untuk Microsoft Store.
Langkah 4: Gunakan tombol Atur Ulang.

Buka Microsoft Store, masuk dengan detail akun, dan coba instal aplikasi dan game.
7. Keluar/ Masuk dengan Akun Microsoft
Mungkin ada beberapa masalah dengan memperoleh lisensi aplikasi untuk akun Microsoft Anda. Kamu selalu bisa keluar dari akun Microsoft Anda dan masuk lagi untuk memperbaiki aplikasi yang macet saat menginstal kesalahan pada Windows 11.
Langkah 1: Buka Microsoft Store di Windows 11.
Langkah 2: Klik menu profil di bagian atas.
Langkah 3: Pilih Keluar.

Langkah 4: Masuk lagi, dan Anda siap untuk menginstal aplikasi di komputer Anda.
8. Perbarui OS Windows 11
Build Windows 11 terbaru mungkin telah merusak proses instalasi aplikasi di latar belakang. Ini adalah masalah kritis, dan Microsoft dengan cepat mengatasi kesalahan tersebut.
Buka aplikasi Pengaturan dan buka menu Pembaruan Windows. Instal tambalan Windows 11 terbaru.
Juga di Guiding Tech
Unduh Aplikasi dari Microsoft Store
Microsoft Store menawarkan lingkungan yang aman dan proses pembaruan yang lancar untuk aplikasi yang diinstal di komputer Anda. Masuk akal untuk menggunakan Microsoft Store melalui situs web yang tidak jelas untuk mengunduh aplikasi. Toko yang macet saat menginstal aplikasi dapat merusak pengalaman Anda. Ikuti langkah-langkah di atas dan perbaiki masalah dalam beberapa menit.