Cara Mengubah Avatar Profil Microsoft Teams
Bermacam Macam / / December 18, 2021
Microsoft Teams atau MS Teams telah berkembang menjadi salah satu alat komunikasi bisnis yang paling banyak digunakan di industri saat ini, terutama sejak munculnya pandemi. Banyak perusahaan telah beralih ke aplikasi ini untuk menjaga produktivitas mereka karena sebagian besar karyawan masih bekerja dari rumah. Karena seorang karyawan dapat menjadi bagian dari beberapa tim atau kelompok yang berbeda, hal itu dapat menimbulkan kebingungan. Terlebih lagi, jika mereka semua menggunakan avatar Tim yang serupa atau sama. Untungnya, ini menyediakan opsi untuk mengubah Avatar Profil Tim Microsoft, seperti yang dibahas di bawah ini.
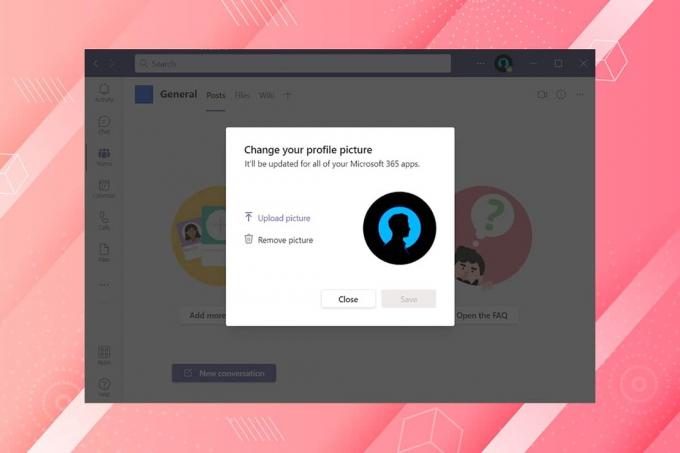
Isi
- Cara Mengubah Avatar Profil Microsoft Teams
- Apa itu Avatar MS Teams?
- Perbedaan Antara Avatar Microsoft Teams dan Gambar Profil Microsoft Teams?
Cara Mengubah Avatar Profil Microsoft Teams
Anda dapat mengubah pengaturan tim seperti mengaktifkan atau menonaktifkan izin Anggota, izin tamu, sebutan, dan tag di Tim Microsoft. Tapi, kamu harus menjadi Pemilik tim tertentudengan hak admin untuk melakukannya.
Apa itu Avatar MS Teams?
Sebuah tim di Microsoft Teams dapat dibedakan menggunakan namanya, tetapi dapat membingungkan ketika beberapa tim memiliki nama yang sama ketika dibuat di domain yang berbeda. Untuk melacak tim mana, avatar memainkan peran besar dalam membantu pengguna atau karyawan membedakan mereka. Ikuti langkah-langkah yang diberikan untuk mengubah avatar profil Tim Microsoft:
1. Membuka Tim Microsoft aplikasi desktop dan Masuk untuk Anda Admin/Pemilik akun.
2. Kemudian, klik pada tim tab di panel kiri.

3. Di sini, klik pada ikon tiga titik Untuk Tim (misalnya. Kelompok ku) Anda ingin mengubah avatar.
4. Pilih Kelola tim pilihan dari menu konteks, ditampilkan disorot.

5. Klik pada Pengaturan pilihan.
Catatan: Jika tidak ada opsi Pengaturan, klik pada ikon panah bawah untuk memperluas opsi lain, lalu pilih Pengaturan seperti yang ditunjukkan pada gambar di bawah ini.
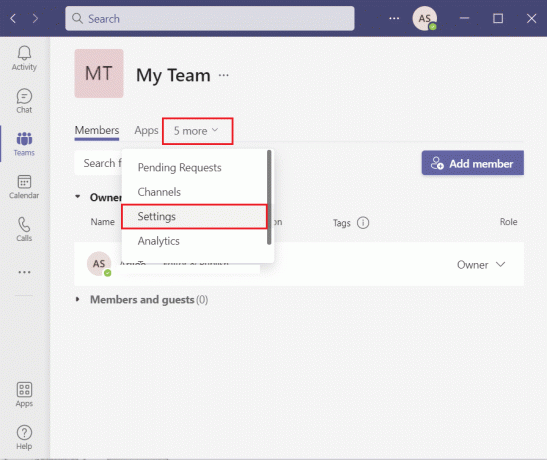
6. Klik pada gambar tim bagian dan pilih Mengganti gambar pilihan, seperti yang digambarkan di bawah ini.

7. Klik pada Mengunggah gambar pilihan dan pilih Avatar untuk mengubah avatar profil Microsoft Teams.
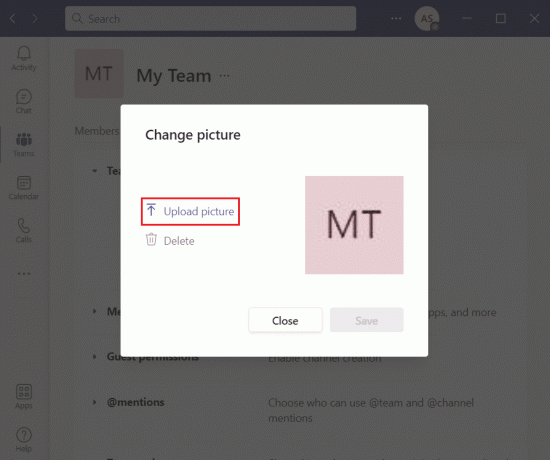
8. Terakhir, klik Menyimpan tombol untuk menerapkan perubahan ini.

Catatan: Anda sekarang dapat melihat gambar yang baru diperbarui di keduanya, klien desktop dan aplikasi seluler.
Baca juga:Perbaiki Tim Microsoft Terus Memulai Ulang
Perbedaan Antara Avatar Microsoft Teams dan Gambar Profil Microsoft Teams?
Meskipun istilah tersebut mungkin terdengar sinonim, Microsoft Teams Avatar dan Gambar Profil Microsoft Teams adalah dua hal yang berbeda.
- Tim Microsoft Foto Profil adalah ditetapkan oleh pengguna. Itu tidak dapat dipilih oleh pemilik atau admin tim.
- Foto-foto ini mungkin terbukti lebih berguna dalam membantu Anda dan anggota lain untuk bernavigasi jika merupakan bagian dari tim besar atau beberapa tim.
- Dengan cara yang sama, Microsoft Teams Avatar diatur oleh Pemilik atau Admin tim Akun. Seorang anggota tidak dapat mengubahnya.
- Hal ini sering diatur ke inisial nama tim, seperti halnya bagi individu yang belum memilih foto profil mereka.
- Avatar dasar ini adalah cocok untuk tim kecil dan bagi mereka yang hanya berpartisipasi dalam beberapa tim.
Direkomendasikan:
- Perbaiki Adaptor Wi-Fi Tidak Berfungsi di Windows 10
- Perbaiki Hard Drive Tidak Muncul di Windows 10
- Cara Mengatur Status Microsoft Teams Seperti Selalu Tersedia
- Cara Menghentikan Microsoft Teams dari Membuka Secara Otomatis di Windows 11
Kami harap artikel ini membantu Anda memahami bagaimana mengubahAvatar Profil Tim Microsoft dari akun Pemilik. Kami akan senang mengetahui saran atau pertanyaan Anda.



