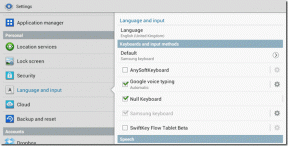Aktifkan atau Nonaktifkan Penampil Data Diagnostik di Windows 10
Bermacam Macam / / November 28, 2021
Anda mungkin menyadari bahwa Windows mengumpulkan informasi diagnostik dan data penggunaan dan mengirimkannya ke Microsoft untuk meningkatkan produk & layanan yang terkait dengan keseluruhan pengalaman Windows 10. Ini juga membantu dalam menambal bug atau celah keamanan lebih cepat. Sekarang dimulai dengan Windows 10 v1803, Microsoft telah menambahkan alat Penampil Data Diagnostik baru yang memungkinkan Anda meninjau data diagnostik yang dikirim perangkat Anda ke Microsoft.

Alat Penampil Data Diagnostik dinonaktifkan secara default, dan untuk menggunakannya, Anda harus mengaktifkan Penampil Data Diagnostik. Mengaktifkan atau Menonaktifkan alat ini sangat sederhana karena terintegrasi ke dalam Aplikasi Pengaturan di bawah Privasi. Jadi tanpa membuang waktu, mari kita lihat Cara Mengaktifkan atau Menonaktifkan Penampil Data Diagnostik di Windows 10 dengan bantuan tutorial yang tercantum di bawah ini.
Isi
- Aktifkan atau Nonaktifkan Penampil Data Diagnostik di Windows 10
- Metode 1: Aktifkan atau Nonaktifkan Penampil Data Diagnostik di Pengaturan Windows 10
- Metode 2: Aktifkan atau Nonaktifkan Penampil Data Diagnostik di Peninjau Suntingan Registri
- Cara Melihat Acara Diagnostik Anda
Aktifkan atau Nonaktifkan Penampil Data Diagnostik di Windows 10
Pastikan untuk buat titik pemulihan untuk berjaga-jaga jika terjadi kesalahan.
Metode 1: Aktifkan atau Nonaktifkan Penampil Data Diagnostik di Pengaturan Windows 10
1. Tekan Tombol Windows + I untuk membuka Pengaturan aplikasi lalu klik Ikon privasi.

2. Sekarang, dari menu sebelah kiri, klik Diagnostik & umpan balik.
3. Dari panel jendela kanan gulir ke bawah ke Bagian Penampil Data Diagnostik.
4. Di bawah Penampil Data Diagnostik, pastikan untuk mengaktifkan AKTIF atau aktifkan sakelar.
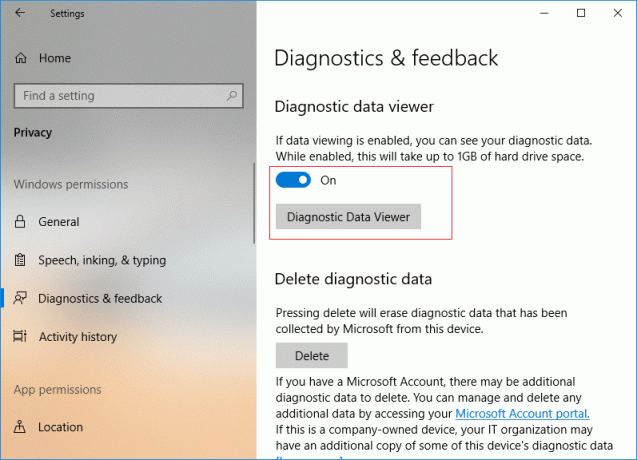
5. Jika Anda mengaktifkan Alat Penampil Data Diagnostik, Anda perlu mengklik tombol Penampil Data Diagnostik, yang kemudian akan membawa Anda ke Microsoft Store untuk mengklik “Mendapatkan” untuk mengunduh dan memasang aplikasi Penampil Data Diagnostik.
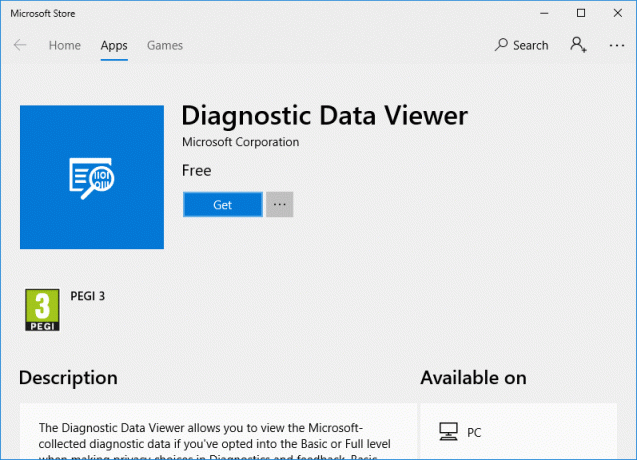
6. Setelah aplikasi diinstal, klik "Meluncurkan” untuk membuka aplikasi Penampil Data Diagnostik.

7. Tutup semuanya, dan Anda dapat me-restart PC Anda.
Metode 2: Aktifkan atau Nonaktifkan Penampil Data Diagnostik di Peninjau Suntingan Registri
1. Tekan Tombol Windows + R lalu ketik regedit dan tekan Enter untuk membuka Registry Editor.

2.Navigasikan ke kunci registri berikut:
HKEY_LOCAL_MACHINE\SOFTWARE\Microsoft\Windows\CurrentVersion\Diagnostics\DiagTrack\EventTranscriptKey
3. Sekarang klik kanan pada KunciTranskrip Acara lalu pilih Baru > Nilai DWORD (32-bit).

4. Beri nama DWORD yang baru dibuat ini sebagai AktifkanTranskrip Peristiwa dan tekan Enter.
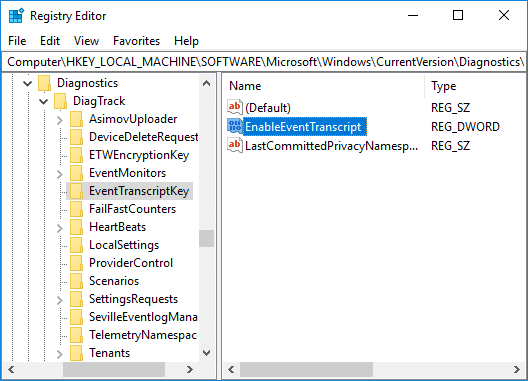
5. Klik dua kali pada EnableEventTranscript DWORD untuk mengubah nilainya sesuai dengan:
0 = Nonaktifkan Alat Penampil Data Diagnostik
1 = Aktifkan Alat Penampil Data Diagnostik
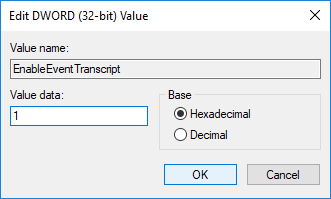
6. Setelah Anda mengubah nilai DWORD, klik OK dan tutup registry editor.
7. Terakhir, Restart PC Anda untuk menyimpan perubahan.
Cara Melihat Acara Diagnostik Anda
1. Tekan Tombol Windows + I untuk membuka Pengaturan lalu klik Ikon privasi.
2. Dari menu sebelah kiri, pilih Diagnostik & umpan balik kemudian memungkinkan sakelar untuk Penampil Data Diagnostik dan kemudian klik Tombol Penampil Data Diagnostik.

3. Setelah aplikasi terbuka, dari kolom kiri, Anda dapat meninjau peristiwa diagnostik Anda. Setelah Anda memilih acara tertentu daripada di jendela kanan, Anda akan lihat tampilan acara mendetail, yang menunjukkan kepada Anda data persis yang diunggah ke Microsoft.
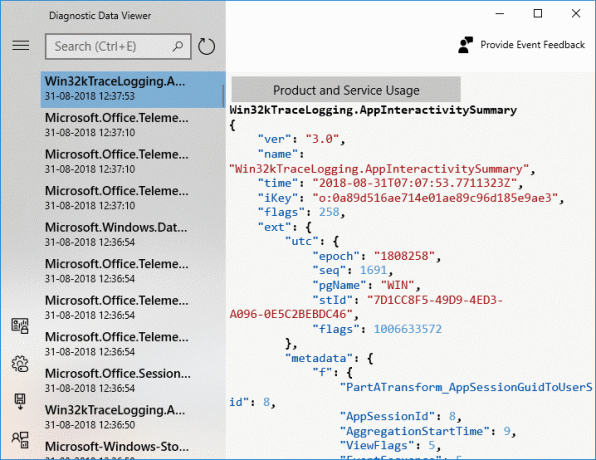
4. Anda juga dapat mencari data peristiwa diagnostik tertentu menggunakan kotak pencarian di bagian atas layar.
5. Sekarang klik pada tiga garis paralel (tombol Menu) yang akan membuka Menu terperinci dari mana Anda dapat memilih filter atau kategori tertentu, yang menentukan bagaimana Microsoft menggunakan acara.

6. Jika Anda perlu Mengekspor data dari aplikasi Penampil Data Diagnostik, klik lagi pada tombol menu, lalu pilih Ekspor Data.

7. Lanjut, Anda perlu menentukan jalur tempat Anda ingin menyimpan file dan beri nama file tersebut. Untuk menyimpan file, Anda perlu mengklik tombol Simpan.
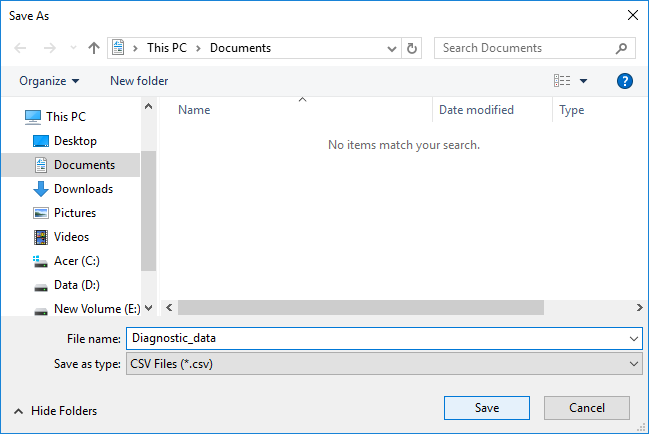
8. Setelah selesai, data diagnostik akan diekspor ke file CSV ke lokasi yang Anda tentukan, yang kemudian dapat digunakan pada perangkat lain untuk menganalisis data lebih lanjut.
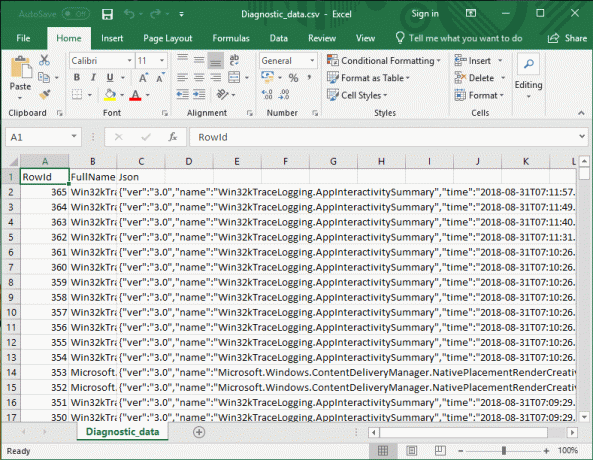
Direkomendasikan:
- Aktifkan atau Nonaktifkan Penjaga Kredensial di Windows 10
- Izinkan atau Cegah Perangkat untuk Membangunkan Komputer di Windows 10
- Ubah Pengaturan Data Diagnostik dan Penggunaan di Windows 10
- Aktifkan atau Nonaktifkan Mode Pengembang di Windows 10
Itu saja Anda telah berhasil belajar Cara Mengaktifkan atau Menonaktifkan Penampil Data Diagnostik di Windows 10 tetapi jika Anda masih memiliki pertanyaan tentang tutorial ini, silakan tanyakan di bagian komentar.