Instal Alat Administrasi Server Jarak Jauh (RSAT) di Windows 10
Bermacam Macam / / November 28, 2021
RSAT adalah alat praktis yang dikembangkan oleh Microsoft, yang mengelola kehadiran Windows Server di lokasi terpencil. Pada dasarnya, ada snap-in MMC”Pengguna dan Komputer Direktori Aktif” di alat, memungkinkan pengguna untuk melakukan perubahan dan mengelola server jarak jauh. Selain itu, alat RSAT memungkinkan Anda untuk mengelola hal berikut:
- Hyper-V
- Layanan Berkas
- Peran dan fitur server yang diinstal
- Fungsionalitas Powershell Tambahan
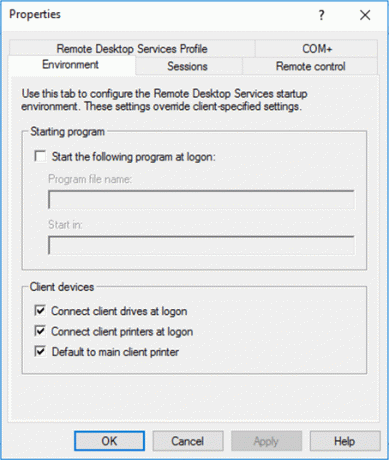
Di sini, MMC berarti Konsol Manajemen Microsoft dan snap-in MMC seperti add-on pada modul. Alat ini berguna untuk menambah pengguna baru dan menyetel ulang sandi ke unit organisasi. Pada artikel ini, kita akan belajar cara menginstal RSAT di Windows 10.
Isi
- Instal Alat Administrasi Server Jarak Jauh (RSAT) di Windows 10
- Instal Alat Administrasi Server Jarak Jauh (RSAT) menggunakan Jendela Baris Perintah
- Jika Semua Tab tidak Ditampilkan di RSAT
Instal Alat Administrasi Server Jarak Jauh (RSAT) di Windows 10
Catatan: RSAT hanya dapat diinstal pada edisi Windows Pro dan Enterprise, tidak didukung pada Windows 10 edisi rumah.
1. Navigasi ke Alat Administrasi Server Jarak Jauh di bawah pusat unduhan Microsoft.
2. Sekarang pilih bahasa dari konten halaman dan klik pada unduh tombol.

3. Setelah Anda mengklik tombol unduh, sebuah halaman akan terbuka. Anda harus memilih file RSAT (Pilih versi terbaru) sesuai dengan arsitektur sistem Anda dan klik tombol “Lanjut" tombol.

4. Setelah Anda mengklik tombol Berikutnya, tombol unduhan akan dimulai di komputer Anda. Instal RSAT ke desktop menggunakan file yang diunduh. Ini akan meminta izin, klik "Ya" tombol.
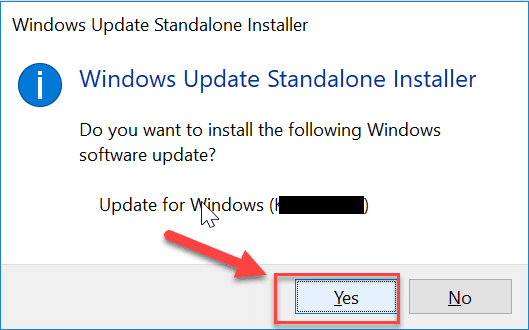
5. Pencarian untuk kontrol di bawah Start Menu lalu klik Panel kendali dari hasil pencarian.

6. Di panel kontrol, ketik "Program dan Fitur” di bilah pencarian lalu klik “Mengaktifkan atau menonaktifkan fitur Windows” di sisi kanan layar.

7. Ini akan membuka wizard fitur Windows. Pastikan untuk memberi tanda centang “Layanan Direktori Ringan Direktori Aktif”.

8. Navigasi ke "Layanan untuk NFS” lalu perluas dan centang”Alat administrasi“. Demikian pula tanda centang “Dukungan API Kompresi Diferensial Jarak Jauh“.
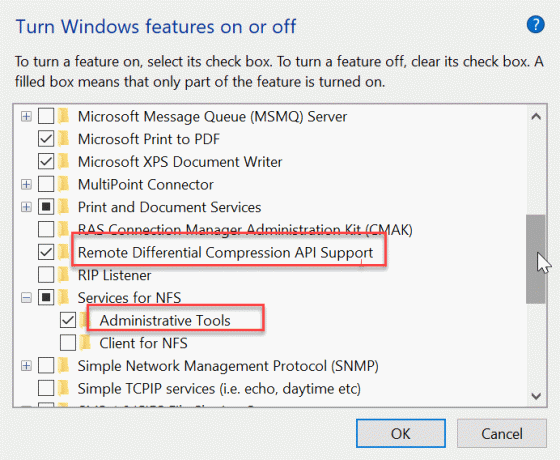
9. Klik oke untuk menyimpan perubahan.
Anda telah berhasil menginstal & mengaktifkan Pengguna dan Komputer Direktori Aktif di Windows 10. Kamu dapat melihat "Pengguna Direktori Aktif" melalui "Alat Administratif” di bawah Panel Kontrol. Anda dapat mengikuti langkah-langkah ini untuk menemukan alat tersebut.
1. Sekali lagi, cari Panel kendali di bawah Start Menu lalu klik di atasnya.
2. Pilih "Alat administrasi” di bawah panel kontrol.

3. Ini akan membuka daftar alat yang ada, di sini Anda akan menemukan alat "Pengguna dan Komputer Direktori Aktif”.

Instal Alat Administrasi Server Jarak Jauh (RSAT) menggunakan Jendela Baris Perintah
Pengguna Direktori Aktif ini juga dapat diinstal dengan bantuan jendela baris perintah. Pada dasarnya ada tiga perintah yang perlu Anda ketik di command prompt untuk menginstal & menjalankan alat pengguna Active Directory.
Berikut ini adalah perintah yang perlu Anda berikan di jendela baris perintah:
dism/online/aktifkan-fitur/nama fitur: RSATClient-Roles-AD. dism/online/aktifkan-fitur/nama fitur: RSATClient-Roles-AD-DS. dism/online/aktifkan-fitur/nama fitur: RSATClient-Roles-AD-DS-Snapln
Setelah setiap perintah tekan saja Memasuki untuk menjalankan perintah di PC Anda. Setelah semua tiga perintah dijalankan, Alat Pengguna Direktori Aktif akan diinstal di sistem. Sekarang Anda dapat menggunakan Alat Administrasi Server Jarak Jauh (RSAT) di Windows 10.
Jika Semua Tab tidak Ditampilkan di RSAT
Misalkan Anda tidak mendapatkan semua opsi di Alat RSA. Kemudian pergi ke “Alat Administratif” di bawah Panel Kontrol. Kemudian temukan "Pengguna dan Komputer Direktori Aktif” alat dalam daftar. Klik kanan pada alat dan daftar menu akan muncul. Sekarang, pilih “Properti” dari menu konteks.

Sekarang periksa targetnya, seharusnya “%SystemRoot%\system32\dsa.msc”. Jika target tidak dipertahankan, buat target tersebut di atas. Jika targetnya benar dan Anda masih menghadapi masalah ini, coba periksa pembaruan terbaru yang tersedia untuk Alat Administrasi Server Jarak Jauh (RSAT).

Jika Anda menemukan bahwa versi terbaru tersedia, Anda perlu menghapus versi alat yang lebih lama dan menginstal versi terbaru.
Direkomendasikan:
- Perbaiki Gagal Menghitung Objek Dalam Kesalahan Kontainer
- 5 Cara Mengekstrak Gambar dari File PDF
- Cara Mengaktifkan Mode Gelap YouTube
- Nonaktifkan Cortana Secara Permanen di Windows 10
Saya harap langkah-langkah di atas bermanfaat dan sekarang Anda dapat dengan mudah Instal Alat Administrasi Server Jarak Jauh (RSAT) di Windows 10, tetapi jika Anda masih memiliki pertanyaan tentang panduan ini, jangan ragu untuk bertanya di bagian komentar.
