Cara Mengunduh dan Menginstal Minecraft di Windows 11
Bermacam Macam / / December 21, 2021
Windows 11 dirancang untuk game seperti yang diklaim oleh Microsoft. Tiket Game Xbox adalah salah satu tambahan paling menonjol untuk Windows 11 yang telah diiklankan oleh Microsoft. Ini menawarkan berbagai permainan dengan biaya bulanan yang rendah. Minecraft juga telah ditambahkan ke perpustakaan Xbox Game Pass baru-baru ini. Minecraft telah mengembangkan Peluncur Minecraft untuk sistem Windows 11. Hari ini, kami memberikan kepada Anda panduan bermanfaat tentang cara mengunduh dan menginstal Minecraft & peluncurnya di Windows 11.
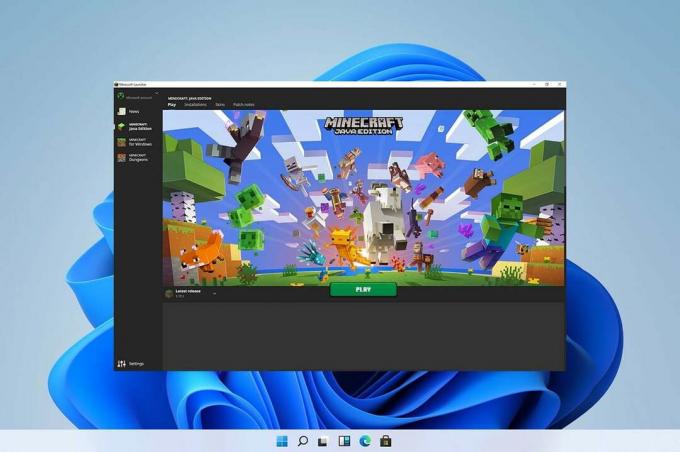
Isi
- Cara Mengunduh dan Menginstal Minecraft di Windows 11
- Apa itu Peluncur Minecraft?
- Cara Menggunakan Data Game Anda Saat Ini
- Metode 1: Melalui Microsoft Store
- Metode 2: Melalui Aplikasi Xbox
Cara Mengunduh dan Menginstal Minecraft di Windows 11
Kamu bisa bermain Minecraft di sistem Windows 11 Anda menggunakan Minecraft Launcher. Ini tersedia di Microsoft Store dan aplikasi Xbox.
Apa itu Peluncur Minecraft?
Peluncur Minecraft pada dasarnya adalah titik satu atap untuk banyak versi Minecraft yang tersedia untuk pengguna Windows. Sebelum ini, pengguna Windows 10 dan 11 harus mengakses berbagai versi secara mandiri. Terutama,
Minecraft: Edisi Pendidikan tidak akan dapat diakses melalui Peluncur Minecraft. Panel kiri di Minecraft Launcher memungkinkan Anda memilih di antara edisi berikut:- Minecraft (Edisi Batuan Dasar)
- Minecraft: Edisi Java
- Ruang Bawah Tanah Minecraft
Ini akan menjadi kelegaan bagi pengguna baru yang bingung dengan banyaknya versi. Kenyamanan datang khususnya dengan Xbox Game Pass untuk gamer baru. Jadi, Anda tidak perlu mencari tahu versi mana yang harus dibeli atau menanggung konsekuensi dari pembelian yang salah. Dengan sebuah Tiket Game Xbox, Anda akan memiliki akses ke semua judul dalam paket ini, termasuk ketiga edisi:
- Jawa
- batuan dasar
- ruang bawah tanah
Catatan: Namun, jika Anda tidak memiliki Xbox Game Pass, Anda harus membeli masing-masing aplikasi secara terpisah. Anda harus memutuskan edisi mana yang ingin Anda mainkan atau beli keduanya.
- Itu batuan dasar Edition adalah versi lintas platform yang memungkinkan Anda bermain di konsol dan perangkat seluler.
- Itu Jawa Edisi termasuk mod Minecraft dan lebih cenderung dimiliki oleh gamer PC.
Minecraft mendorong konsumen untuk menunggu sedikit lebih lama sebelum membeli kedua versi. Pengguna yang memiliki Minecraft: Edisi Java akan dapat mengakses Minecraft (Edisi Batuan Dasar) di masa depan, dan sebaliknya. Namun, Minecraft: Ruang Bawah Tanah tidak akan termasuk dalam ini Paket PC Minecraft.
Harus baca:Cara Mengunduh Alat Perbaikan Hextech
Cara Menggunakan Data Game Anda Saat Ini
- Saat Anda masuk ke akun Anda, peluncur baru akan langsung mengenali file yang Anda simpan, memungkinkan Anda untuk melanjutkan permainan tepat di tempat Anda tinggalkan.
- Namun, jika Anda menggunakan peluncur atau mod game, Anda harus memigrasikannya ke folder penginstalan untuk Peluncur Minecraft yang baru sebelum mencopot pemasangan yang sebelumnya.
Anda dapat mengunduh Minecraft Launcher baik melalui Microsoft Store atau aplikasi Xbox, seperti yang dibahas di bawah ini.
Metode 1: Melalui Microsoft Store
Berikut cara download dan install Minecraft di Windows 11 melalui Microsoft Store:
1. Klik pada ikon pencarian dan ketik Toko Microsoft, lalu klik Membuka.
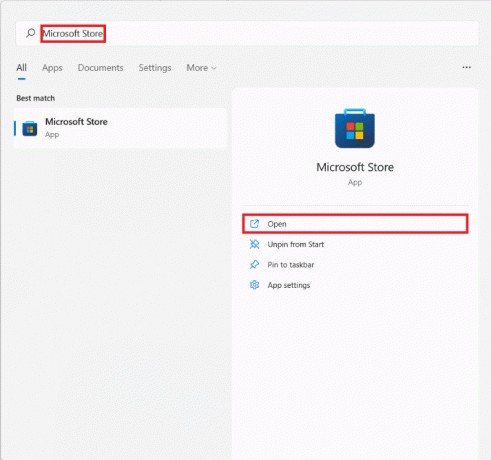
2. Dalam Toko Microsoft jendela, cari Peluncur Minecraft di bilah pencarian.
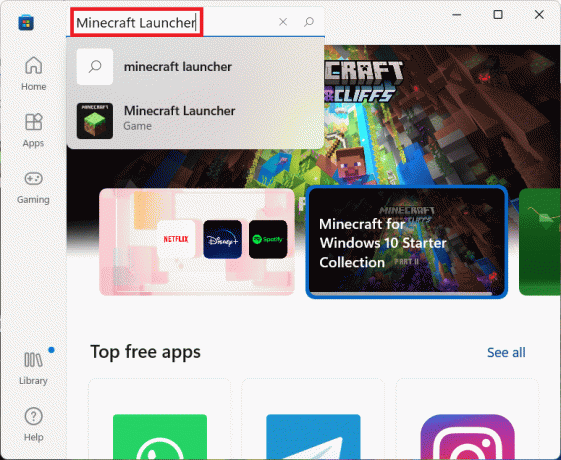
3. Pilih Peluncur Minecraft dari hasil pencarian.

4. Klik Install untuk menginstal Minecraft Launcher di komputer Anda.
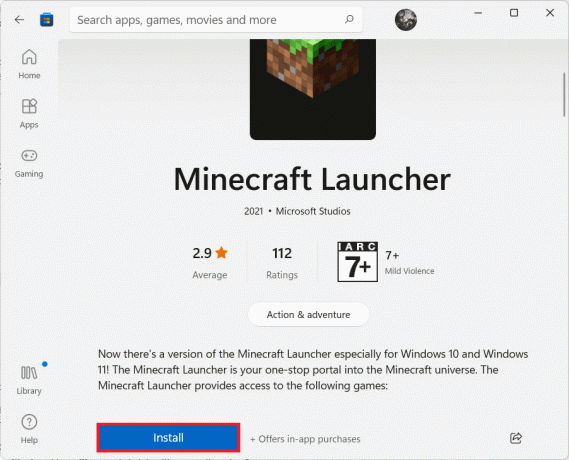
5. Anda juga bisa mendapatkan Xbox Game Pass untuk PC aplikasi jika Anda belum memilikinya, seperti yang digambarkan di bawah ini.
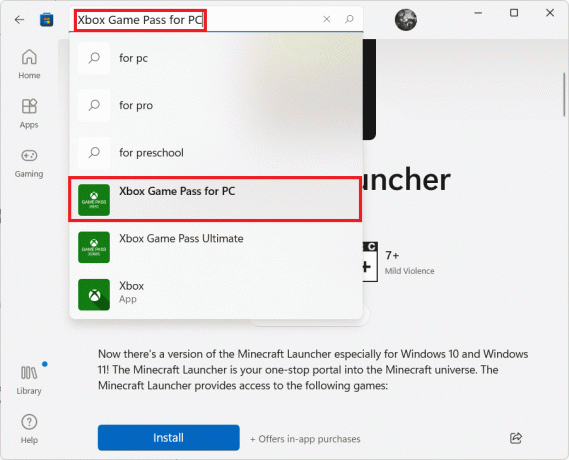
Baca juga:Cara Menggunakan Kode Warna Minecraft
Metode 2: Melalui Aplikasi Xbox
Ikuti langkah-langkah yang disebutkan di bawah ini untuk mengunduh dan menginstal Minecraft di Windows 11 melalui aplikasi Xbox:
1. Klik pada ikon pencarian dan ketik Xbox. Klik pada Xbox aplikasi di bawah Aplikasi untuk meluncurkannya.
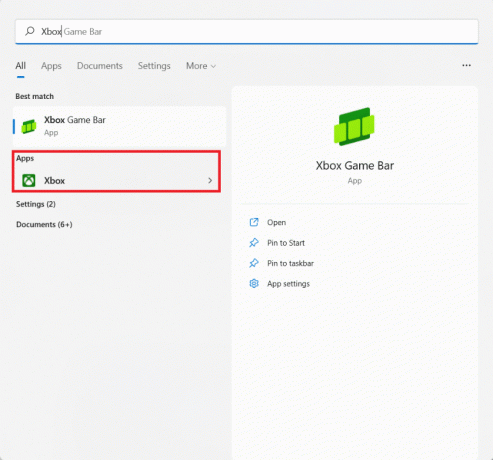
2. Jenis Peluncur Minecraft di bilah pencarian di bagian atas dan tekan tombol Memasukikunci.
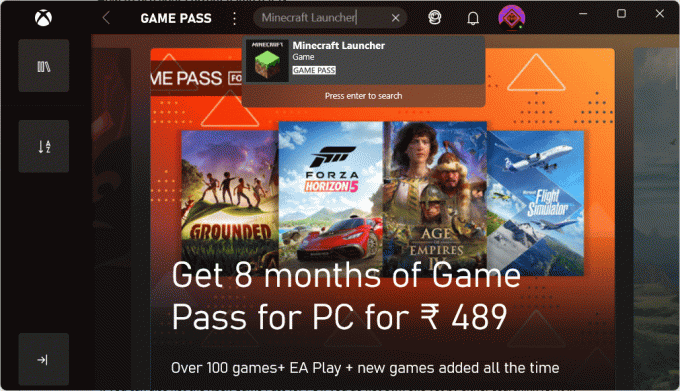
3. Pilih Peluncur Minecraft dari hasil pencarian, seperti yang ditunjukkan.
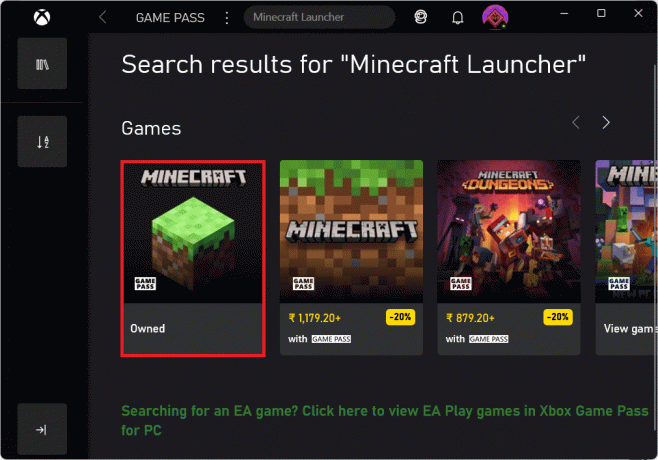
4. Klik Install untuk memulai pengunduhan setelah memilih edisi minecraft pilihan Anda.

5. Setelah instalasi selesai, klik Bermain.
Direkomendasikan:
- Cara Mengaktifkan Kamera di Omegle
- 9 Aplikasi Kalender Terbaik untuk Windows 11
- Cara Mengaktifkan Peringatan Caps Lock Narrator di Windows 11
- Cara Menambahkan Game Microsoft ke Steam
Perusahaan berharap dengan merilis Minecraft Launcher, orang akan menyadari betapa seriusnya mereka tentang PC sebagai platform game. Bahkan jika Anda merasa sedikit bingung pada awalnya, aplikasi ini dijamin membuat seluruh pengalaman bermain Minecraft di PC jauh lebih lancar. Itu juga akan menerima pembaruan langsung dari Microsoft Store, sehingga elemen itu juga akan jauh lebih disederhanakan. Kami harap Anda menemukan artikel ini menarik dan bermanfaat tentang cara mengunduh dan menginstal Minecraft Launcher di Windows 11. Anda dapat mengirimkan saran dan pertanyaan Anda di bagian komentar di bawah. Kami ingin tahu topik mana yang Anda ingin kami jelajahi selanjutnya.
