Cara Menghapus Folder dan Subfolder di PowerShell
Bermacam Macam / / December 23, 2021
Menyingkirkan file apa pun di Windows 10 semudah memakan kue. Namun, durasi proses penghapusan yang dijalankan di File Explorer bervariasi dari satu item ke item lainnya. Berbagai faktor yang mempengaruhinya adalah ukuran, jumlah file individual yang akan dihapus, jenis file, dll. Dengan demikian, menghapus folder besar yang berisi ribuan file individual bisa memakan waktu berjam-jam. Dalam beberapa kasus, perkiraan waktu yang ditampilkan selama penghapusan bahkan bisa lebih dari satu hari. Selain itu, cara penghapusan tradisional juga sedikit tidak efisien karena Anda perlu tempat sampah kosong untuk menghapus file-file ini secara permanen dari PC Anda. Nah, pada artikel kali ini kita akan membahas cara menghapus folder dan subfolder di Windows PowerShell dengan cepat.

Isi
- Cara Menghapus Folder dan Subfolder di Windows PowerShell
- Mengapa Menghapus File Besar di Windows 10?
- Masalah Dengan Menghapus File dan Folder Besar
- Metode 1: Hapus Folder dan Subfolder di Windows PowerShell
- Metode 2: Hapus Folder dan Subfolder di Command Prompt
- Metode 3: Tambahkan Opsi Hapus Cepat di Menu Konteks
- Kiat Pro: Tabel Parameter & Penggunaannya.
Cara Menghapus Folder dan Subfolder di Windows PowerShell
Cara paling sederhana untuk menghapus folder tercantum di bawah ini:
- Pilih item dan tekan tombol Delkunci pada keyboard.
- Klik kanan pada item dan pilih Menghapusdari menu konteks yang muncul.
Namun, file yang Anda hapus tidak terhapus secara permanen oleh PC, karena file tersebut akan tetap ada di Recycle bin. Oleh karena itu, untuk menghapus file secara permanen dari PC Windows Anda,
- Baik tekan Tombol Shift + Hapus bersama-sama untuk menghapus item.
- Atau, klik kanan ikon Recycle bin di Desktop & kemudian, klik Tempat sampah kosong pilihan.
Mengapa Menghapus File Besar di Windows 10?
Berikut adalah beberapa alasan untuk menghapus file besar di Windows 10:
- Itu ruang disk pada PC Anda mungkin rendah, sehingga diperlukan untuk mengosongkan ruang.
- File atau folder Anda mungkin memiliki digandakan secara tidak sengaja
- Milikmu file pribadi atau sensitif dapat dihapus sehingga tidak ada orang lain yang dapat mengaksesnya.
- File Anda mungkin rusak atau penuh malware karena diserang oleh program jahat.
Masalah Dengan Menghapus File dan Folder Besar
Terkadang, saat Anda menghapus file atau folder yang lebih besar, Anda mungkin menghadapi masalah yang mengganggu seperti:
- File tidak dapat dihapus – Ini terjadi ketika Anda mencoba menghapus file dan folder aplikasi alih-alih menghapusnya.
- Durasi penghapusan yang sangat lama – Sebelum memulai proses penghapusan yang sebenarnya, File Explorer memeriksa isi folder & menghitung jumlah total file untuk memberikan ETA. Selain memeriksa dan menghitung, Windows juga menganalisis file untuk menampilkan pembaruan pada file/folder yang sedang dihapus pada saat itu. Proses tambahan ini berkontribusi besar pada keseluruhan periode operasi penghapusan.
Harus baca: Apa itu HKEY_LOCAL_MACHINE?
Untungnya, ada beberapa cara untuk melewati langkah-langkah yang tidak perlu ini dan mempercepat proses untuk menghapus file besar dari Windows 10. Pada artikel ini, kami akan memandu Anda melalui berbagai metode untuk melakukan hal yang sama.
Metode 1: Hapus Folder dan Subfolder di Windows PowerShell
Ikuti langkah-langkah yang disebutkan di bawah ini untuk menghapus folder besar menggunakan aplikasi PowerShell:
1. Klik Awal dan ketik powershell, lalu klik Jalankan sebagai administrator.
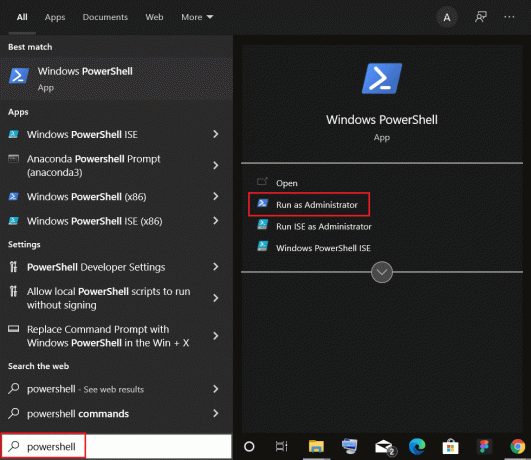
2. Ketik berikut ini memerintah dan tekan Masukkan kunci.
Hapus-Item -path C:\Users\ACER\Documents\large_folders -recurse
Catatan: Mengubah jalur dalam perintah di atas ke jalur folder yang ingin Anda hapus.
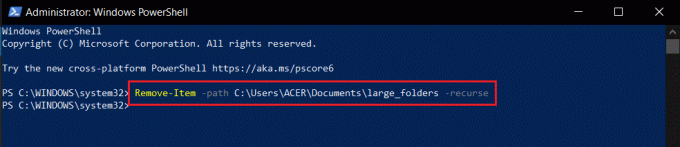
Baca juga:Cara Menghapus File Pengaturan Win di Windows 10
Metode 2: Hapus Folder dan Subfolder diPrompt Perintah
Menurut dokumentasi resmi Microsoft, perintah del menghapus satu atau lebih file dan perintah rmdir menghapus direktori file. Kedua perintah ini juga dapat dijalankan di Windows Recovery Environment. Berikut cara menghapus folder dan subfolder di Command Prompt:
1. tekan Tombol Windows + Q untuk meluncurkan bilah pencarian.
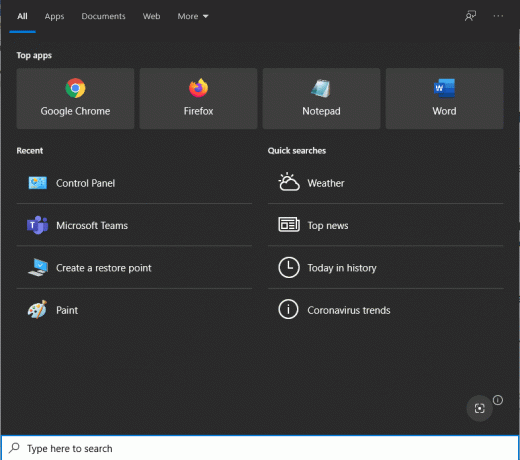
2. Jenis Prompt Perintah dan klik Jalankan sebagai administrator pilihan di panel kanan.

3. Klik Ya dalam Kontrol Akun Pengguna pop-up, jika diminta.
4. Jenis CD dan jalur folder Anda ingin menghapus dan tekan Masukkan kunci.
Sebagai contoh, cd C:\Users\ACER\Documents\Adobe seperti yang ditunjukkan di bawah ini.
Catatan: Anda dapat menyalin jalur folder dari Penjelajah Berkas aplikasi agar tidak terjadi kesalahan.

5. Baris perintah sekarang akan mencerminkan jalur folder. Periksa silang sekali untuk memastikan jalur yang dimasukkan untuk menghapus file yang benar. Kemudian, ketik berikut ini memerintah dan pukul Masukkan kunci untuk mengeksekusi.
del /f/q/s *.* > nul

6. Jenis CD. . perintah untuk mundur satu langkah di jalur folder dan tekan Masukkan kunci.

7. Ketik berikut ini memerintah dan pukul Memasuki untuk menghapus folder yang ditentukan.
rmdir /q/s FOLDER_NAME
Mengubah NAMA FOLDER dengan nama folder yang ingin Anda hapus.

Ini adalah cara menghapus folder dan subfolder besar di Command Prompt.
Baca juga:Cara Memaksa Hapus File di Windows 10
Metode 3: Tambahkan Opsi Hapus Cepat di Menu Konteks
Meskipun, kami telah mempelajari cara menghapus folder dan subfolder di Windows PowerShell atau Command Prompt, prosedur ini perlu diulang untuk setiap folder besar individu. Untuk memudahkan ini lebih lanjut, pengguna dapat membuat file batch dari perintah dan kemudian menambahkan perintah itu ke File Explorer menu konteks. Ini adalah menu yang muncul setelah Anda mengklik kanan pada file/folder. Opsi hapus cepat kemudian akan tersedia untuk setiap file dan folder di dalam Explorer untuk Anda pilih. Ini adalah prosedur yang panjang, jadi ikuti dengan hati-hati.
1. tekan Tombol Windows + Q bersama-sama dan ketik buku catatan Lalu klik Membuka seperti yang ditunjukkan.
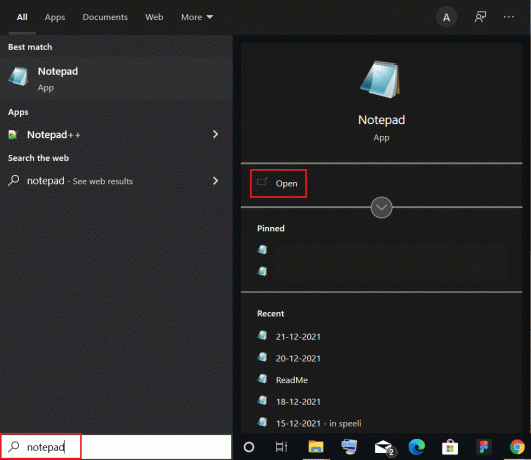
2. Salin dan tempel baris yang diberikan dengan hati-hati di buku catatan dokumen, seperti yang digambarkan:
@ECHO OFFECHO Hapus Folder: %CD%?BERHENTI SEBENTARSET FOLDER=%CD%CD /DEL /F/Q/S "%FOLDER%" > NULRMDIR /Q/S "%FOLDER%"KELUAR
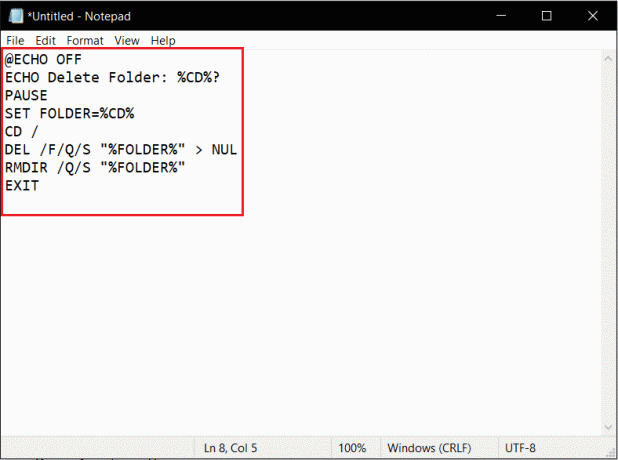
3. Klik Mengajukan opsi dari sudut kiri atas dan pilih Simpan Sebagai… dari menu.
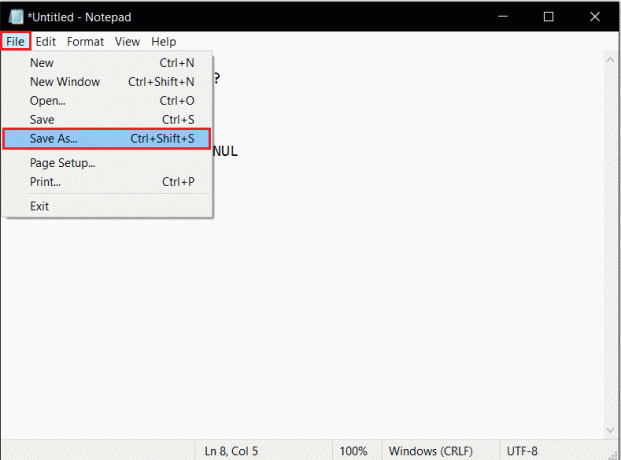
4. Jenis quick_delete.bat sebagai Nama file: dan klik Menyimpan tombol.
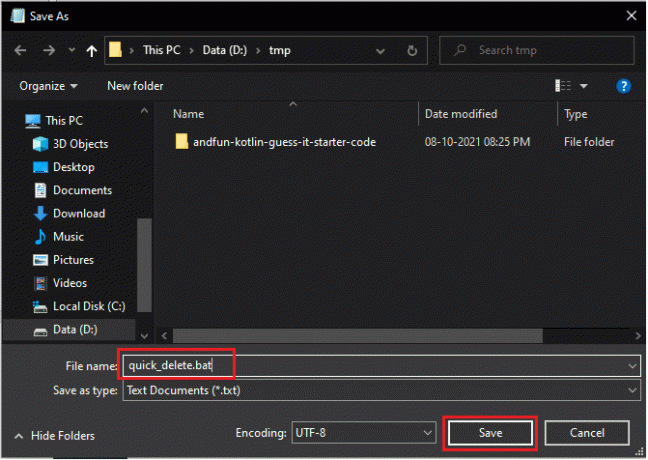
5. Pergi ke Lokasi folder. Klik kanan quick_delete.bat file dan pilih Salinan ditampilkan disorot.
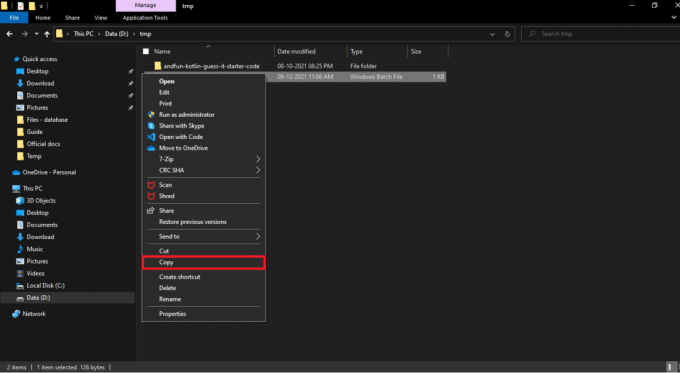
6. Pergi ke C:\Windows di Penjelajah Berkas. tekan Ctrl + tombol V untuk menempelkan quick_delete.bat berkas di sini.
Catatan: Untuk menambahkan opsi hapus cepat, file quick_delete.bat harus berada di folder yang memiliki variabel lingkungan PATH sendiri. Variabel jalur untuk folder Windows adalah % angin%.
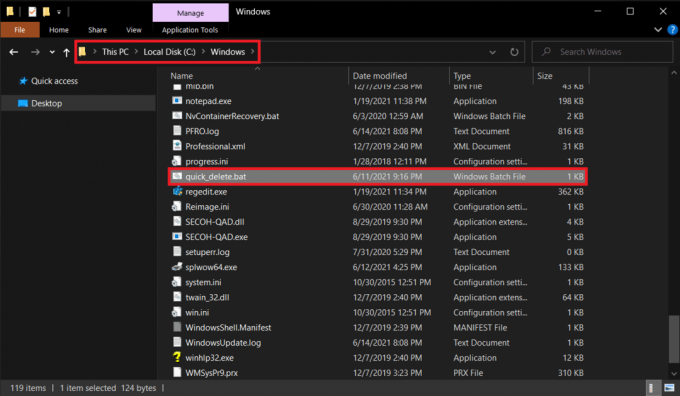
7. tekan Windows + Rkunci secara bersamaan untuk meluncurkan Lari kotak dialog.
8. Jenis regedit dan pukul Memasuki untuk membuka Editor Registri.
Catatan: Jika Anda tidak masuk dari akun administrator, Anda akan menerima Kontrol Akun Pengguna pop-up yang meminta izin. Klik Ya untuk memberikannya dan melanjutkan langkah selanjutnya untuk menghapus folder dan subfolder.

9. Pergi ke HKEY_CLASSES_ROOT\Directory\shell seperti yang digambarkan di bawah ini.
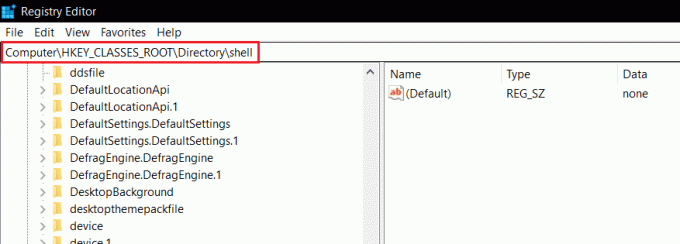
10. Klik kanan pada kerang map. Klik Baru>Kunci dalam menu konteks. Ganti nama kunci baru ini sebagai Hapus Cepat.
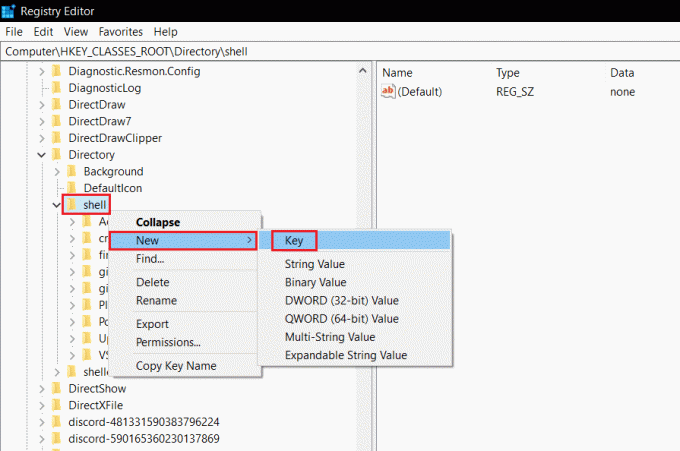
11. Klik kanan pada Hapus Cepat kunci, pergi ke Baru, dan pilih Kunci dari menu, seperti diilustrasikan di bawah ini.

12. Ganti nama kunci baru sebagai Memerintah.
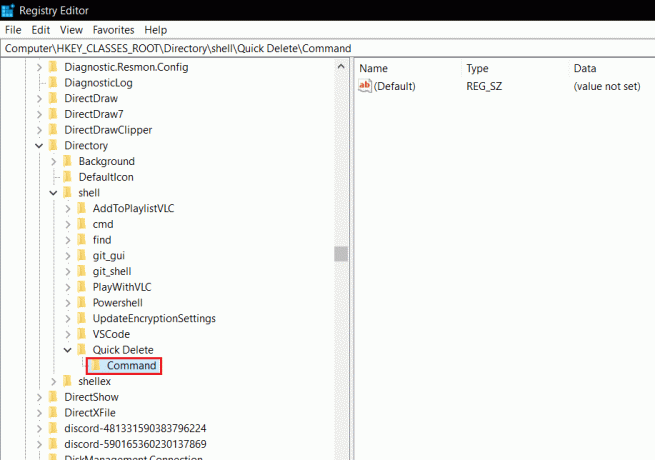
13. Di panel kanan, klik dua kali pada (Bawaan) file untuk membuka Sunting String jendela.

14. Jenis cmd /c “cd %1 && quick_delete.bat” di bawah Data Nilai: dan klik Oke
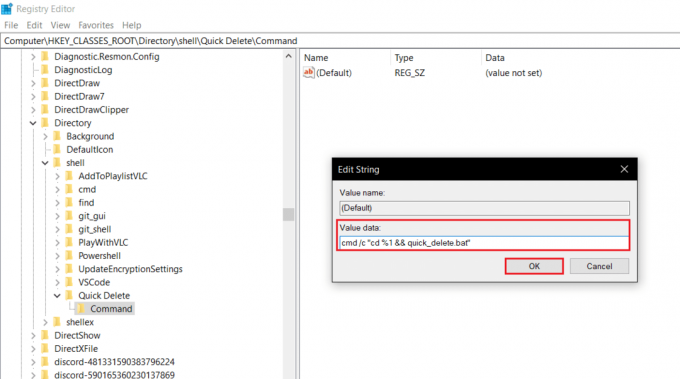
Opsi Hapus cepat kini telah ditambahkan ke menu konteks Explorer.
15. Tutup Editor Registri aplikasi dan kembali ke Map Anda ingin menghapus.
16. Klik kanan pada map dan pilih Hapus Cepat dari menu konteks, seperti yang ditunjukkan.
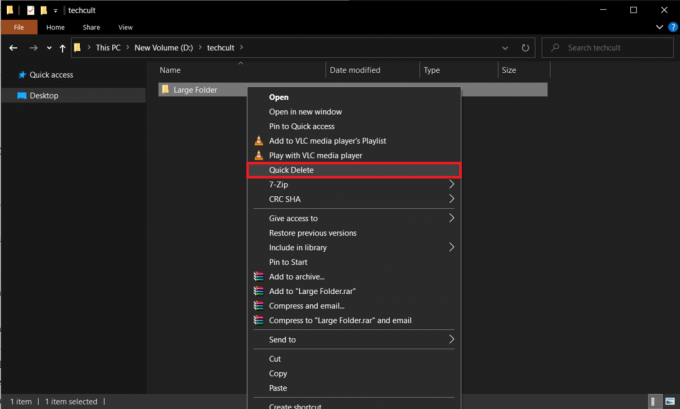
Segera setelah Anda memilih Hapus Cepat, jendela prompt perintah akan muncul meminta konfirmasi tindakan.
17. Periksa silang Jalur folder dan Nama folder sekali dan klik kunci apa saja pada keyboard untuk menghapus folder dengan cepat.
Catatan: Namun, jika Anda tidak sengaja memilih folder yang salah dan ingin menghentikan prosesnya, tekan Ctrl + C. Prompt perintah akan kembali meminta konfirmasi dengan menampilkan pesan Hentikan pekerjaan batch (Y/T)? tekan kamu lalu pukul Memasuki untuk membatalkan operasi Hapus Cepat, seperti yang digambarkan di bawah ini.

Baca juga:Cara Menghapus Entri Rusak di Windows Registry
Kiat Pro:Tabel Parameter& Kegunaannya
| Parameter | Fungsi/Penggunaan |
| /F | Menghapus file hanya-baca secara paksa |
| /Q | Mengaktifkan mode senyap, Anda tidak perlu mengonfirmasi untuk setiap penghapusan |
| /S | Menjalankan perintah pada semua file di folder dari jalur yang ditentukan |
| *.* | Hapus semua file di folder itu |
| nul | Mempercepat proses dengan menonaktifkan keluaran konsol |
Menjalankan del /? perintah untuk mempelajari lebih lanjut tentang hal yang sama.
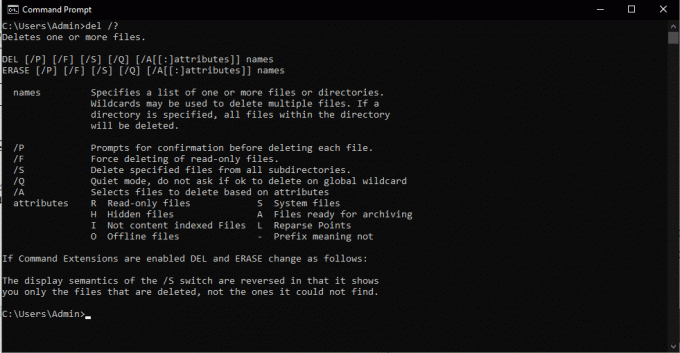
Direkomendasikan:
- Di mana Microsoft Store Menginstal Game?
- Cara Memperbaiki PDF Tidak Terbuka di Chrome
- Cara Menonaktifkan Alat Pelaporan Perangkat Lunak Google
- Cara Menambahkan Plugin Notepad++ di Windows 10
Cara-cara di atas adalah cara yang paling efektif untuk hapus folder besar di Windows 10. Kami harap panduan ini membantu Anda belajar cara menghapus folder dan subfolder di PowerShell & Command Prompt. Juga, jika Anda memiliki pertanyaan/komentar tentang artikel ini, jangan ragu untuk menuliskannya di bagian komentar.



