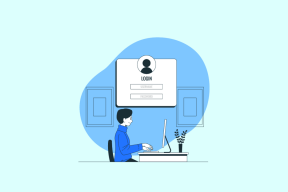Cara Menjalankan File Explorer sebagai Administrator di Windows 11
Bermacam Macam / / December 24, 2021
Terkadang, Anda mungkin menemukan diri Anda berada di lubang kelinci di folder Windows. Saat Anda melakukannya, Anda dibombardir dengan perintah Kontrol Akun Pengguna (UAC) setiap kali Anda mencoba mengakses folder baru. Ini bisa melelahkan dan membuat Anda bertanya-tanya bagaimana cara menghilangkannya. Jadi solusi paling sederhana untuk kesengsaraan Anda adalah menjalankan file explorer sebagai admin. Jadi, hari ini kami akan menunjukkan cara menjalankan File Explorer sebagai Administrator di Windows 11.
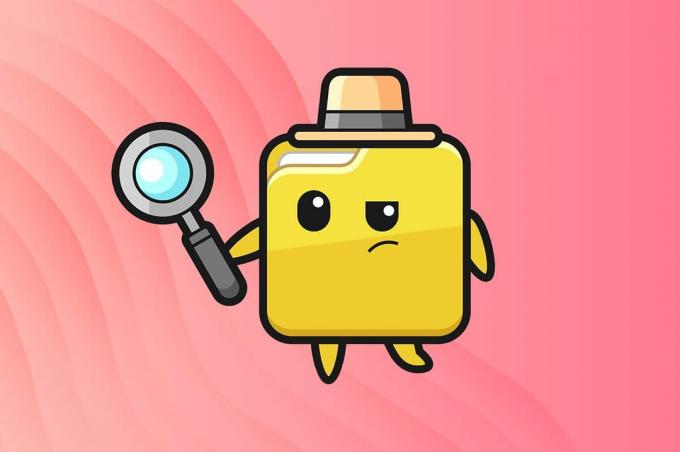
Isi
- Cara Menjalankan File Explorer sebagai Administrator di Windows 11
- Metode 1: Jalankan sebagai Admin di File Explorer
- Metode 2: Jalankan Proses di Pengelola Tugas
- Metode 3: Jalankan Perintah di Windows PowerShell
Cara Menjalankan File Explorer sebagai Administrator di Windows 11
Ada tiga metode untuk menjalankan File Explorer sebagai Administrator di Windows 11. Mereka dijelaskan di bawah ini.
Metode 1: Jalankan sebagai Admin di File Explorer
Ikuti langkah-langkah di bawah ini untuk menjalankan file explorer sebagai admin melalui File Explorer itu sendiri:
1. tekan Tombol Windows + E bersama-sama untuk membuka Penjelajah Berkas jendela.
2. Jenis C:\Windows dalam bilah alamat, seperti yang ditunjukkan, dan tekan tombol Masukkan kunci.
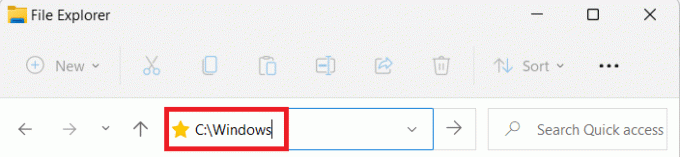
3. Dalam jendela folder, gulir ke bawah dan klik kanan pada explorer.exe dan pilih Jalankan sebagai administrator, seperti yang digambarkan di bawah ini.
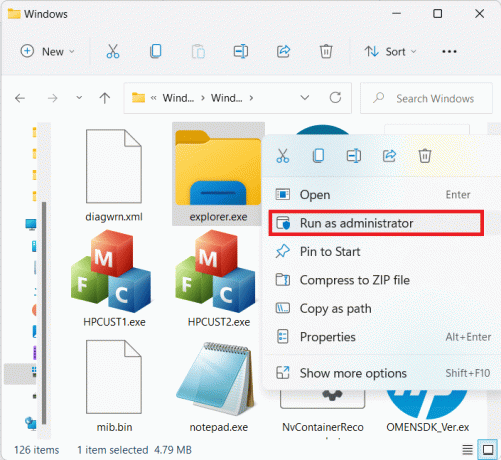
4. Klik Ya dalam Kontrol Akun Pengguna (UAC) meminta konfirmasi.
Baca juga:Cara Menyembunyikan File dan Folder Terbaru di Windows 11
Metode 2: Jalankan Proses di Pengelola Tugas
Cara lain untuk menjalankan File Explorer sebagai Administrator di Windows 10 adalah melalui Task Manager.
1. tekan Ctrl + Shift + tombol Esc bersama-sama untuk membuka Pengelola tugas.
2. Dalam Pengelola tugas jendela, klik Mengajukan di bilah menu dan pilih Jalankan Tugas Baru dari menu Berkas.
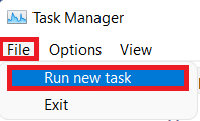
3. Dalam Buat dialog tugas baru kotak, ketik explorer.exe /nouaccheck.
4. Centang kotak yang berjudul Buat tugas ini dengan hak administratif dan klik Oke, seperti diilustrasikan di bawah ini.
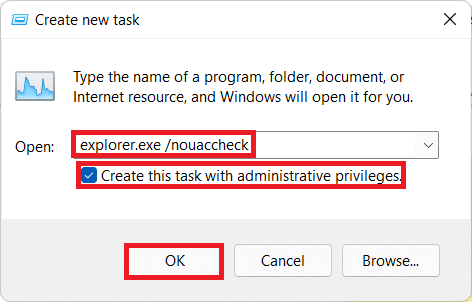
5. baru Penjelajah Berkas jendela akan muncul dengan izin yang ditinggikan.
Baca juga:Cara Membuat Akun Lokal di Windows 11
Metode 3: Jalankan Perintah di Windows PowerShell
Selanjutnya, Anda dapat menggunakan Windows PowerShell untuk menjalankan file explorer sebagai administrator di Windows 11:
1. Klik pada ikon pencarian dan ketik Windows PowerShell. Kemudian, klik Jalankan sebagai administrator.

2. Klik Ya dalam Kontrol Akun Pengguna (UAC) mengingatkan.
3. Dalam Windows PowerShell jendela, ketik berikut ini memerintah dan pukul Memasuki:
taskkill /f /FI "USERNAME eq $env: UserName"/im explorer.exe
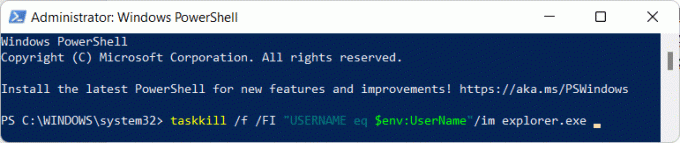
4. Anda harus menerima SUKSES: Proses "explorer.exe" dengan PID telah dihentikan pesan.
5. Setelah pesan tersebut muncul, ketik c:\windows\explorer.exe /nouaccheck dan tekan tombol Memasukikunci, seperti yang digambarkan.
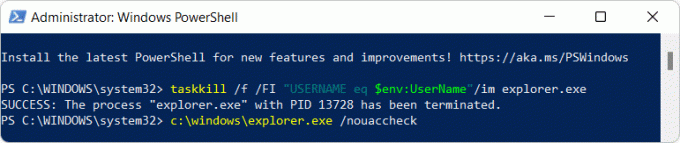
Direkomendasikan:
- Perbaiki Kamera Laptop Tidak Terdeteksi di Windows 10
- Cara Menonaktifkan Aplikasi Telepon Anda di Windows 11
- Cara Menyinkronkan Waktu di Windows 11
- Cara Menghapus Folder dan Subfolder di PowerShell
Semoga artikel ini membantu menjawab caranya jalankan File Explorer sebagai Administrator di Windows 11. Jika Anda memiliki saran atau pertanyaan tentang artikel ini, hubungi kami di bagian komentar di bawah. Kami memposting artikel terkait teknologi baru setiap hari, jadi tetap ikuti perkembangannya.