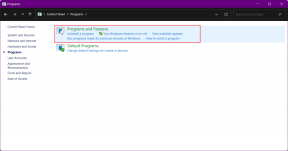Perbaiki Kamera Laptop Tidak Terdeteksi di Windows 10
Bermacam Macam / / December 24, 2021
Apakah Anda terganggu oleh masalah kamera web yang tidak terdeteksi? Anda mungkin tahu bahwa memperbarui atau menginstal ulang melalui Pengelola perangkat akan membantu. Tetapi bagaimana jika webcam tidak ada di pengelola perangkat? Jangan khawatir, Anda berada di halaman yang tepat. Webcam dapat hadir di Kamera, perangkat Pencitraan, atau pengontrol Universal Serial Bus di Pengelola Perangkat. Pastikan untuk mencarinya di semua opsi ini. Jika Anda tidak dapat menemukannya, kami memberikan kepada Anda panduan bermanfaat yang akan mengajari Anda cara memperbaiki kamera laptop Windows 10 tidak terdeteksi masalah. Metode yang tercantum di sini dapat digunakan di HP, Dell, Acer, dan merek laptop lainnya.
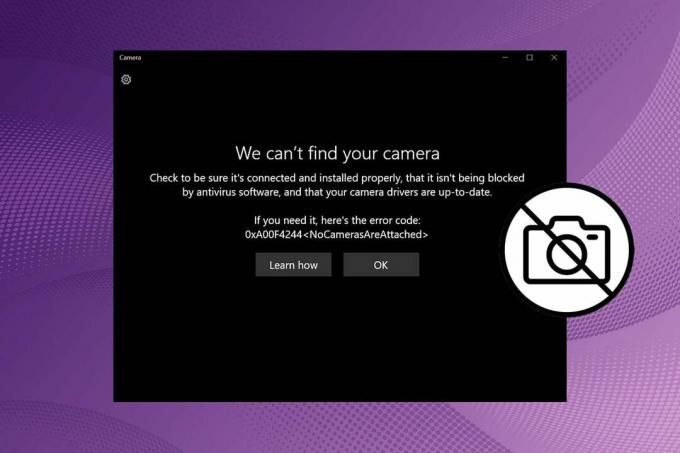
Isi
- Cara Memperbaiki Kamera Laptop Tidak Terdeteksi di Windows 10
- Metode 1: Aktifkan Akses Kamera
- Metode 2: Aktifkan Perangkat USB
- Metode 3: Matikan Perlindungan Kamera Web
- Metode 4: Jalankan Pemecah Masalah Perangkat Keras dan Perangkat
- Metode 5: Pindai Perangkat Kamera
- Metode 6: Perbarui Driver Kamera
- Metode 7: Tambahkan Webcam Secara Manual
- Metode 8: Instal Driver Webcam Proprietary Produsen
- Metode 9: Setel ulang aplikasi Kamera
- Metode 10: Perbarui Windows
Cara Memperbaiki Kamera Laptop Tidak Terdeteksi di Windows 10
Webcam tidak dalam masalah Device Manager sebagian besar terjadi untuk webcam yang terhubung secara eksternal. Webcam bawaan jarang menyebabkan masalah ini. Jika itu terjadi, itu bisa disebabkan oleh alasan berikut:
- Kamera web yang dinonaktifkan
- Masalah dengan Kamera atau Perangkat Keras PC
- Driver yang Kedaluwarsa
- Jendela Kedaluwarsa
- Perangkat USB yang dinonaktifkan
Metode 1: Aktifkan Akses Kamera
Pertama, selalu cari pengaturan apakah sudah diatur dengan benar. Ikuti langkah-langkah yang diberikan untuk memastikan apakah webcam diaktifkan di PC Anda atau tidak:
1. tekan Tombol Windows + I secara bersamaan untuk membuka Pengaturan.
2. Klik pada Pribadi pengaturan.

3. Kemudian, klik pada Kamera opsi di panel kiri layar di bawah Izin aplikasi kategori.
4. Pastikan bahwa pesan Akses kamera untuk perangkat ini aktif ditampilkan.
Jika tidak, klik Mengubah dan beralih Pada sakelar untuk Akses kamera untuk perangkat ini.
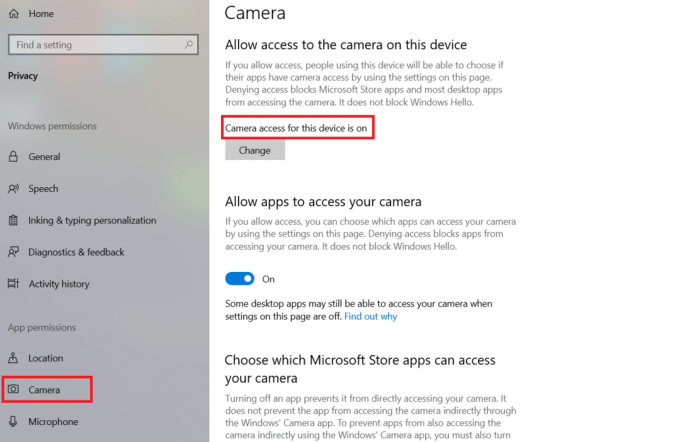
5. Kemudian, beralih Pada sakelar di bawah Izinkan aplikasi mengakses kamera Anda kategori.

Catatan: Jika Anda memiliki laptop Lenovo, Anda dapat mengaktifkan kamera secara langsung dengan menekan tombol Tombol Fungsi Kamera pada keyboard.
Metode 2: Aktifkan Perangkat USB
Anda mungkin juga menghadapi masalah webcam yang tidak terdeteksi saat perangkat USB dinonaktifkan. Perbaiki masalah ini melalui langkah-langkah berikut:
1. tekan kunci jendela, Tipe pengaturan perangkat, dan klik Membuka.

2. Klik dua kali pada Pengontrol Bus Serial Universal untuk memperluasnya.
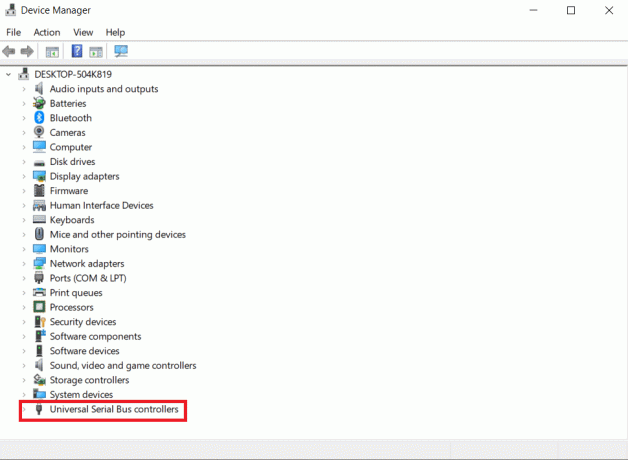
3. Kemudian, klik kanan pada driver USB yang dinonaktifkan (misalnya. Perangkat Komposit USB) dan pilih Aktifkan perangkat, seperti yang ditunjukkan di bawah ini.
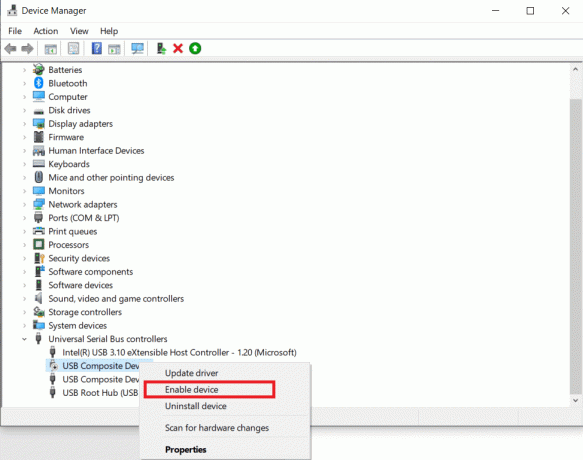
Baca juga:Izinkan atau Tolak Akses Aplikasi ke Kamera di Windows 10
Metode 3: Matikan Perlindungan Kamera Web
Aplikasi antivirus terus memeriksa serangan virus dan masuknya program malware. Ini juga melindungi pengguna dari sejumlah hal lain. Perlindungan Web, misalnya, memastikan pengguna tidak mengunjungi situs web yang mencurigakan atau mengunduh file berbahaya apa pun dari internet. Demikian pula, program mode Privasi mengatur aplikasi mana yang memiliki akses ke kamera laptop Anda, tetapi tanpa disadari dapat menyebabkan masalah. Cukup matikan opsi perlindungan Webcam dan periksa apakah kamera laptop HP tidak terdeteksi masalah telah terpecahkan.
Catatan: Kami telah menunjukkan langkah-langkah untuk Norton SafeCam. Anda juga dapat mematikan perlindungan webcam di aplikasi pihak ketiga lainnya.
1. Bukalah SEBUAHprogram antivirus (misalnya. Norton Safecam) dengan mengklik dua kali pada ikon pintasannya.
2. Pergi ke Mengakses tab.
3. Putar Pada akses webcam, seperti yang digambarkan di bawah ini.

Metode 4: Jalankan Pemecah Masalah Perangkat Keras dan Perangkat
Masalah kecil apa pun dapat dengan mudah diperbaiki menggunakan pemecah masalah bawaan pada Windows. Dalam hal ini, disarankan untuk menjalankan pemecah masalah Perangkat Keras dan Perangkat untuk memperbaiki masalah kamera laptop tidak terdeteksi:
1. tekan Tombol Windows + R bersama-sama di keyboard Anda untuk membuka Lari kotak dialog.
2. Jenis msdt.exe -id DeviceDiagnostic di area pencarian dan tekan Masukkan kunci.
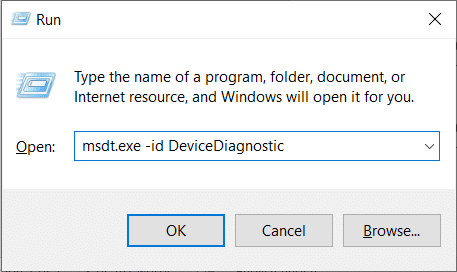
3. Perintah ini akan membuka Perangkat Keras dan Perangkat pemecah masalah. Klik Berikutnya.
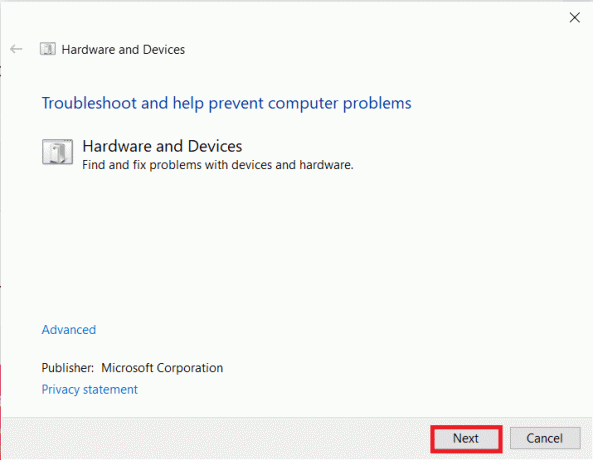
4. Setelah menemukan masalah, pemecah masalah akan menampilkan masalah. Klik itu masalah.
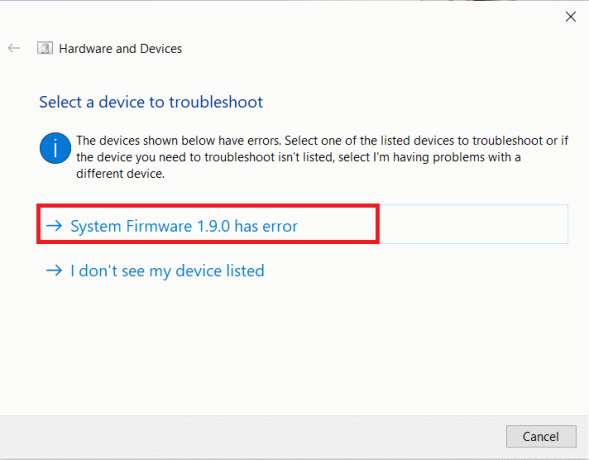
5. Di jendela berikutnya, klik Terapkan perbaikan ini.
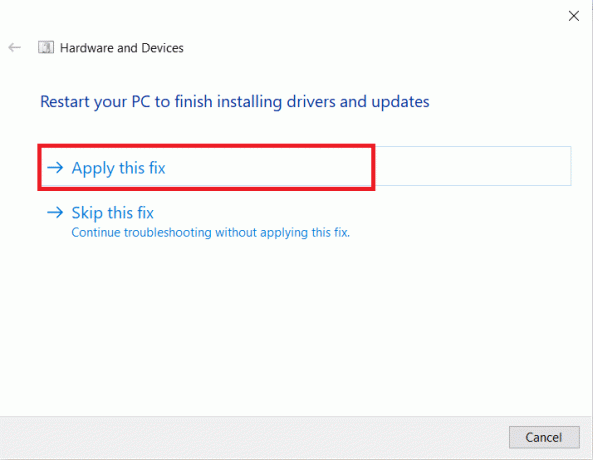
6. Sekarang, mengulang kembaliPC Anda.
Baca juga: Perbaiki Kesalahan Perangkat I / O di Windows 10
Metode 5: Pindai Perangkat Kamera
Windows mungkin gagal mendeteksi kamera yang menyebabkan webcam Anda tidak dalam masalah Pengelola Perangkat. Oleh karena itu, pemindaian akan membantu dalam menyelesaikan masalah kamera laptop yang tidak terdeteksi.
1. tekan kunci jendela, Tipe pengaturan perangkat, dan klik Membuka.

2. Di sini, klik Pindai ikon perubahan perangkat keras seperti yang disorot di bawah ini.
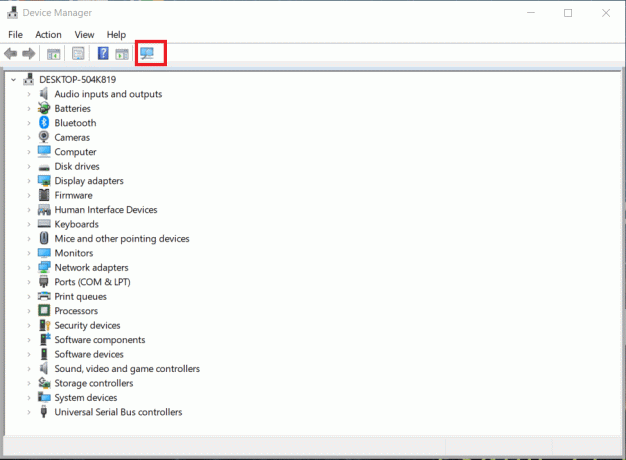
3. Jika kamera muncul setelah pemindaian, maka Windows telah berhasil mendeteksinya. Mengulang kembali komputer Anda.
Metode 6: Perbarui Driver Kamera
Jika Anda menghadapi masalah kamera laptop HP yang tidak terdeteksi bahkan setelah memindai driver, coba perbarui driver.
1. Luncurkan Pengaturan perangkat seperti yang ditunjukkan pada Metode 5.
2. Selanjutnya, klik dua kali pada Kamera adaptor untuk memperluasnya.
3. Klik kanan pada pengemudi webcam (misalnya. Kamera Web Terintegrasi) dan klik Perbarui driver.
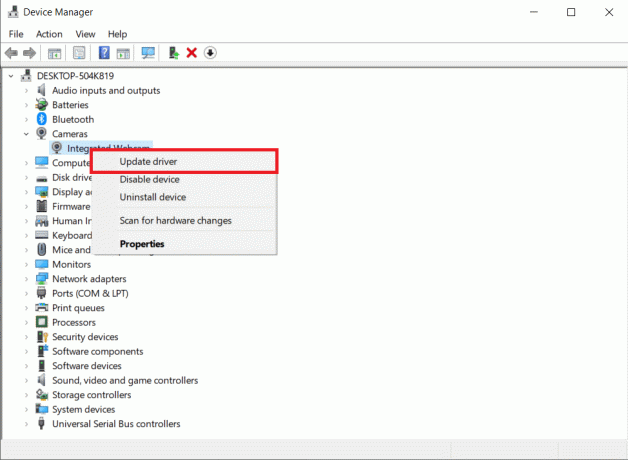
4. Selanjutnya, pilih Cari driver secara otomatis.
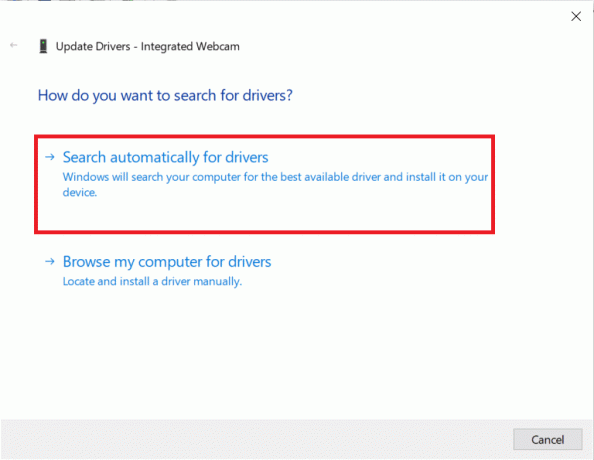
5A. Jika driver sudah diperbarui, itu menunjukkan Driver terbaik untuk perangkat Anda sudah diinstal.
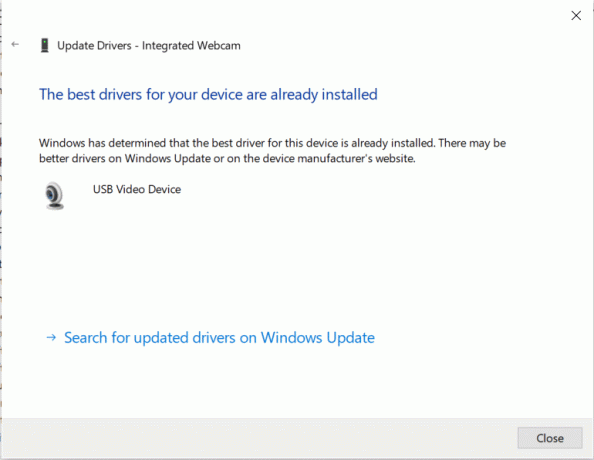
5B. Jika driver sudah usang, maka mereka akan diperbarui secara otomatis. Setelah proses ini, mengulang kembali komputer Anda.
Baca juga:Perbaiki Logitech Gaming Software Tidak Terbuka
Metode 7: Tambahkan Webcam Secara Manual
Windows juga memungkinkan kita untuk menambahkan webcam secara manual ke Device Manager. Ikuti langkah-langkah di bawah ini untuk memperbaiki masalah kamera laptop tidak terdeteksi.
1. Navigasi ke Pengaturan perangkat seperti yang dilakukan di Metode 5.
2. Pilih Kamera dari daftar dan klik pada Tindakan di menu atas.
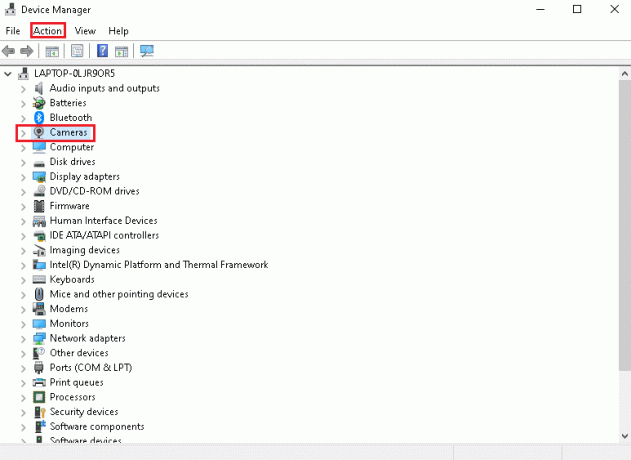
3. Kemudian, klik Tambahkan perangkat keras lama.
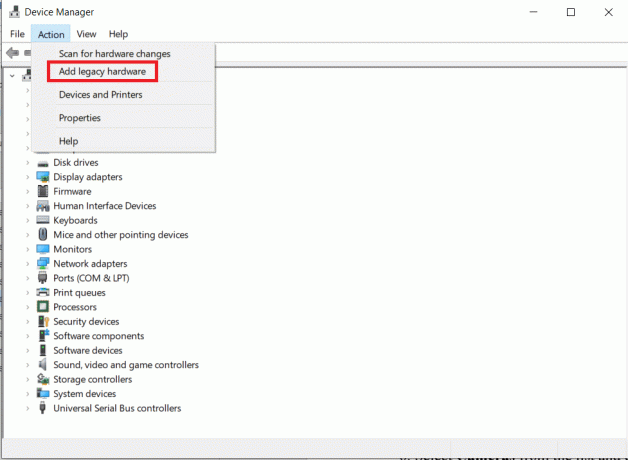
4. Dalam Tambahkan Perangkat Keras jendela, klik pada Selanjutnya > tombol.

5. Pilih Instal perangkat keras yang saya pilih secara manual dari daftar (Lanjutan) pilihan dan klik pada Selanjutnya > tombol.
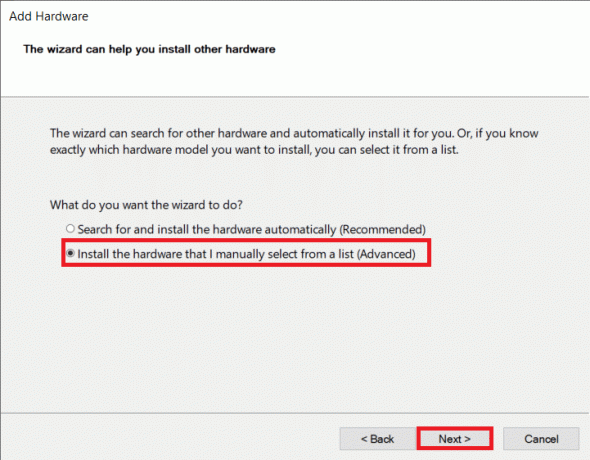
6. Pilih Kamera dari daftar dan klik pada Selanjutnya > tombol.

7. Memilih model kamera web dan klik pada Selanjutnya > tombol.
Catatan 1: Jika Anda telah mengunduh driver untuk webcam Anda, klik Punya disk. Juga, jika Anda tidak dapat menemukan webcam Anda di jendela ini, buka Langkah 6, Pilih Perangkat pencitraan, dan klik Berikutnya.
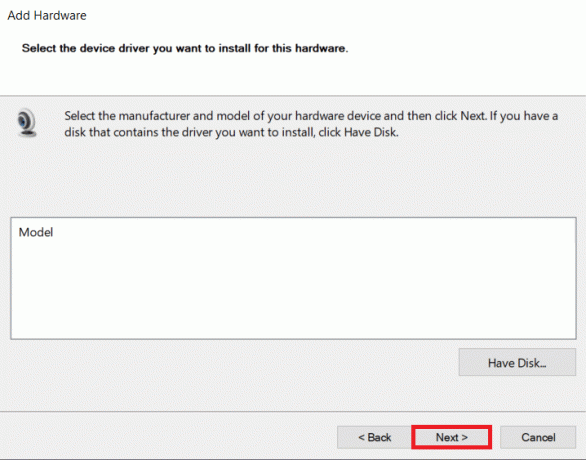
8. Tunggu hingga proses selesai untuk menambahkan webcam. Mengulang kembali komputer Anda.
Metode 8: Instal Driver Webcam Proprietary Produsen
Menginstal aplikasi webcam dari situs web produsen juga dapat memperbaiki masalah ini. Pastikan bahwa Anda mengulang kembali perangkat Anda setelah menginstalnya.
- Untuk sistem Dell, kunjungi: halaman Driver Dell dan instal aplikasi webcam dengan memasukkan model sistem atau label layanan.
- Demikian pula, untuk HP, kunjungi halaman Driver HP dan instal aplikasi masing-masing.
Baca juga:Perbaiki Perangkat Tidak Dimigrasikan Kesalahan pada Windows 10
Metode 9: Setel ulang aplikasi Kamera
Menyetel ulang aplikasi kamera Anda juga dapat membantu menyelesaikan masalah kamera laptop yang tidak terdeteksi.
1. Klik Awal, Tipe kamera, dan klik Pengaturan aplikasi.

2. Gulir ke bawah Pengaturan jendela dan klik Mengatur ulang tombol di bawah Setel ulang bagian.

3. Konfirmasikan prompt dengan mengklik Mengatur ulang tombol lagi.

4. Menyetel ulang akan memakan waktu. SEBUAH tanda centang muncul di dekat Mengatur ulang pilihan setelah selesai. Tutup jendela dan coba lagi.
Baca juga:Perbaiki Webcam tidak berfungsi di Windows 10
Metode 10: Perbarui Windows
Salah satu metode paling sederhana tentang cara memperbaiki masalah kamera laptop yang tidak terdeteksi adalah memperbarui Windows. Ikuti langkah-langkah di bawah ini untuk memperbaiki kamera laptop HP tidak terdeteksi masalah dengan memperbarui sistem Windows Anda:
1. tekan Windows + sayakunci secara bersamaan untuk membuka Pengaturan.
2. Klik Pembaruan & Keamanan, di antara pilihan lainnya.

3. Sekarang, klik Periksa pembaruan tombol.

4A. Jika pembaruan baru tersedia, klik Instal sekarang dan restart PC Anda untuk mengimplementasikannya.

4B. Jika Windows terbaru, maka itu akan ditampilkan Anda terkini pesan.

Pertanyaan yang Sering Diajukan (FAQ)
Q1. Apakah mengatur ulang PC akan membantu memperbaiki webcam tidak dalam masalah Pengelola Perangkat?
Jwb. Ya, metode ini akan membantu dalam memperbaiki masalah. Tetapi pastikan Anda mencadangkan file dan aplikasi yang diinstal sebelum mengatur ulang. Anda dapat memilih Simpan file saya opsi saat mengatur ulang, tetapi opsi ini masih akan menghapus aplikasi dan pengaturan yang diinstal.
Q2. Akankah mengubah pengaturan BIOS membantu menyelesaikan masalah kamera laptop HP tidak terdeteksi?
Jwb.Ya, ini akan membantu menyelesaikan masalah. Tetapi tidak disarankan untuk melakukan perubahan apa pun pada pengaturan BIOS. Perubahan yang salah akan menyebabkan hasil yang tidak diharapkan untuk perangkat Anda.
Direkomendasikan:
- Cara Memperbaiki Kamera Omegle Tidak Berfungsi
- Perbaiki Windows 10 nvlddmkm.sys Gagal
- Perbaiki Ethernet Tidak Memiliki Kesalahan Konfigurasi IP yang Valid
- Perbaiki Ikon Bilah Tugas Windows 10 Hilang
Kami berharap panduan ini akan membantu Anda secara efektif dalam memperbaiki Anda kamera laptop tidak terdeteksidi Pengelola Perangkat masalah. Beri tahu kami metode mana yang disebutkan di atas yang paling membantu Anda. Berikan pertanyaan dan saran Anda di bagian komentar, jika ada.