Cara Menggunakan Catatan Tempel di Windows 11
Bermacam Macam / / December 28, 2021
Aplikasi Catatan Tempel oleh Windows adalah anugerah bagi orang-orang yang terus-menerus mencari pena dan kertas untuk mencatat catatan penting, selama pekerjaan resmi atau kuliah/kuliah. Kami, di Techcult, menggunakan aplikasi Catatan Tempel secara ekstensif dan menemukannya memenuhi semua kebutuhan kami. Seiring dengan integrasi OneDrive, salah satu nilai jual utama adalah kami dapat menemukan catatan yang sama di beberapa perangkat yang masuk dengan akun yang sama. Pada artikel ini, kita akan melihat cara menggunakan Catatan Tempel di Windows 11 dan juga, cara menyembunyikan atau menampilkan Catatan Tempel.

Isi
- Cara Menggunakan Catatan Tempel di Windows 11
- Langkah 1: Buka Aplikasi Catatan Tempel
- Langkah 2: Buat Catatan
- Langkah 3: Ubah Warna Tema Catatan
- Langkah 4: Ubah Tema Aplikasi Catatan Tempel
- Langkah 5: Ubah Ukuran Catatan
- Langkah 6: Buka atau Tutup Catatan
- Langkah 7: Hapus Catatan
- Langkah 8: Tutup Aplikasi Catatan Tempel
- Cara Menyembunyikan atau Menampilkan Catatan Tempel
Cara Menggunakan Catatan Tempel di Windows 11
Catatan tempel aplikasi ini kompatibel dengan berbagai platform termasuk desktop/laptop Anda dan bahkan ponsel cerdas Anda. Ada banyak fitur yang ada di Catatan Tempel seperti dukungan untuk input pena yang memberikan nuansa fisik menyentak catatan pada notepad fisik. Kami akan membahas dasar-dasar cara menggunakan Catatan Tempel di Windows 11 dan bagaimana Anda bisa memaksimalkannya.
Aplikasi Catatan Tempel cukup mudah digunakan.
- Saat Anda menjalankannya untuk pertama kali, Anda akan diminta untuk masuk dengan akun Microsoft Anda. Saat Anda masuk, Anda dapat menggunakan akun Microsoft Anda untuk mencadangkan dan menyinkronkan catatan Anda di beberapa perangkat. Jika Anda belum melakukannya, Anda harus membuat akun untuk mencadangkan catatan Anda.
- Jika Anda hanya ingin menggunakan aplikasi tanpa masuk, lewati layar masuk dan mulailah menggunakannya.
Langkah 1: Buka Aplikasi Catatan Tempel
Ikuti langkah-langkah ini untuk membuka Catatan Tempel:
1. Klik pada ikon pencarian dan ketik Catatan tempel.
2. Kemudian, klik Membuka untuk meluncurkannya.
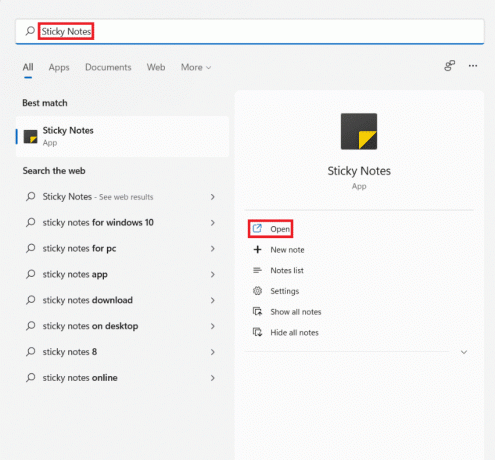
3A. Masuk ke Akun Microsoft Anda.
3B. Kalau tidak, lewati layar masuk dan mulai menggunakan aplikasi.
Langkah 2: Buat Catatan
Ikuti langkah-langkah yang diberikan untuk membuat catatan baru:
1. Luncurkan Catatan tempel aplikasi seperti yang ditunjukkan dalam Langkah 1.
2. Klik pada + ikon di sudut kiri atas jendela.
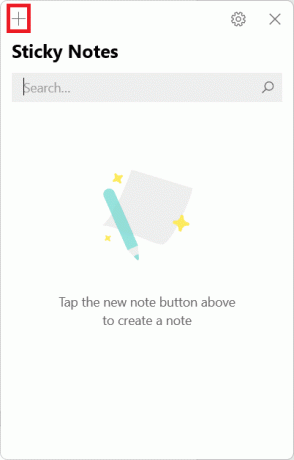
3. Sekarang kamu bisa tambahkan catatan di jendela pendek baru dengan warna kuning.
4. Kamu bisa edit catatan Anda menggunakan alat yang tersedia yang tercantum di bawah ini.
- Berani
- miring
- Menggarisbawahi
- dicoret
- Alihkan poin Bullet
- Menambahkan gambar
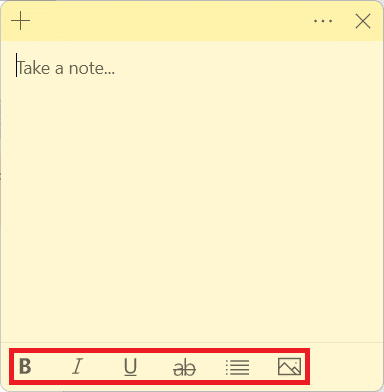
Baca juga: Cara Mengubah Layar Anda Menjadi Hitam Putih di PC
Langkah 3: Ubah Warna Tema Catatan
Berikut adalah langkah-langkah untuk mengubah warna tema catatan tertentu:
1. Dalam Ambil catatan… jendela, klik pada ikon tiga titik dan pilih Tidak bisa.
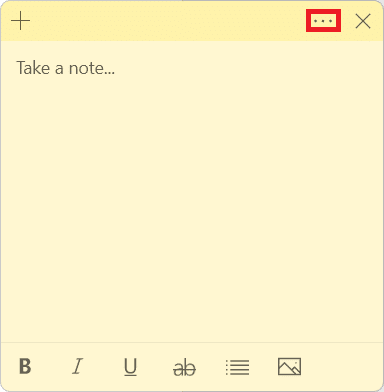
2. Sekarang, pilih Warna yang diinginkan dari panel tujuh warna yang diberikan.
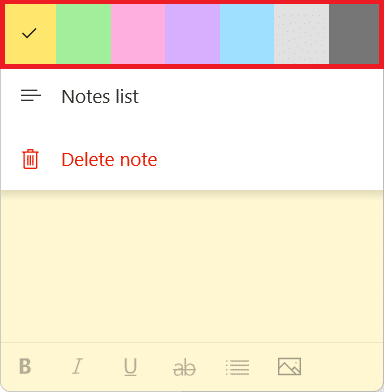
Langkah 4: Ubah Tema Aplikasi Catatan Tempel
Untuk mengubah tema aplikasi Catatan Tempel, ikuti langkah-langkah yang diberikan di bawah ini:
1. Luncurkan Catatan tempel aplikasi dan klik ikon roda gigi membuka Pengaturan.
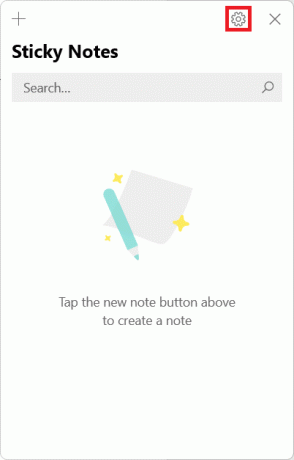
2. Gulir ke bawah ke Warna bagian.
3. Pilih salah satu tema dari pilihan berikut yang tersedia:
- Lampu
- Gelap
- Gunakan mode Windows saya
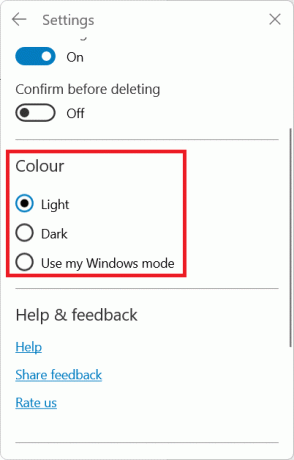
Baca juga:Cara Mendapatkan Kursor Hitam di Windows 11
Langkah 5: Ubah Ukuran Catatan
Ikuti langkah-langkah di bawah ini untuk mengubah ukuran jendela Note:
1. Buka sebuah Catatan dan klik dua kali pada Bar judul ke memaksimalkan jendela.
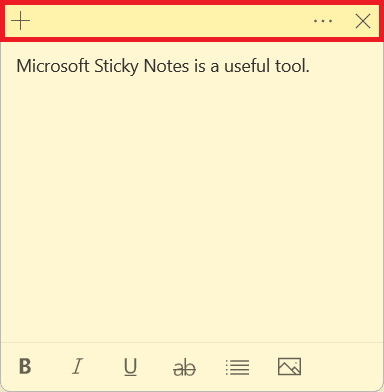
2. Sekarang, Anda dapat mengklik dua kali Bar judul lagi untuk mengembalikannya ke Ukuran bawaan.
Langkah 6: Buka atau Tutup Catatan
Kamu bisa klik dua kali Catatan untuk membukanya. Atau, ikuti langkah-langkah di bawah ini:
1. Dalam Catatan tempel jendela, klik kanan pada Catatan.
2. Pilih Buka catatan pilihan.
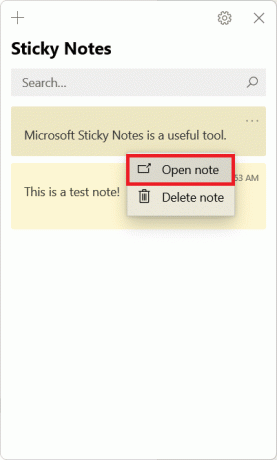
Catatan: Anda dapat selalu membuka hub daftar untuk memulihkan catatan.
3A. Klik pada ikon X di jendela untuk menutup a Pesan tempel.
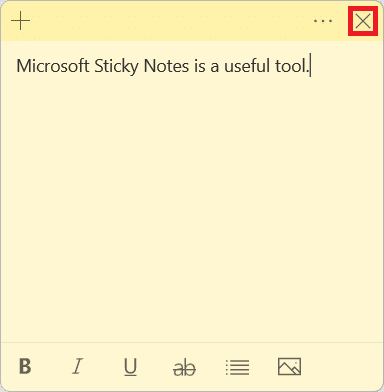
3B. Atau, klik kanan pada Catatan yang dibuka, dan pilih Tutup catatan pilihan, ditampilkan disorot.

Baca juga:Cara Mengetik N dengan Kode Alt Tilde
Langkah 7: Hapus Catatan
Ada dua opsi untuk menghapus Catatan Tempel. Ikuti salah satu dari mereka untuk melakukan hal yang sama.
Opsi 1: Melalui Halaman Catatan
Anda dapat menghapus catatan saat Anda menulisnya, sebagai berikut:
1. Klik pada ikon tiga titik di sudut kanan atas jendela.
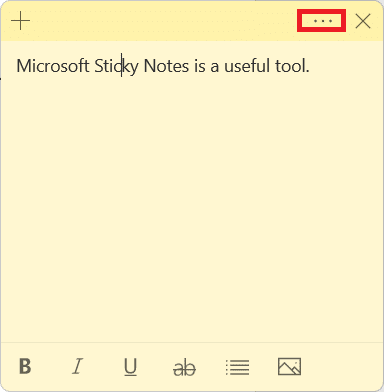
2. Sekarang, klik pada Hapus catatan pilihan.
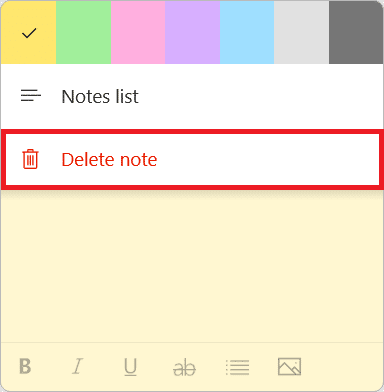
3. Terakhir, klik Menghapus untuk mengkonfirmasi.
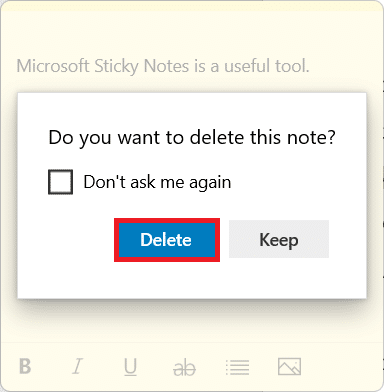
Opsi 2: Melalui Halaman Daftar Catatan
Atau, Anda juga dapat menghapus catatan melalui daftar catatan, sebagai berikut:
1. Arahkan ke Catatan Anda ingin menghapus.
2. Klik pada ikon tiga titik dan pilih Menghapuscatatan pilihan, seperti yang digambarkan.
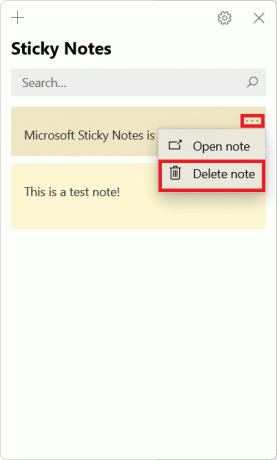
3. Terakhir, klik Menghapus di kotak konfirmasi.
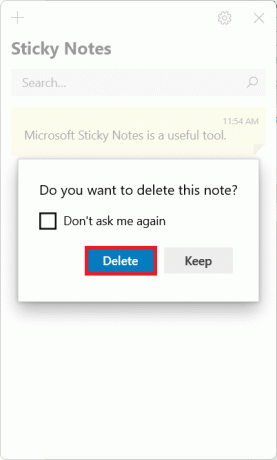
Baca juga:Cara Mematikan Kunci Lengket di Windows 11
Langkah 8: Tutup Aplikasi Catatan Tempel
Anda dapat mengklik ikon X di jendela untuk menutup Catatan tempel aplikasi.
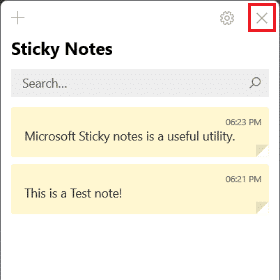
Cara Menyembunyikan atau Menampilkan Catatan Tempel
Anda dapat menyelamatkan layar Anda agar tidak sesak dengan terlalu banyak catatan tempel. Atau, mungkin Anda ingin melihat semua catatan Anda di satu tempat.
Opsi 1: Sembunyikan Catatan Tempel
Berikut adalah langkah-langkah untuk menyembunyikan Catatan Tempel di Windows 11:
1. Klik kanan pada Ikon Catatan Tempel dalam Bilah tugas
2. Kemudian, pilih Tampilkan semua catatan dari jendela menu konteks.

Baca juga: Apa itu Windows 11 SE?
Opsi 2: Tampilkan Catatan Tempel
Berikut adalah langkah-langkah untuk menampilkan semua Catatan Tempel di Windows 11:
1. Klik kanan pada Ikon Catatan Tempel pada Bilah tugas.
2. Pilih Tampilkan semua catatan pilihan dari menu konteks, ditampilkan disorot.

Direkomendasikan:
- Cara Menonaktifkan Layar Kunci di Windows 11
- Cara Downgrade dari Windows 11 ke Windows 10
- Cara Mengatur Notepad++ Sebagai Default di Windows 11
- Cara Menghapus Tanda Air Dari Dokumen Word
Kami harap Anda menemukan artikel ini menarik dan bermanfaat tentang cara menggunakan Catatan Tempel di Windows 11. Anda juga mempelajari cara Menampilkan atau Menyembunyikan semua catatan tempel, sekaligus. Anda dapat mengirimkan saran dan pertanyaan Anda di bagian komentar di bawah. Anda juga dapat memberi tahu kami topik apa yang ingin Anda dengar selanjutnya



