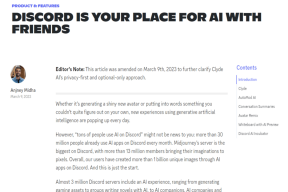Cara Menonaktifkan Layar Kunci di Windows 11
Bermacam Macam / / December 28, 2021
Lock Screen bertindak sebagai garis pertahanan pertama antara komputer Anda dan orang yang tidak berwenang yang mencoba mengaksesnya. Dengan Windows yang menyediakan opsi penyesuaian layar Kunci, banyak orang mempersonalisasikannya agar sesuai dengan gaya mereka. Meskipun ada banyak yang tidak ingin melihat layar kunci setiap kali mereka mem-boot komputer mereka atau membangunkannya dari tidur. Pada artikel ini, kita akan mencari tahu cara menonaktifkan layar Kunci di Windows 11. Jadi, lanjutkan membaca!
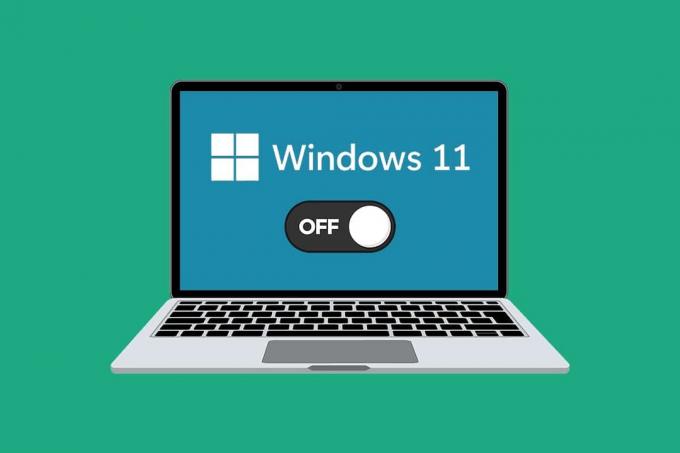
Isi
- Cara Menonaktifkan Layar Kunci di Windows 11
- Metode 1: Buat Kunci NoLockScreen di Peninjau Suntingan Registri
- Metode 2: Ubah Pengaturan di Editor Kebijakan Grup Lokal
Cara Menonaktifkan Layar Kunci di Windows 11
Meskipun Anda tidak dapat menonaktifkan Layar Kunci secara langsung, Anda dapat membuat perubahan di registri Windows atau editor kebijakan Grup untuk mewujudkannya. Anda dapat mengikuti salah satu dari ini untuk menonaktifkan layar kunci Anda. Selain itu, baca di sini untuk mempelajari lebih lanjut tentang Bagaimana Personalisasi layar kunci Anda.
Metode 1: Buat Kunci NoLockScreen di Peninjau Suntingan Registri
Berikut adalah langkah-langkah untuk menonaktifkan layar kunci melalui Registry Editor:
1. Klik pada ikon pencarian dan ketik Registrieditor dan klik Membuka.

2. Klik Ya ketika Kontrol Akun Pengguna konfirmasi.
3. Pergi ke lokasi berikut jalur dalam Editor Registri.
Komputer\HKEY_LOCAL_MACHINE\SOFTWARE\Policies\Microsoft\Windows

4. Klik kanan pada jendela folder di panel kiri dan pilih Baru > Kunci dari menu konteks, seperti yang diilustrasikan di bawah ini.
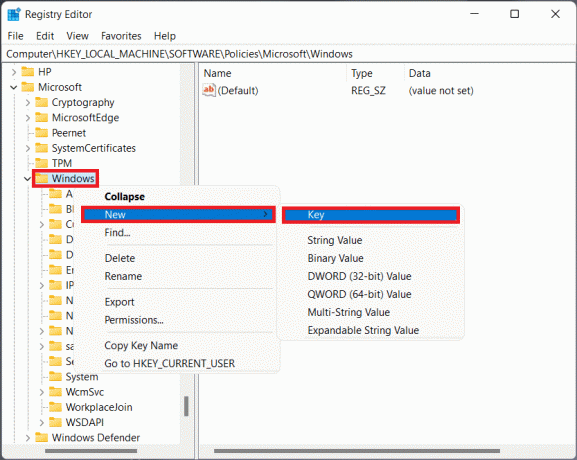
5. Ganti nama kunci sebagai Personalisasi.
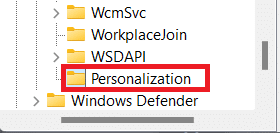
6. Klik kanan pada salah satu ruang kosong di panel kanan di Personalisasi folder kunci. Di sini, pilih Baru > Nilai DWORD (32-bit), seperti yang digambarkan di bawah ini.
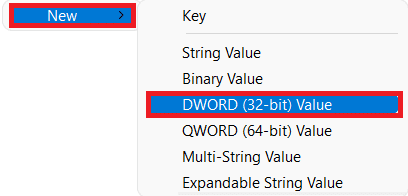
7. Ganti nama nilai DWORD sebagai Layar Tanpa Kunci.

8. Kemudian, klik dua kali pada Layar Tanpa Kunci untuk membuka Edit Nilai DWORD (32-bit) kotak dialog dan ubah data nilai ke 1 untuk menonaktifkan layar kunci pada Windows 11.

9. Terakhir, klik Oke untuk menyimpan perubahan yang dibuat dan mengulang kembaliPC Anda.
Baca juga:Cara Membuka Peninjau Suntingan Registri di Windows 11
Metode 2: Ubah Pengaturan di Editor Kebijakan Grup Lokal
Pertama, baca panduan kami di Cara Mengaktifkan Editor Kebijakan Grup di Windows 11 Home Edition. Kemudian, ikuti langkah-langkah yang disebutkan di bawah ini untuk menonaktifkan layar kunci di Windows 11 melalui Editor Kebijakan Grup Lokal:
1. tekan Tombol Windows + R bersama-sama untuk membuka Lari kotak dialog
2. Jenis gpedit.msc dan klik Oke peluncuran Editor Kebijakan Grup Lokal.
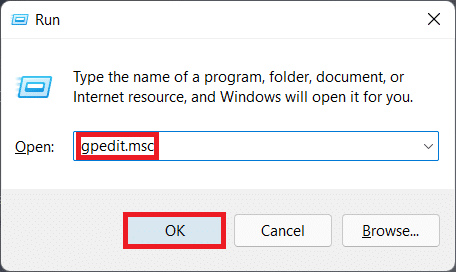
3. Navigasi ke Konfigurasi Komputer > Template Administratif > Panel Kontrol dengan mengklik masing-masing. Terakhir, klik Personalisasi, seperti yang digambarkan.
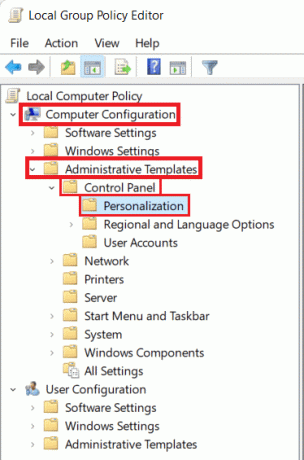
4. Klik dua kali pada Jangan tampilkan layar kunci pengaturan di panel kanan.
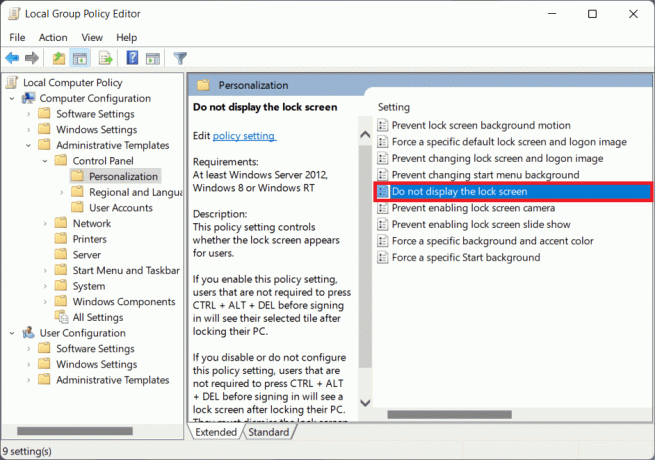
5. Pilih Diaktifkan pilihan dan Klik pada Terapkan > OK untuk menyimpan perubahan, seperti yang diilustrasikan di bawah ini.
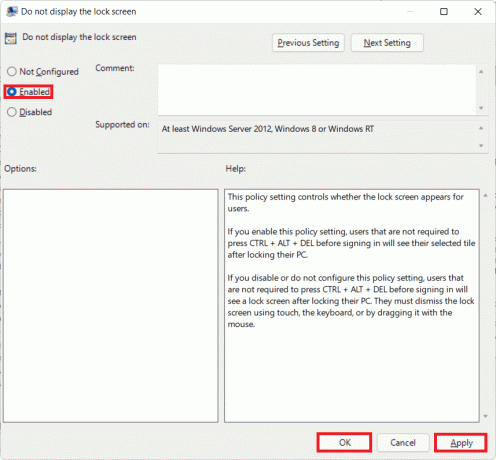
6. Akhirnya, mengulang kembali PC Anda dan Anda selesai.
Direkomendasikan:
- 7 Cara Memperbaiki iaStorA.sys BSOD Error pada Windows 10
- Cara Mengaktifkan atau Menonaktifkan Layanan di Windows 11
- Cara Menonaktifkan Aplikasi Ponsel Anda di Windows 11
- Cara Memblokir Pembaruan Windows 11 Menggunakan GPO
Dengan artikel ini, Anda sekarang tahu cara menonaktifkan layar kunci di Windows 11. Kirimkan tanggapan Anda tentang artikel ini di bagian komentar di bawah bersama dengan pertanyaan yang Anda dapatkan.