Perbaiki Volume Mikrofon Rendah di Windows 11
Bermacam Macam / / December 29, 2021
Mengingat situasi pandemi di seluruh dunia, pertemuan online menjadi hal yang biasa. Baik itu bekerja dari rumah atau kelas online, rapat online hampir menjadi kejadian sehari-hari akhir-akhir ini. Pernahkah Anda menghadapi masalah volume mikrofon yang rendah selama rapat ini? Beberapa pengguna melaporkan bahwa mereka mengalami masalah dengan volume mikrofon setelah mereka meningkatkan ke Windows 11. Meskipun umumnya menemukan bug pada tahap awal Windows 11 ini, Anda tidak perlu berdiam diri dan membiarkan hal ini memengaruhi produktivitas Anda. Meskipun masih terlalu dini untuk menentukan alasan pasti di balik masalah ini, kami menemukan beberapa solusi untuk meningkatkan dan memperbaiki Volume Mikrofon yang rendah di Windows 11.

Isi
- Cara Memperbaiki Volume Mikrofon Rendah di Windows 11
- Metode 1: Tingkatkan Volume Mikrofon
- Metode 2: Jalankan Pemecah Masalah Audio Rekaman
- Metode 3: Nyalakan Akses Mikrofon
- Metode 4: Matikan Penyempurnaan Audio
- Metode 5: Sesuaikan Peningkatan Mikrofon
- Metode 6: Perbarui driver Mikrofon
Cara Memperbaiki Volume Mikrofon Rendah di Windows 11
Anda dapat membaca panduan Microsoft di Cara mengatur dan menguji mikrofon di PC Windows. Berikut ini adalah metode yang dicoba dan diuji untuk memperbaiki Volume Mikrofon rendah pada Windows 11.
Metode 1: Tingkatkan Volume Mikrofon
Ikuti langkah-langkah ini untuk menyesuaikan volume mikrofon karena Anda mungkin tidak sengaja menurunkannya:
1. tekan Tombol Windows + I bersama-sama untuk membuka Pengaturan.
2. Klik pada Suara pilihan di Sistem menu, seperti yang ditunjukkan.
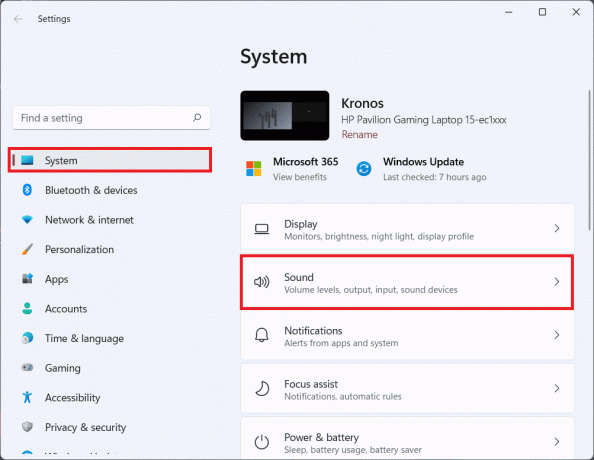
3. Pastikan penggeser volume di bawah Input diatur ke 100.
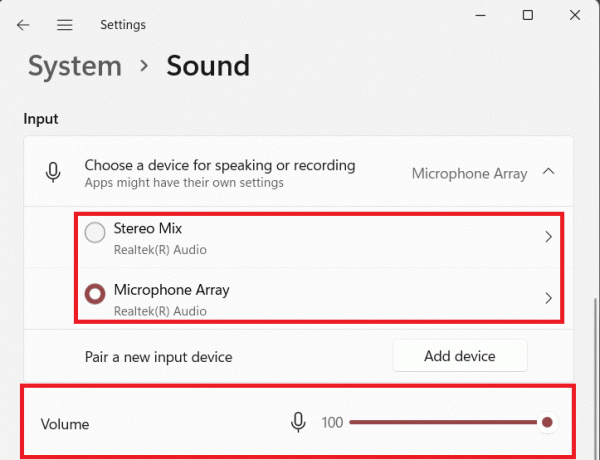
4. Klik Mikropon. Kemudian, klik Mulai tes di bawah Pengaturan masukan.

5. Setelah tes selesai, Anda dapat melihatnya hasil.
Jika hasilnya menunjukkan di atas 90% dari total volume, maka mikrofon berfungsi dengan baik. Jika tidak, lanjutkan dengan metode pemecahan masalah yang tercantum di bawah ini.
Metode 2: Jalankan Pemecah Masalah Audio Rekaman
Berikut adalah langkah-langkah untuk memperbaiki Volume Mikrofon rendah di Windows 11 dengan menjalankan pemecah masalah Mikrofon bawaan:
1. Membuka Pengaturan Windows.
2. Di bawah Sistem menu, gulir ke bawah dan pilih Memecahkan masalah, seperti yang digambarkan di bawah ini.

3. Klik Pemecah masalah lainnya, seperti yang ditunjukkan.
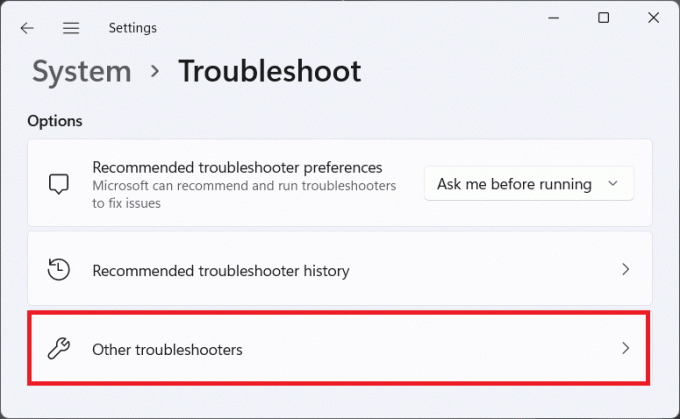
4. Klik pada Lari tombol untuk Merekam Audio.

5. Pilih Perangkat masukan audio (misalnya. Array Mikrofon – Audio Realtek (R) (Perangkat Default Saat Ini)) Anda mengalami masalah dan klik Berikutnya.
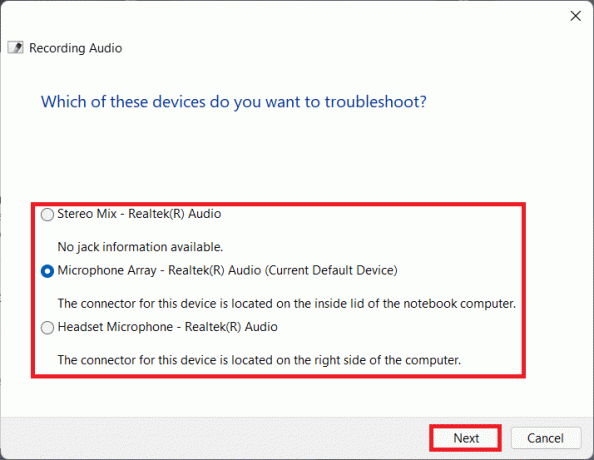
6. Mengikuti petunjuk di layar jika ada untuk memperbaiki masalah dengan mikrofon.
Baca juga:Cara Memperbaiki Webcam Windows 11 Tidak Berfungsi
Metode 3: Nyalakan Akses Mikrofon
Ikuti langkah-langkah yang disebutkan di bawah ini untuk memperbaiki Volume Mikrofon rendah di Windows 11 dengan memberikan Akses Mikrofon ke aplikasi yang membutuhkan hal yang sama agar berfungsi dengan baik:
1. Luncurkan Windows Pengaturan dan klik Privasi & keamanan opsi menu di panel kiri.
2. Kemudian, klik pada Mikropon pilihan di bawah Izin aplikasi, seperti yang ditunjukkan.

3. Mengalihkan Pada sakelar untuk Akses mikrofon, jika dinonaktifkan.
4. Gulir ke bawah daftar aplikasi dan beralih Pada masing-masing matikan untuk memastikan semua aplikasi yang diinginkan memiliki akses mikrofon.
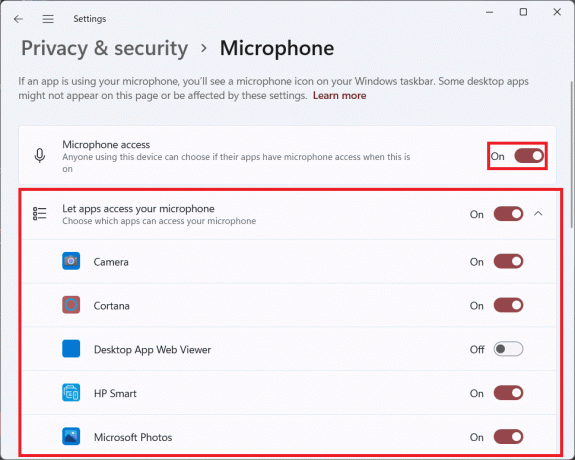
Sekarang, Anda dapat meningkatkan Volume Mikrofon di aplikasi Windows 11 sesuai kebutuhan.
Metode 4: Matikan Penyempurnaan Audio
Cara lain yang bisa Anda coba untuk memperbaiki Volume Mikrofon rendah di Windows 11 adalah dengan mematikan fitur Audio Enhancements, sebagai berikut:
1. Buka Windows Pengaturan dengan menekan Tombol Windows + I serentak.
2. Klik Suara dalam Sistem Menu pengaturan.

3. Pilih perangkat masukan audio (misalnya. Array Mikrofon) Anda menghadapi masalah dengan under Pilih perangkat untuk berbicara atau merekam pilihan.

4. Mengalihkan Mati sakelar untuk mematikan Tingkatkan audio fitur di bawah Pengaturan masukan bagian, ditunjukkan disorot di bawah ini.

Baca juga:Cara Mematikan Kamera dan Mikrofon Windows 11 Menggunakan Pintasan Keyboard
Metode 5: Sesuaikan Peningkatan Mikrofon
Ikuti langkah-langkah yang diberikan untuk memperbaiki Volume Mikrofon rendah pada Windows 11 dengan menyesuaikan Peningkatan Mikrofon:
1. Klik kanan pada ikon pembicara dalam Bilah tugas bagian overflow dan pilih Pengaturan suara, seperti diilustrasikan di bawah ini.

2. Klik Lagisuarapengaturan di bawah Canggih bagian.

3. Dalam Suara kotak dialog, pergi ke Rekaman tab.
4. Di sini, klik kanan pada perangkat masukan audio (misalnya. Array Mikrofon) yang mengganggu Anda dan pilih Properti pilihan, seperti yang digambarkan di bawah ini.
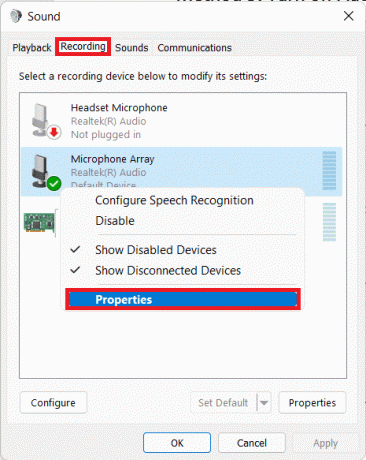
5. Dalam Properti jendela, navigasikan ke tingkat tab.
6. Setel penggeser untuk Peningkatan Mikrofon ke nilai maksimum dan klik Menerapkan > Oke tombol untuk menyimpan perubahan.
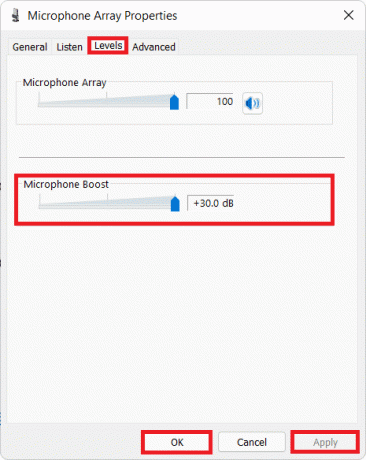
Baca juga:Cara Memperbaiki Taskbar Windows 11 Tidak Berfungsi
Metode 6: Perbarui driver Mikrofon
Jika metode di atas tidak berhasil, maka driver sistem mungkin sudah usang. Berikut cara memperbaiki Volume Mikrofon rendah di Windows 11 dengan memperbarui driver Mikrofon Anda:
1. Klik pada ikon pencarian dan ketik Pengaturan perangkat, lalu klik Membuka.

2. Dalam Pengaturan perangkat jendela, klik dua kali pada Input dan output audio bagian untuk memperluasnya.
3. Klik kanan pada Anda driver mikrofon (misalnya. Array Mikrofon (Audio Realtek (R))) dan pilih Perbarui driver pilihan, seperti yang digambarkan di bawah ini.

4A. Sekarang, klik Cari driver secara otomatis untuk memungkinkan windows mengunduh dan menginstal pembaruan terbaru yang kompatibel secara otomatis.

4B. Atau, klik Jelajahi komputer saya untuk driver untuk menginstal pembaruan driver jika Anda telah mengunduh driver dari situs web resmi (mis. Realtek).
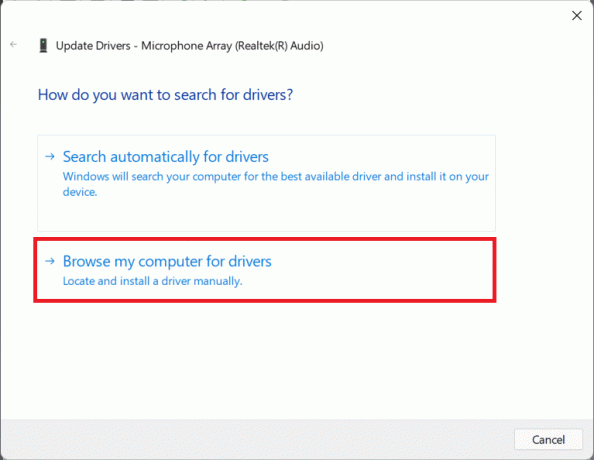
5. Wizard akan menginstal driver terbaru yang dapat ditemukannya. Mengulang kembaliPC Anda setelah instalasi selesai.
Direkomendasikan:
- Cara Membuat File PDF di Windows 11
- Cara Menonaktifkan Layar Kunci di Windows 11
- Perbaiki Aplikasi Tidak Dapat Dibuka di Windows 11
- Perbaiki VCRUNTIME140.dll Hilang di Windows 11
Kami harap Anda menemukan artikel ini menarik dan bermanfaat untuk perbaiki Volume Mikrofon rendah di Windows 11. Anda dapat mengirimkan saran dan pertanyaan Anda di bagian komentar di bawah. Kami ingin tahu topik mana yang Anda ingin kami jelajahi selanjutnya.



