Cara Mengonfigurasi Opsi Pengindeksan di Windows 11
Bermacam Macam / / December 30, 2021
Apa yang harus dilakukan ketika Anda perlu mengakses file/folder/aplikasi tetapi merasa terlalu malas untuk menelusuri penyimpanan di komputer Anda? Masuk ke Pencarian Windows untuk menyelamatkan. Indeks Pencarian Windows memberikan hasil pencarian dengan cepat dengan mencari file atau aplikasi atau pengaturan dari dalam area yang telah ditentukan. Sistem operasi Windows secara otomatis membangun kembali indeksnya dan memperbaruinya secara teratur ketika Anda menambahkan lokasi baru sehingga Windows dapat menampilkan file baru dari indeks yang diperbarui ini. Hari ini, kita akan membahas cara mengkonfigurasi & membangun kembali Opsi Pengindeksan pada Windows 11 secara manual.

Isi
- Cara Mengonfigurasi Opsi Pengindeksan di Windows 11
- Cara Beralih Antara Mode Pengindeksan
- Cara Mengubah Opsi Pengindeksan Pencarian di Windows 11
- Cara Membangun Kembali Pengindeksan Pencarian
Cara Mengonfigurasi Opsi Pengindeksan di Windows 11
Indeks Pencarian Windows menawarkan dua mode: Klasik & Ditingkatkan. Sekarang, ketika Anda mengganti mode Indeks Pencarian Windows,
indeks dibangun kembali. Ini memastikan Anda mendapatkan hasil yang Anda cari setelah indeks dibangun kembali. Baca di sini untuk mempelajari lebih lanjut tentang Ikhtisar Pencarian Windows.- Secara default, Windows mengindeks dan mengembalikan hasil pencarian menggunakan Pengindeksan klasik. Ini akan mengindeks data di folder profil pengguna seperti Dokumen, Gambar, Musik, dan Desktop. Untuk memasukkan lebih banyak konten, pengguna dapat menggunakan opsi pengindeksan Klasik untuk menambahkan lokasi tambahan seperti yang dijelaskan nanti dalam panduan ini.
- Secara default, Pengindeksan yang ditingkatkan option mengindeks semua item yang disimpan di komputer Anda. Namun, memilih opsi Pengindeksan yang disempurnakan dapat meningkatkan pengurasan baterai dan penggunaan CPU. Karena alasan ini, Anda disarankan untuk menyambungkan komputer ke sumber listrik.
Cara Beralih Antara Mode Pengindeksan
Ikuti langkah-langkah yang tercantum di bawah ini untuk mengonfigurasi opsi pengindeksan pencarian di Windows 11:
1. Memukul Tombol Windows + I secara bersamaan untuk membuka Pengaturan.
2. Klik Privasi & Keamanan di panel kiri.
3. Gulir ke bawah ke Mencari Windows dan klik di atasnya, seperti yang ditunjukkan.

4. Klik Ditingkatkan di bawah MenemukanKufile di bagian Mencari Windows
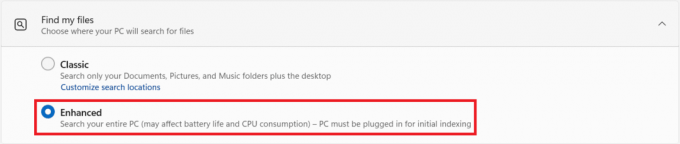
Catatan: Jika Anda ingin beralih kembali ke mode pengindeksan Klasik, klik saja Klasik di bawah Temukan file saya.
Baca juga:Cara Mengubah Ikon Desktop di Windows 11
Cara Mengubah Opsi Pengindeksan Pencarian di Windows 11
Jika Anda tidak mendapatkan hasil yang tepat, Anda perlu memperbarui indeks secara manual untuk memungkinkan indeks mengambil perubahan yang dibuat dan file baru ditambahkan. Ikuti langkah-langkah yang disebutkan di bawah ini untuk mengubah opsi pengindeksan di Windows 11:
1. Klik pada ikon pencarian dan ketik Opsi Pengindeksan. Kemudian, klik Membuka seperti yang ditunjukkan.

2. Klik pada Memodifikasi tombol di Opsi Pengindeksan jendela.
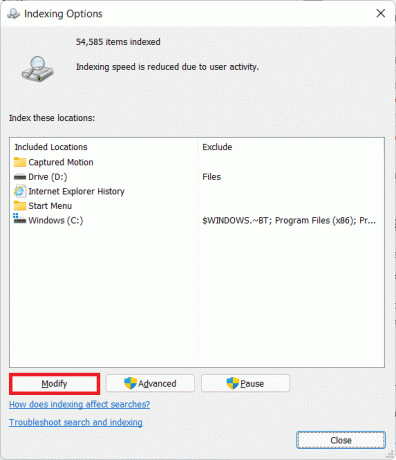
3. Periksa semua jalur lokasi Anda ingin diindeks dalam kotak dialog Lokasi Terindeks.
Catatan: Anda dapat mengklik Tampilkan semua lokasi tombol jika direktori yang ingin Anda tambahkan tidak terlihat dalam daftar.
4. Terakhir, klik Oke, seperti yang ditunjukkan.

Baca juga:Cara Menonaktifkan Pencarian Online dari Start Menu di Windows 11
Cara Membangun Kembali Pengindeksan Pencarian
Untuk membangun kembali Indeks Pencarian Windows, ikuti petunjuk berikut:
1. Navigasi ke Pengaturan Windows > Privasi & keamanan > Mencari Windows menu seperti sebelumnya.

2. Gulir ke bawah dan klik Opsi pengindeksan lanjutan di bawah Pengaturan terkait, seperti yang digambarkan di bawah ini.

3. Klik Canggih di baru dibuka Opsi Pengindeksan jendela.
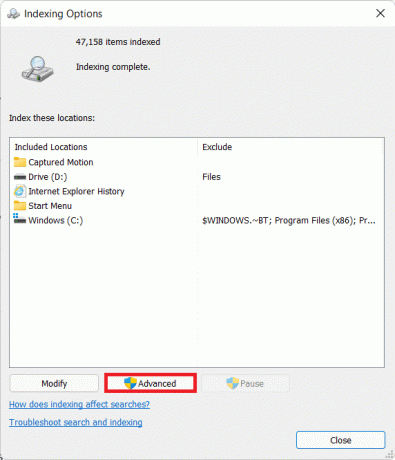
4. Dalam Pengaturan Indeks tab dari Opsi Lanjutan jendela, klik pada Membangun kembali tombol, ditampilkan disorot, di bawah Penyelesaian masalah kepala.
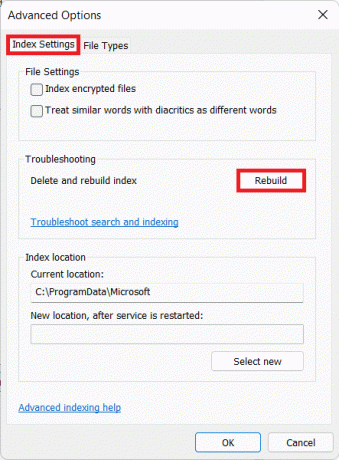
5. Terakhir, klik Oke di kotak dialog konfirmasi untuk Membangun kembali Indeks.
Catatan: Ini mungkin memakan waktu tergantung pada ukuran indeks dan kecepatan PC Anda. Anda dapat menjeda proses pembuatan ulang indeks dengan mengklik tombol Tombol jeda. Kamu dapat melihat Kemajuan dari pembangunan kembali Indeks pada halaman Pengaturan.
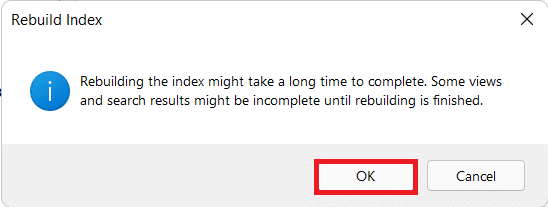
Direkomendasikan:
- Cara Menonaktifkan Pengindeksan Pencarian di Windows 11
- Perbaiki Volume Mikrofon Rendah di Windows 11
- Cara Melihat Proses yang Berjalan di Windows 11
- Cara Mematikan Kunci Lengket di Windows 11
Kami harap artikel ini akan membantu Anda bagaimana caranya?konfigurasikan & bangun kembali Opsi Pengindeksan Pencarian di Windows 11. Kami senang mendapatkan saran dan pertanyaan Anda sehingga Anda dapat turun di bagian komentar dan beri tahu kami!


