Cara Memotong Video di Windows 10 menggunakan VLC
Bermacam Macam / / December 30, 2021
VLC tidak diragukan lagi adalah pemutar media paling populer untuk pengguna Windows & macOS. Ini juga, salah satu aplikasi pertama yang dipasang orang pada sistem komputer baru. Meskipun kita dapat terus berbicara tentang daftar fitur dan apa yang membuat VLC menjadi G.O.A.T di antara pemutar media lainnya, dalam artikel ini, kita akan berbicara tentang fitur yang agak tidak terlalu terkenal. Ini adalah kemampuannya untuk memotong atau memotong video. Sangat sedikit yang menyadari kontrol media lanjutan di VLC yang memungkinkan pengguna untuk memangkas bagian yang lebih kecil dari video dan menyimpannya sebagai file video yang benar-benar baru. Baca di bawah untuk mengetahui cara memotong video di VLC Media Player di PC Windows 10.

Isi
- Cara Memotong/Memotong Video di Windows 10 menggunakan VLC Media Player
- Langkah I: Luncurkan VLC Media Player
- Langkah II: Buka Video yang Diinginkan.
- Langkah III: Pangkas Video di VLC.
- Langkah IV: Akses Video yang Dipangkas di File Explorer.
- Kiat Pro: Gunakan Editor Video Asli di Windows 10 Sebagai gantinya
Cara Memotong/Memotong Video di Windows 10 menggunakan VLC Media Player
Fitur untuk memotong video di VLC bisa sangat berguna
- untuk mengisolasi bagian tertentu dari video keluarga atau pribadi untuk diposting di platform media sosial dengan batasan waktu,
- untuk memotongt skor latar belakang yang sangat indah dari sebuah film, atau
- untuk menyimpan setiap momen yang mendukung GIF/meme dari sebuah video.
Sejujurnya, memangkas atau memotong video di VLC juga cukup mudah karena melibatkan mengklik tombol dua kali, sekali di awal perekaman dan kemudian, di akhir. Karena itu, jika Anda ingin melakukan operasi pengeditan video tingkat lanjut, kami menyarankan program khusus seperti Adobe Premiere Pro.
Ikuti langkah-langkah yang diberikan untuk memotong atau memangkas video di Windows 10 menggunakan VLC:
Langkah I: Luncurkan VLC Media Player
1. tekan Jendela + Qkunci secara bersamaan untuk membuka Pencarian Windows Tidak bisa.
2. Jenis Pemutar media VLC dan klik Membuka, seperti yang ditunjukkan.

Langkah II: Buka Video yang Diinginkan
3. Di sini, klik Media dari sudut kiri atas dan pilih Membuka file… seperti yang digambarkan di bawah ini.
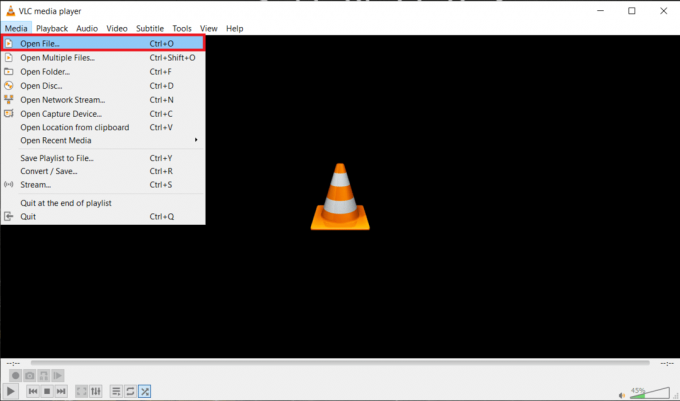
4A. Navigasi ke berkas media di Penjelajah Berkas dan klik Membuka untuk meluncurkan video Anda.
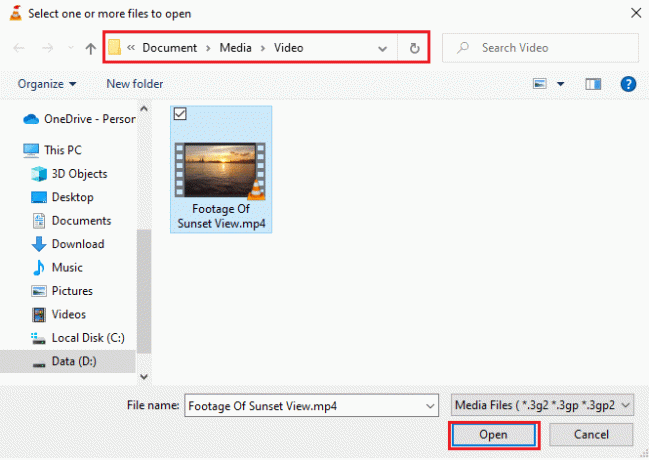
4B. Atau, klik kanan pada Video dan pilih Buka dengan > Pemutar media VLC, seperti diilustrasikan di bawah ini.
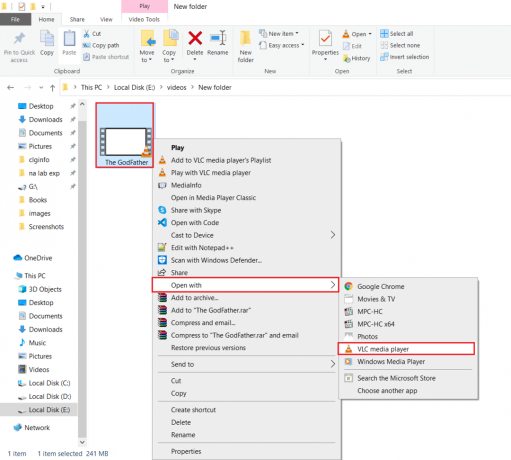
Baca juga:Cara Mengonversi MP4 ke MP3 Menggunakan VLC, Windows Media Player, iTunes
Langkah III: Pangkas Video di VLC
5. Dengan video yang sekarang diputar, klik Melihat dan pilih Kontrol Lanjutan, seperti yang ditunjukkan disorot.

6. Di atas standar Putar/Jeda tombol & ikon kontrol lainnya, empat opsi lanjutan akan muncul:
- Catatan
- Ambil sebuah foto
- Loop dari titik A ke titik B terus menerus
- Bingkai demi bingkai
Semua kontrol ini cukup jelas.

7. Selanjutnya, seret penggeser pemutaran ke titik yang tepat di mana Anda ingin pemotongan dimulai.

Catatan: Anda dapat menyempurnakan (memilih bingkai yang tepat) titik awal dengan menggunakan Bingkai demi Bingkai pilihan.

8. Setelah Anda memutuskan kerangka awal, klik pada Tombol rekam (yaitu. ikon merah) untuk memulai perekaman.
Catatan: SEBUAH Merekam pesan akan muncul di pojok kanan atas Jendela yang mengonfirmasi tindakan Anda. Tombol rekam akan membawa warna biru saat rekaman aktif.

9. Biarkan Pemutaran video sesuai keinginan Bingkai akhir.
Catatan: Menyeret penggeser secara manual ke stempel waktu akhir mungkin tidak berfungsi saat perekaman aktif. Sebagai gantinya, gunakan Bingkai demi bingkai pilihan untuk berhenti pada frame yang diinginkan.

10. Kemudian, klik pada Tombol rekam sekali lagi untuk berhenti merekam. Anda akan tahu bahwa Perekaman selesai setelah Anda melihat warna biru menghilang di Catatan tombol.

11. keluar Pemutar Media VLC.
Baca juga:5 Software Pengeditan Video Terbaik Untuk Windows 10
Langkah IV: Akses Video yang Dipangkas di File Explorer
12A. tekan Tombol Windows + Ekunci bersama-sama untuk membuka Penjelajah Berkas. Pergi ke PC ini >Video map. Klip video potongan akan tersedia di sini.
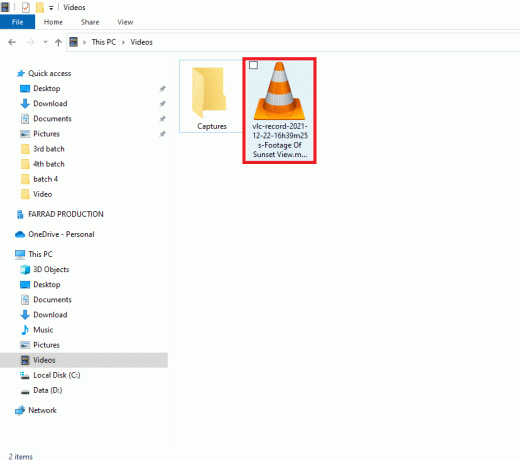
12B. Jika Anda tidak menemukan video yang dipangkas di dalam folder Video, kemungkinan direktori rekaman default untuk VLC telah dimodifikasi. Dalam hal ini, ikuti langkah 13- 15 untuk mengkonfirmasi dan mengubah direktori.
13. Klik Peralatan dan pilih Preferensi, seperti yang ditunjukkan.

14. Kemudian, navigasikan ke Masukan / Codec tab dan temukan Rekam Direktori atau nama file. Jalur di mana semua video yang direkam disimpan akan ditampilkan di bidang teks.
15. Untuk mengubah direktori rekaman, klik pada Jelajahi… dan pilih Jalur lokasi yang diinginkan, seperti diilustrasikan di bawah ini.
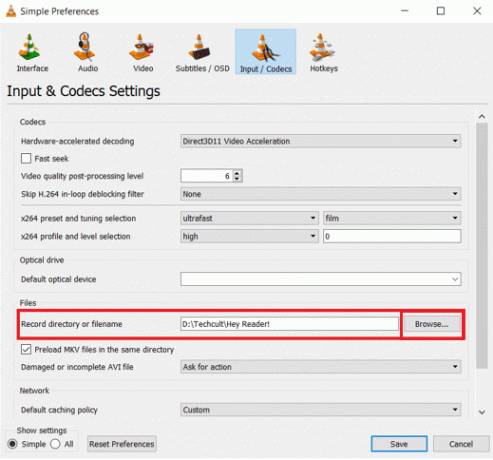
Jika Anda berencana untuk memotong lebih banyak video menggunakan pemutar media VLC di masa mendatang, pertimbangkan untuk menggunakan Shift + R kombinasi tombol pintas untuk Memulai & berhenti merekam dan mempercepat proses.
Baca juga:Cara Menginstal Codec HEVC di Windows 11
Kiat Pro:Gunakan Editor Video Asli di Windows 10 Sebagai gantinya
Memangkas video menggunakan pemutar media VLC adalah tugas yang cukup sederhana, namun hasilnya tidak selalu memuaskan. Beberapa pengguna telah melaporkan bahwa:
- rekaman saja menampilkan layar hitam saat audio diputar,
- atau, audio tidak direkam sama sekali.
Jika demikian halnya dengan Anda, pertimbangkan untuk menggunakan Editor Video asli di Windows 10. Ya, anda membacanya dengan benar! Windows 10 memang datang dengan aplikasi editor video yang dibangun langsung ke dalam sistem operasi dan itu sangat kuat. Baca panduan kami di Bagaimana Cara Menggunakan Editor Video Tersembunyi Di Windows 10 untuk Memangkas Video? di sini.
Direkomendasikan:
- 3 Cara Menghentikan Spotify Dari Pembukaan saat Startup di Windows 11
- Cara Menghapus Widget Cuaca dari Taskbar di Windows 11
- Perbaiki Volume Mikrofon Rendah di Windows 11
- Cara Memperbaiki Crunchyroll Tidak Berfungsi
Kami berharap Anda dapat belajar cara memotong/memotong video di VLCdi Windows 10. Juga, jika Anda memiliki pertanyaan/saran tentang artikel ini, silakan tinggalkan di bagian komentar.


