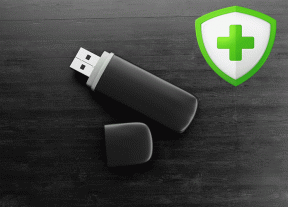6 Cara Teratas untuk Memperbaiki Tata Letak Snap yang Tidak Berfungsi di Windows 11
Bermacam Macam / / December 30, 2021
Dengan Windows 11, Microsoft memperkenalkan banyak fitur menarik. Tata letak jepret hanyalah salah satu fitur yang memulai debutnya dengan Windows 11. Hal ini memungkinkan Anda untuk bekerja lebih efisien dengan membiarkan Anda mengatur jendela Anda di desktop. Tetapi jika Anda belum dapat memanfaatkan fitur ini karena tidak berfungsi, kami siap membantu.

Jika Windows gagal mengambil aplikasi dan program favorit Anda, kami memiliki beberapa tips pemecahan masalah yang mungkin dapat membantu mengatasi masalah tersebut. Jadi, mari kita periksa.
1. Gunakan Pintasan Keyboard
Jika Anda tidak dapat mengakses tata letak snap dengan mengarahkan mouse ke ikon maksimalkan, Anda dapat mencoba menggunakan pintasan keyboard sebagai gantinya. Anda dapat menekan tombol Windows + Z untuk membuka opsi tata letak jepret dengan cepat. Atau, Anda juga dapat menekan tombol Windows yang dikombinasikan dengan salah satu tombol panah. Ini akan menjepret jendela aktif ke arah tombol panah yang Anda tekan.
Jika Windows tidak merespons pintasan keyboard yang disebutkan di atas, Anda dapat melanjutkan dengan panduan ini.
Juga di Guiding Tech
2. Pastikan Tata Letak Snap Diaktifkan
Selanjutnya, Anda harus melalui Aplikasi pengaturan di Windows 11 untuk memastikan tata letak snap diaktifkan di PC Anda. Begini caranya.
Langkah 1: Buka menu Mulai dan klik ikon roda gigi untuk membuka Pengaturan. Atau, Anda juga dapat menggunakan pintasan tombol Windows + I untuk mencapai hal yang sama.

Langkah 2: Arahkan ke tab Sistem dan klik Multitasking.

Langkah 3: Alihkan sakelar di sebelah jendela Snap.

Setelah diaktifkan, Anda juga perlu memperluas jendela Snap dan menggunakan kotak centang untuk mengatur preferensi Anda.

3. Aktifkan Tata Letak Snap melalui Registry
Jika mengaktifkan tata letak jepret dari aplikasi Pengaturan tidak berfungsi, maka Anda dapat mencoba menggunakan Editor Registri untuk mengaktifkan tata letak jepret.
Sebelum Anda melanjutkan, penting untuk mengetahui bahwa Windows Registry adalah bagian integral dari sistem operasi Windows. Jadi, ikuti langkah-langkahnya dengan presisi dan buat cadangan file Registry Anda sebelumnya.
Langkah 1: Tekan tombol Windows + R untuk membuka dialog Run. Di bidang Buka, ketik regedit dan tekan Enter.

Langkah 2: Gunakan bilah alamat di bagian atas untuk menavigasi ke kunci berikut.
Komputer\HKEY_CURRENT_USER\Software\Microsoft\Windows\CurrentVersion\Explorer\Advanced

Langkah 3: Klik kanan di mana saja di ruang kosong, buka Baru dan pilih Nilai DWORD (32-bit). Beri nama sebagai 'EnableSnapAssistFlyout'.

Langkah 4: Klik dua kali pada DWORD yang baru dibuat dan ubah data nilainya menjadi 1. Kemudian klik OK.

Keluar dari Registry Editor dan reboot PC Anda agar perubahan diterapkan. Ini akan mengaktifkan tata letak snap pada PC Anda.
4. Pastikan Kompatibilitas Aplikasi
Meskipun sebagian besar aplikasi dan program bawaan dari Microsoft mendukung tata letak snap, beberapa aplikasi pihak ketiga mungkin tidak kompatibel dengan desain.
Aplikasi yang memiliki wadah untuk mengelola ukuran jendelanya akan gagal merespons tata letak snap. Firefox adalah contoh yang bagus di sini. Sebelumnya, fungsionalitas tata letak snap tidak berfungsi di Firefox karena sudah memiliki kotak Kontrolnya. Dengan senang hati, pembaruan Firefox baru-baru ini telah menyelesaikan masalah tersebut.
Jika masalah Anda dengan tata letak snap terbatas pada beberapa aplikasi tertentu, maka aplikasi tersebut mungkin tidak kompatibel.
Juga di Guiding Tech
5. Hapus Aplikasi dengan Fungsi Serupa
Aplikasi pihak ketiga seperti PowerToys, MaxTo, AquaSnap, Divvy, dan lainnya menawarkan fitur manajemen jendela yang sama dengan tata letak snap pada Windows 11. Jika Anda telah menggunakan salah satu aplikasi tersebut untuk mengelola tata letak jendela di iterasi Windows sebelumnya, maka aplikasi tersebut mungkin bertentangan dengan fungsionalitas tata letak jepret. Karenanya, Anda dapat mencoba menghapus aplikasi tersebut untuk melihat apakah itu menyelesaikan masalah.
6. Perbarui Windows
Periksa apakah komputer Anda menjalankan versi terbaru Windows 11. Menggunakan versi Windows yang lebih lama mungkin membuat sistem Anda rentan terhadap bug dan masalah di dalamnya.
Untuk memeriksa pembaruan di Windows, tekan tombol Windows + I untuk membuka Pengaturan. Arahkan ke tab Pembaruan Windows dan klik tombol Periksa pembaruan di sebelah kanan Anda.

Unduh dan instal pembaruan yang tertunda, yang akan membuat tata letak snap berfungsi kembali.
Juga di Guiding Tech
Jepret itu
Tata letak snap telah menjadi tambahan yang disambut baik di Windows 11. Ini adalah salah satu fitur yang tidak dapat Anda kembalikan setelah Anda mulai menggunakannya. Mudah-mudahan, solusi di atas telah membawa Anda kembali menggunakan tata letak snap di Windows.