Perbaiki Aplikasi Outlook Tidak Akan Terbuka di Windows 10
Bermacam Macam / / December 31, 2021
Selama bertahun-tahun, layanan email Microsoft sendiri, Outlook, telah berhasil mengukir basis pengguna khusus di pasar email yang didominasi Gmail ini. Meskipun, seperti setiap bagian teknologi lainnya, ia memiliki bagian masalahnya sendiri. Salah satu masalah paling umum yang dihadapi oleh sebagian besar pengguna adalah aplikasi Outlook tidak membuka masalah di Windows 10. Dalam kebanyakan kasus, aplikasi mungkin tidak diluncurkan jika sebuah instance sudah aktif atau sesi sebelumnya tidak dihentikan dengan benar. Kami akan mengajari Anda cara memperbaiki Outlook App tidak akan membuka masalah di sistem Windows.
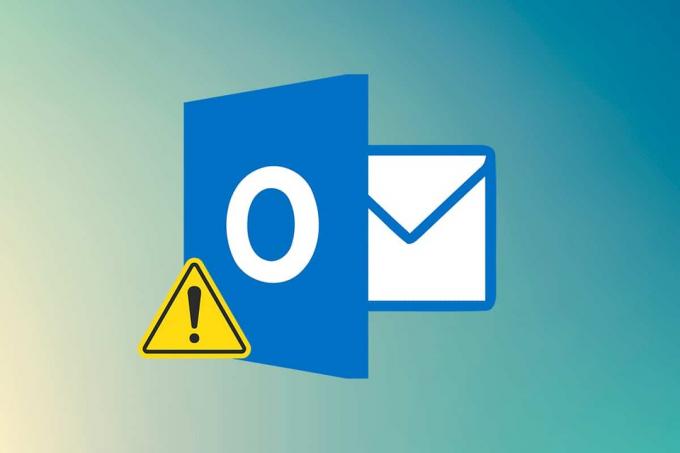
Isi
- Cara Memperbaiki Aplikasi Outlook Tidak Akan Terbuka di PC Windows 10.
- Alasan Dibalik Outlook Tidak Membuka Masalah.
- Metode 1: Matikan Tugas MS Outlook.
- Metode 2: Mulai Outlook dalam Safe Mode & Nonaktifkan Add-Ins
- Metode 3: Jalankan Pemecah Masalah Kompatibilitas Program.
- Metode 4: Hapus folder LocalAppData
- Metode 5: Setel Ulang Panel Navigasi Outlook
- Metode 6: Perbaiki MS Outlook
- Metode 7: Perbaiki Profil Outlook
- Metode 8: Perbaiki File .pst & .ost
- Metode 9: Buat Akun Outlook Baru (Windows 7)
- Kiat Pro: Cara Menemukan SCANPST.EXE di Windows 10
Cara Memperbaiki Aplikasi Outlook Tidak Akan Terbuka di Windows 10 PC
Awalnya disebut Hotmail, Layanan Email Outlook menarik banyak organisasi untuk komunikasi internal dan dengan demikian, membanggakan sekitar 400 juta pengguna. Basis pengguna yang besar ini dapat dikaitkan dengan fakta bahwa:
- Ini menawarkan fitur tambahan seperti kalender, penjelajahan internet, pembuatan catatan, manajemen tugas, dll. yang ditawarkan Outlook.
- Dia tersedia sebagai keduanya, klien web dan aplikasi yang disertakan dalam suite MS Office di berbagai platform.
Terkadang, mengklik dua kali pada ikon pintasan aplikasi sama sekali tidak membantu Anda, dan Anda malah menemukan berbagai pesan kesalahan. Dalam artikel ini, Anda akan mengetahui jawaban atas pertanyaan Anda: bagaimana cara memperbaiki Outlook tidak membuka masalah.
Alasan Dibalik Outlook Tidak Membuka Masalah
Alasan yang mencegah aplikasi Outlook Anda dibuka adalah
- Mungkin karena file AppData dan .pst lokal Anda yang rusak/rusak.
- Aplikasi Outlook atau akun Outlook Anda mungkin perlu diperbaiki,
- Add-in bermasalah tertentu mungkin mencegah peluncuran Outlook Anda,
- PC Anda mungkin mengalami masalah saat berjalan dalam mode kompatibilitas, dll.
Metode 1: Bunuh Tugas MS Outlook
Mungkin ada jawaban sederhana tentang bagaimana cara memperbaiki Outlook tidak membuka pertanyaan. Sebelum melanjutkan dengan solusi spesifik, mari kita pastikan bahwa instance Outlook belum aktif di latar belakang. Jika ya, cukup hentikan dan periksa apakah ini menyelesaikan masalah atau tidak.
1. Memukul Ctrl + Shift + tombol Esc bersama-sama untuk membuka Pengelola tugas.
2. temukan Microsoft Outlook proses di bawah Aplikasi.
3. Klik kanan padanya dan pilih Tugas akhir dari menu, seperti yang digambarkan.
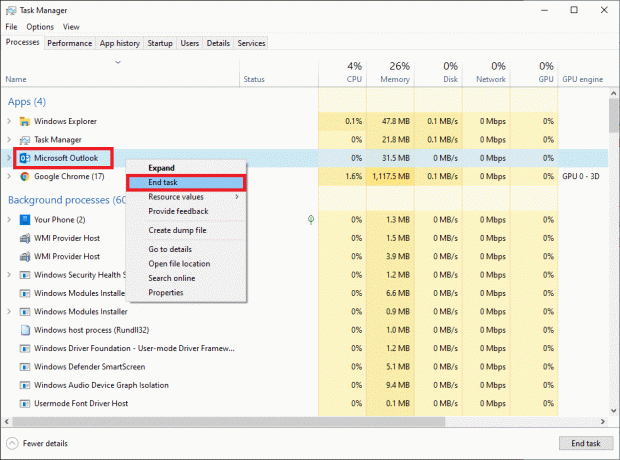
4. Mencoba untuk luncurkan Outlook sekarang, mudah-mudahan, jendela aplikasi akan terbuka tanpa masalah.
Baca juga:Perbaiki Prompt Kata Sandi Outlook Muncul Kembali
Metode 2: Mulai Outlook dalam Mode Aman & Nonaktifkan Add-In
Microsoft memungkinkan pengguna untuk memperluas fungsionalitas Outlook dengan menginstal sejumlah add-in yang berguna. Add-in ini bekerja dengan cara yang mirip dengan ekstensi di browser web dan melengkapi pengalaman pengguna yang sudah luar biasa. Meskipun, terkadang add-in ini dapat menyebabkan kejatuhan aplikasi itu sendiri. Sebuah add-in yang kedaluwarsa atau rusak dapat meminta sejumlah masalah termasuk Outlook tidak akan membuka masalah di Windows 10.
Meskipun, sebelum Anda melakukan penghapusan instalasi tambahan, izinkan kami mengonfirmasi bahwa salah satunya memang pelakunya. Ini dapat dilakukan dengan meluncurkan Outlook dalam Safe Mode, mode di mana tidak ada add-in yang dimuat, panel baca dinonaktifkan dan pengaturan toolbar kustom tidak diterapkan. Berikut cara melakukannya:
1. tekan Tombol Windows + tombol R secara bersamaan untuk membuka Lari kotak dialog.
2. Jenis outlook.exe /safe dan pukul Masukkan kunci peluncuran Pandangandalam Mode Aman.

3. Sebuah pop-up yang meminta Anda untuk memilih profil akan muncul. Buka daftar drop-down dan pilih Pandangan pilihan dan tekan Masukkan kunci.
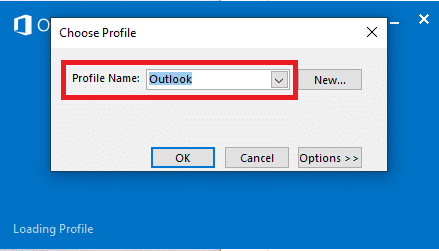
Catatan: Beberapa pengguna mungkin tidak dapat meluncurkan Outlook dalam mode aman menggunakan metode di atas. Dalam hal ini, baca panduan kami di Cara Memulai Outlook dalam Mode Aman.
Jika Anda berhasil meluncurkan Outlook dalam mode aman, yakinlah bahwa masalahnya memang terletak pada salah satu add-in. Karenanya, hapus instalan atau nonaktifkan ini sebagai berikut:
4. Meluncurkan Pandangan dari Bilah pencarian Windows seperti yang diilustrasikan di bawah ini.

5. Klik Mengajukan tab seperti yang ditunjukkan.

6. Pilih Pilihan seperti yang disorot di bawah ini.

7. Pergi ke Tambahan tab di sebelah kiri lalu klik PERGILAH… tombol di sebelah Kelola: COM Add-in, seperti yang ditunjukkan.

8A. Di sini, klik pada Menghapus untuk menghapus Add-in yang diinginkan.

8B. Atau, centang kotak untuk Add-in yang diinginkan dan klik Oke untuk menonaktifkannya.
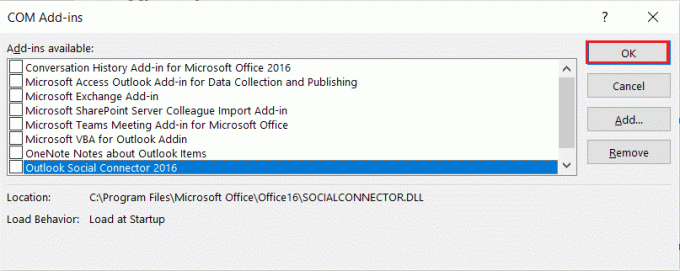
Baca juga:Cara Memulihkan Kata Sandi Outlook
Metode 3: Jalankan Program Kesesuaian Pemecah masalah
Aplikasi Outlook terutama dibuat untuk berjalan di Microsoft Windows 10, dan dioptimalkan sesuai dengan itu. Jika PC Anda menggunakan versi Windows yang lebih lama, misalnya – Windows 8 atau 7, Anda perlu menjalankan aplikasi dalam mode kompatibilitas untuk pengalaman yang lebih lancar. Untuk mengubah Mode Kompatibilitas Outlook dan memperbaiki masalah Outlook tidak terbuka, ikuti langkah-langkah berikut:
1. Klik kanan pada Pintasan Outlook dan pilih Properti pilihan, seperti yang digambarkan di bawah ini.
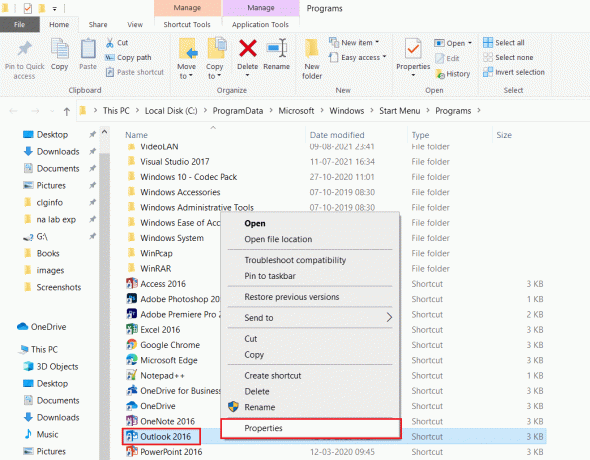
2. Beralih ke Kesesuaian tab di Properti Outlook jendela.
3. Hapus centang Jalankan program ini dalam mode kompatibilitas untuk pilihan dan klik Terapkan > OK.
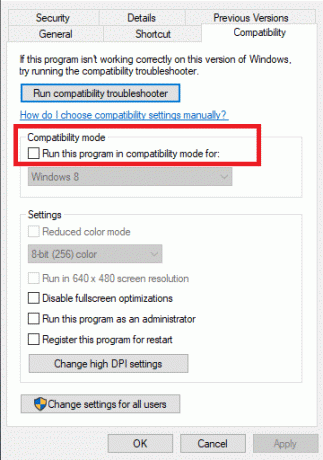
4. Klik kanan pada Aplikasi Outlook dan memilih untuk Memecahkan masalah kompatibilitas, seperti yang ditunjukkan.
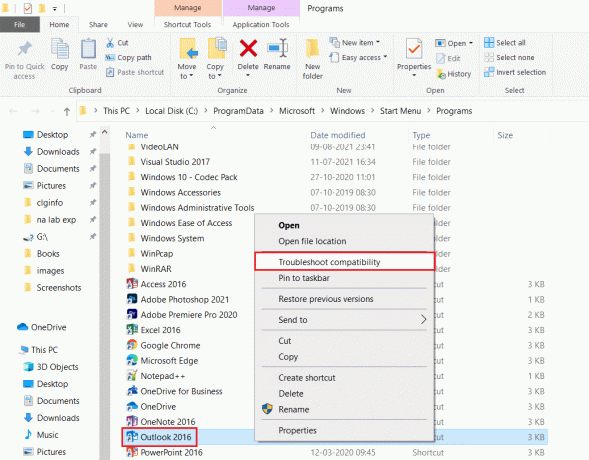
5. Sekarang, Pemecah Masalah Kompatibilitas Program akan mencoba mendeteksi potensi masalah.

6. Klik Coba pengaturan yang disarankan

Metode 4: Hapus folder LocalAppData
Solusi lain yang berhasil untuk beberapa pengguna adalah menghapus folder data aplikasi Outlook. Aplikasi menyimpan pengaturan khusus dan file sementara di folder AppData yang disembunyikan, secara default. Data ini, jika dirender rusak, dapat menyebabkan banyak masalah seperti Outlook tidak dapat dibuka di Windows 10.
1. Buka Lari kotak dialog seperti sebelumnya.
2. Jenis %localappdata% dan pukul Memasuki untuk membuka folder yang diperlukan.
Catatan: Sebagai alternatif, ikuti jalur folder C:\Users\namapengguna\AppData\Local di Penjelajah Berkas.
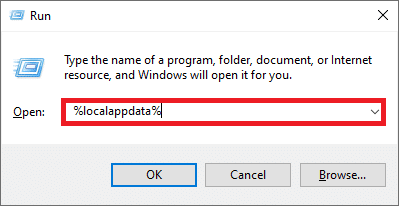
3. Pergi ke Microsoft map. Klik kanan Pandangan folder dan pilih Menghapus, seperti yang digambarkan di bawah ini.
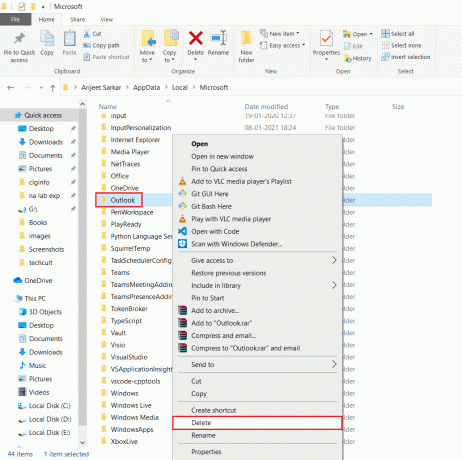
4. Mengulang kembaliPC Anda sekali dan kemudian coba buka Outlook.
Baca juga:Cara Mengaktifkan Tanda Terima Baca Email Outlook
Metode 5: Setel Ulang Panel Navigasi Outlook
Sejumlah laporan menunjukkan bahwa Outlook tidak akan membuka masalah lebih umum di antara pengguna yang telah mengkustomisasi panel navigasi aplikasi. Jika aplikasi Anda mengalami masalah saat memuat panel navigasi yang disesuaikan, masalah peluncuran pasti akan ditemui. Untuk memperbaikinya, Anda hanya perlu mengembalikan panel navigasi Outlook ke status default, sebagai berikut:
1. Luncurkan Lari kotak dialog seperti sebelumnya.
2. Jenis outlook.exe /resetnavpane dan pukul Memasukikunci untuk mengatur ulang panel navigasi Outlook.
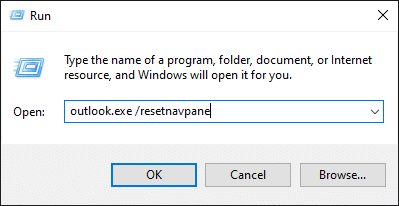
Metode 6: Perbaiki MS Outlook
Pindah, tidak menutup kemungkinan aplikasi Outlook sendiri yang rusak. Ini dapat disebabkan oleh sejumlah alasan, keberadaan malware/virus atau bahkan pembaruan Windows baru. Untungnya, alat perbaikan bawaan tersedia untuk sebagian besar aplikasi di Windows. Coba perbaiki Outlook menggunakan alat ini dan periksa apakah Outlook tidak membuka masalah teratasi.
1. tekan kunci jendela, Tipe Panel kendali dan klik Membuka.

2. Mengatur Lihat menurut > Ikon besar dan klik Program dan fitur dari pilihan yang diberikan.

3. temukan Microsoft OfficeRangkaian diinstal pada PC Anda, klik kanan padanya dan klik Mengubah, seperti yang ditunjukkan.

4. Memilih Perbaikan Cepat dan klik pada Memperbaiki tombol untuk melanjutkan, seperti yang ditunjukkan disorot.
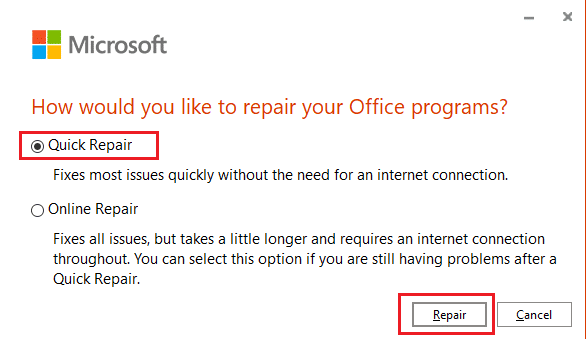
5. Klik Ya dalam Kontrol Akun Pengguna pop-up yang muncul.
6. Ikuti petunjuk di layar untuk menyelesaikan proses perbaikan.
7. Coba luncurkan Outlook sekarang. Jika aplikasi Outlook tidak dapat dibuka, masalah tetap ada, pilih Perbaikan Online pada Bagaimana Anda ingin memperbaiki program Office Anda? jendela masuk Langkah 4.
Baca juga:Cara Menyinkronkan Kalender Google dengan Outlook
Metode 7: Perbaiki Profil Outlook
Seiring dengan add-in yang rusak, kemungkinan profil rusak yang menyebabkan Outlook tidak membuka masalah cukup tinggi. Beberapa masalah umum dengan akun Outlook yang rusak dapat diperbaiki dengan menggunakan opsi Perbaikan asli, seperti yang dijelaskan di bawah ini:
1. Meluncurkan Outlook dalam Mode Aman seperti yang diinstruksikan dalam Metode 2.
Catatan: Jika Anda masuk ke beberapa akun, pilih akun yang bermasalah dari daftar drop-down terlebih dahulu.
2. Pergi ke Mengajukan > Pengaturan akun dan pilih Pengaturan akun… dari menu, seperti yang digambarkan.
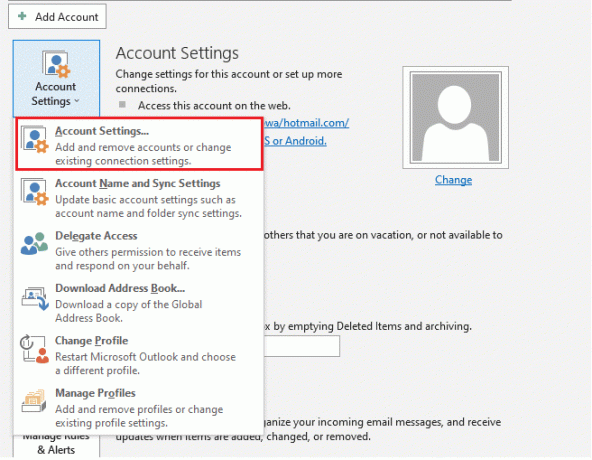
3. Kemudian, di Surel tab, klik Memperbaiki… pilihan, seperti yang ditunjukkan.
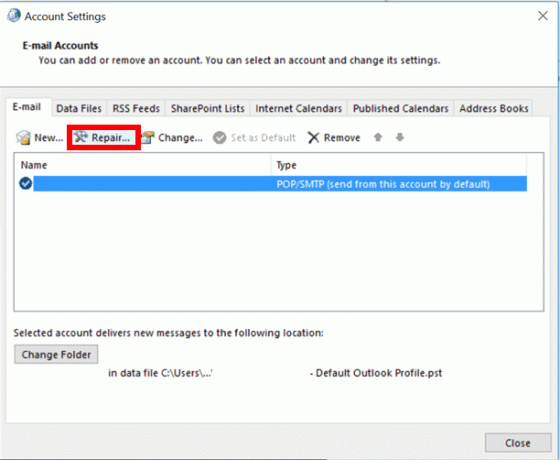
4. Jendela perbaikan akan muncul. Ikuti petunjuk di layar untuk memperbaiki akun Anda.
Metode 8: Perbaiki File .pst & .ost
Jika fungsi perbaikan asli tidak dapat memperbaiki profil Anda, kemungkinan file .pst atau Tabel Penyimpanan Pribadi dan file .ost yang terkait dengan profil telah rusak. Baca panduan eksklusif kami di Cara Memperbaiki File Data .ost dan .pst Outlook yang Rusak untuk melakukan hal yang sama. Ini tentu harus memperbaiki Outlook tidak akan membuka masalah. Jika tidak, coba solusi berikutnya.
Metode 9: Buat Akun Outlook Baru (Windows 7)
Selanjutnya, Anda dapat membuat profil yang sama sekali baru dan meluncurkan Outlook menggunakannya untuk menghindari semua jenis masalah sama sekali. Berikut cara melakukannya:
Catatan: Langkah-langkah yang diberikan telah diperiksa pada Windows 7 & Outlook 2007.
1. Membuka Panel kendali dari Mulai menu.
2. Mengatur Lihat menurut > Ikon besar dan klik Surat(Microsoft Outlook).

3. Sekarang, klik Tampilkan profil… opsi yang ditampilkan disorot.

4. Lalu klik Menambahkan tombol masuk Umum tab.
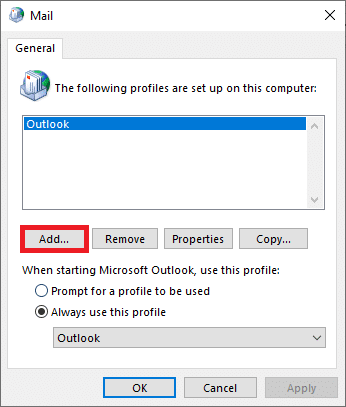
5. Selanjutnya, ketik Nama profil dan klik Oke.

6. Kemudian, masukkan detail yang diinginkan (Nama Anda, Alamat Email, Kata Sandi & Ketik Ulang Kata Sandi) dalam Akun email bagian. Kemudian, klik Selanjutnya >Menyelesaikan.

7. Sekali lagi, ulangi Langkah 1-4 dan klik Akun baru dari daftar.
8. Kemudian, periksa Selalu gunakan profil ini pilihan.

9. Klik Terapkan > OK untuk menyimpan perubahan ini.
Baca juga:Cara Menonaktifkan BitLocker di Windows 10
Kiat Pro: Cara Menemukan SCANPST.EXE di Windows 10
Catatan: Untuk beberapa, folder Microsoft Office yang diperlukan akan ada di Program Files, bukan Program Files (x86).
| Versi: kapan | Jalur |
| Outlook 2019 | C:\Program Files (x86)\Microsoft Office\root\Office16 |
| Outlook 2016 | C:\Program Files (x86)\Microsoft Office\root\Office16 |
| Outlook 2013 | C:\Program Files (x86)\Microsoft Office\Office15 |
| Outlook 2010 | C:\Program Files (x86)\Microsoft Office\Office14 |
| Outlook 2007 | C:\Program Files (x86)\Microsoft Office\Office12 |
Pertanyaan yang Sering Diajukan (FAQS)
Q1. Bagaimana cara memperbaiki aplikasi Outlook saya tidak akan membuka masalah di Windows 10?
Jwb. Bergantung pada penyebab pastinya, Anda dapat memperbaiki pandangan Anda tidak membuka masalah dengan menonaktifkan semua add-in, memperbaiki profil dan aplikasi Outlook, mengatur ulang panel navigasi aplikasi, menonaktifkan mode kompatibilitas, dan memperbaiki PST/OST file.
Q2. Bagaimana cara memperbaiki Outlook tidak membuka masalah?
Jwb. Aplikasi Outlook mungkin tidak terbuka jika salah satu add-in bermasalah, file .pst yang terkait dengan profil Anda rusak, atau profil itu sendiri telah rusak. Ikuti solusi yang tercantum dalam panduan ini untuk mengatasi hal yang sama.
Direkomendasikan:
- Cara Memotong Video di Windows 10 menggunakan VLC
- Cara Membuat File PDF di Windows 11
- Perbaiki Prompt Kata Sandi Outlook Muncul Kembali
- Cara Mengidentifikasi Font dari Gambar
Kami berharap Anda Aplikasi Outlook tidak dapat dibuka masalah diselesaikan dengan menerapkan salah satu solusi di atas. Perbaikan umum lainnya termasuk memperbarui Windows dan Microsoft Office, menjalankan pemindaian pemeriksa file sistem untuk memperbaiki file sistem, memeriksa file antivirus dan malware, dan menghubungi dukungan Microsoft. Kami akan senang mendengar saran dan pertanyaan Anda melalui bagian komentar di bawah.



