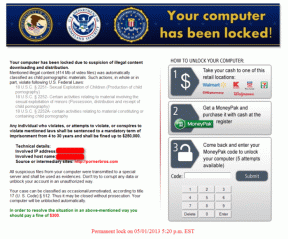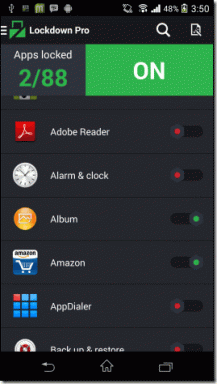9 Cara Teratas untuk Memperbaiki Suara Tidak Berfungsi di YouTube di Seluler dan PC
Bermacam Macam / / January 01, 2022
Ribuan video diunggah ke YouTube setiap hari. Namun pengalaman Anda saat menonton video tersebut terkadang bisa mengganggu, terutama saat Anda mengalami masalah suara di YouTube.

Jika kurangnya suara merusak pengalaman YouTube Anda, Anda berada di tempat yang tepat. Kami telah menyiapkan daftar solusi untuk membantu Anda mengatasi masalah suara di YouTube. Jadi, mari kita mulai.
1. Periksa Volume Sistem
Sejelas mungkin, Anda harus mulai dengan memeriksa pengaturan volume. Jika Anda menggunakan Android atau iPhone, gunakan tombol volume di samping untuk memastikan perangkat Anda tidak dimatikan. Pengguna PC dapat mencapai hal yang sama dengan memeriksa volume sistem.
Selain itu, Anda juga harus memastikan pemutar video YouTube tidak dimatikan. Anda dapat menggunakan pintasan keyboard 'M' untuk membisukan atau membunyikan video YouTube.

2. Mulai Ulang Perangkat Anda
Jika pengaturan volume tampak baik-baik saja dan video masih tidak bersuara, maka Anda dapat mencoba me-reboot perangkat Anda. Ini akan membantu mengatasi gangguan kecil atau proses latar belakang yang bertanggung jawab atas masalah ini.
3. Matikan Bluetooth
Jika Anda mengaktifkan Bluetooth di ponsel atau PC, salah satu perangkat yang terhubung, yang mungkin Anda lupakan, mungkin memutar audio YouTube. Untuk menghindarinya, Anda dapat mematikan Bluetooth di ponsel atau PC Anda.
Juga di Guiding Tech
4. Periksa apakah Tab Dibisukan (PC)
Jika Anda menggunakan YouTube di browser web, periksa apakah tab browser dibisukan. Anda akan melihat ikon speaker yang dimatikan suaranya saat memutar video, jika ya. Untuk mengaktifkan kembali tab browser, klik kanan padanya dan pilih opsi Suarakan situs.

5. Buka YouTube di Jendela Pribadi (PC)
Jika Anda telah menggunakan ekstensi pihak ketiga di browser Anda untuk memblokir Iklan YouTube, terjemahkan subtitle, dll., masalah suara tidak berfungsi juga dapat terjadi. Untuk memverifikasi itu, Anda dapat membuka YouTube di jendela penyamaran. Gunakan pintasan Ctrl + Shift + N di Chrome atau Edge untuk membuka jendela penyamaran.
Jika suaranya berfungsi dengan baik, Anda harus nonaktifkan semua ekstensi dan memungkinkan mereka untuk mengisolasi pelakunya. Di Google Chrome, ketik chrome://ekstensi di bilah alamat dan tekan Enter. Nonaktifkan semua ekstensi dan lihat apakah YouTube berfungsi dengan baik.

Di Microsoft Edge, ketik tepi://ekstensi/ di bilah URL dan tekan Enter. Matikan semua ekstensi dan lihat apakah YouTube berfungsi dengan baik.

6. Coba Browser Lain (PC)
Terkadang, bug khusus browser juga dapat menyebabkan masalah suara di YouTube. Jadi, jika Anda kesulitan membunyikan video YouTube, Anda dapat beralih ke browser lain untuk melihat apakah masalahnya konsisten di semua browser.
Juga di Guiding Tech
7. Perbarui Driver Audio (PC)
Jika Anda menghadapi masalah suara di seluruh PC Anda, bisa jadi karena driver audio yang kedaluwarsa atau hilang. Anda dapat mencoba memperbarui driver suara itu untuk mengatasi masalah tersebut.
Langkah 1: Klik pada ikon Cari dari Taskbar, ketik pengaturan perangkat dan klik pada hasil pertama yang muncul.

Langkah 2: Temukan dan luaskan 'Pengontrol suara, video, dan game'. Klik kanan pada perangkat audio, dan pilih Perbarui driver dari daftar.

Dari sana, ikuti petunjuk di layar untuk menyelesaikan pembaruan driver. Jika memperbarui driver tidak membantu, gunakan langkah-langkah di atas untuk menghapus driver audio yang bermasalah dan kemudian restart PC Anda untuk membiarkan Windows menginstalnya kembali.
8. Hapus Cache Aplikasi atau Peramban
Semakin banyak video YouTube yang Anda tonton, semakin banyak data cache yang dikumpulkan oleh aplikasi atau browser. Tetapi ketika data ini menjadi tua atau rusak, itu lebih menyakitkan daripada membantu. Dengan demikian, Anda dapat mencoba menghapus data cache untuk melihat apakah itu mendapatkan suara kembali.
Android
Langkah 1: Ketuk dan tahan ikon aplikasi YouTube dan ketuk ikon info aplikasi dari menu yang dihasilkan.

Langkah 2: Buka Penyimpanan dan cache dan ketuk tombol Hapus cache.


Peramban
Untuk menghapus cache dari Chrome atau Edge, tekan Ctrl + Shift + Delete untuk meluncurkan panel Hapus data penjelajahan. Pilih 'Semua waktu' di opsi Rentang waktu dan centang kotak 'Gambar dan file cache'. Terakhir, ketuk tombol 'Hapus data' di bagian bawah.

9. Instal ulang YouTube (Seluler)
Jika tidak ada yang berhasil, Anda dapat mempertimbangkan untuk menginstal ulang aplikasi YouTube sebagai opsi terakhir. Karena semua data Anda akan dihapus, ini akan memperbaiki semua masalah terkait aplikasi.
Juga di Guiding Tech
Tes suara
Terlepas dari masalahnya, YouTube tetap menjadi sumber hiburan pilihan bagi sebagian besar dari kita. Meskipun masalah seperti itu kadang-kadang dapat mengganggu Anda, tidak ada yang tidak dapat Anda perbaiki sendiri.