Cara Menonaktifkan Steam Overlay di Windows 10
Bermacam Macam / / January 03, 2022
Perpustakaan Steam yang terus berkembang dan kehadiran beberapa pengembang game terbesar seperti Rockstar Games dan Bethesda studio game telah membantunya menjadi salah satu layanan distribusi game digital terkemuka yang saat ini tersedia di Windows dan macOS. Beragamnya variasi dan jumlah fitur ramah gamer yang tergabung dalam aplikasi Steam juga patut disyukuri atas keberhasilannya. Salah satu fitur tersebut adalah overlay Steam dalam game. Pada artikel kali ini, kita akan membahas apa itu Steam Overlay dan cara menonaktifkan atau mengaktifkan Steam overlay di Windows 10, baik untuk satu game atau semua game.

Isi
- Cara Menonaktifkan Steam Overlay di Windows 10
- Apa itu Lapisan Uap?
- Mengapa Nonaktifkan Steam Overlay?
- Opsi 1: Nonaktifkan Steam Overlay Untuk Semua Game
- Opsi 2: Nonaktifkan Untuk Game Tertentu
- Kiat Pro: Proses Pengaktifan Steam Overlay
Cara Menonaktifkan Steam Overlay di Windows 10
Uap adalah perpustakaan game berbasis cloud tempat Anda dapat membeli game online secara digital.
- Karena itu berbasis cloud, banyak koleksi game disimpan di cloud, bukan di memori PC.
- Pembelian game Anda juga aman karena menggunakan enkripsi HTTPS modern untuk menyimpan kredensial Anda seperti pembelian Anda, info kartu kredit, dll.
- Di Steam, Anda dapat bermain game di mode online dan offline. Mode offline berguna jika PC Anda tidak memiliki akses internet.
Namun, bermain game menggunakan Steam di PC Anda dapat memengaruhi kecepatan & kinerja karena menghabiskan hampir 400MB ruang RAM.
Apa itu Lapisan Uap?
Seperti namanya, Steam overlay adalah antarmuka dalam game yang dapat diakses di tengah sesi permainan dengan menekan Tombol Shift + Tab, asalkan overlay didukung. overlay adalah diaktifkan, secara default. Hamparan dalam game juga termasuk browser web untuk pencarian yang bisa berguna selama misi teka-teki. Selain fitur komunitas, overlaynya adalah diperlukan untuk membeli item dalam game seperti skin, senjata, add-on, dll. Ini memungkinkan pengguna akses cepat ke fitur komunitas mereka seperti:
- menangkap tangkapan layar gameplay menggunakan tombol F12,
- mengakses daftar teman Steam,
- mengobrol dengan teman online lainnya,
- menampilkan dan mengirim undangan permainan,
- membaca panduan permainan & pengumuman hub komunitas,
- memberi tahu pengguna tentang pencapaian baru yang dibuka, dll.
Mengapa Nonaktifkan Steam Overlay?
Overlay Steam dalam game adalah fitur hebat untuk dimiliki, meskipun, terkadang mengakses overlay dapat mengurangi kinerja PC Anda. Hal ini terutama berlaku untuk sistem dengan komponen perangkat keras rata-rata yang hampir tidak memenuhi persyaratan minimum yang diperlukan untuk bermain game.
- Jika Anda mengakses hamparan Steam, PC mungkin lag dan mengakibatkan crash dalam game.
- Saat bermain game, Anda frame rate akan berkurang.
- PC Anda terkadang memicu overlay yang mengakibatkan layar beku & hang.
- Itu akan terjadi mengganggu jika teman Steam Anda terus mengirimi Anda pesan.
Untungnya, Steam memungkinkan pengguna untuk secara manual mengaktifkan atau menonaktifkan overlay dalam game, sesuai kebutuhan. Anda dapat memilih untuk menonaktifkan overlay untuk semua game sekaligus atau hanya untuk game tertentu.
Opsi 1: Nonaktifkan Steam Overlay Untuk Semua Game
Jika Anda jarang menekan tombol Shift + Tab secara bersamaan untuk mengakses overlay dalam game, pertimbangkan untuk menonaktifkan semuanya bersama-sama menggunakan pengaturan Steam Overlay global. Ikuti langkah-langkah yang diberikan di bawah ini untuk menonaktifkannya:
1. tekan Tombol Windows + Q secara bersamaan untuk membuka Pencarian Windows Tidak bisa.
2. Jenis Uap dan klik Membuka, seperti yang ditunjukkan.

3. Kemudian, klik Uap di sudut kiri atas dan pilih Pengaturan dari menu tarik-turun.
Catatan: Jika Anda menggunakan Uap pada macOS, klik Preferensi sebagai gantinya.

4. Di sini, navigasikan ke Dalam permainan tab di panel kiri
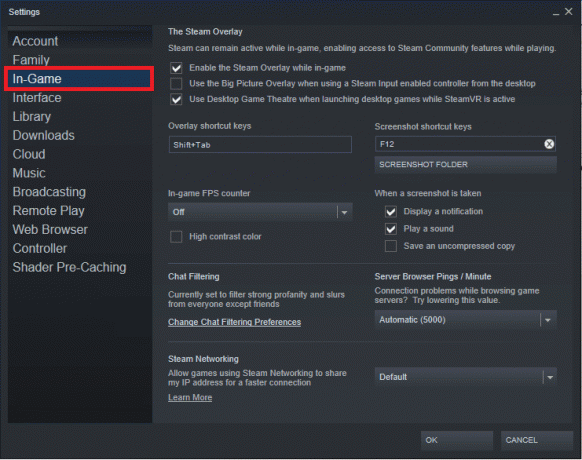
5. Di panel kanan, hapus centang pada kotak di sebelah Aktifkan Steam Overlay saat dalam game ditunjukkan disorot di bawah ini.
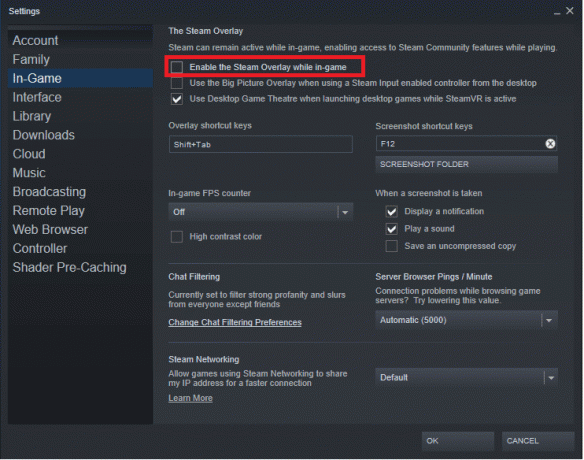
6. Sekarang, klik Oke untuk menyimpan perubahan dan Keluar dari Steam.
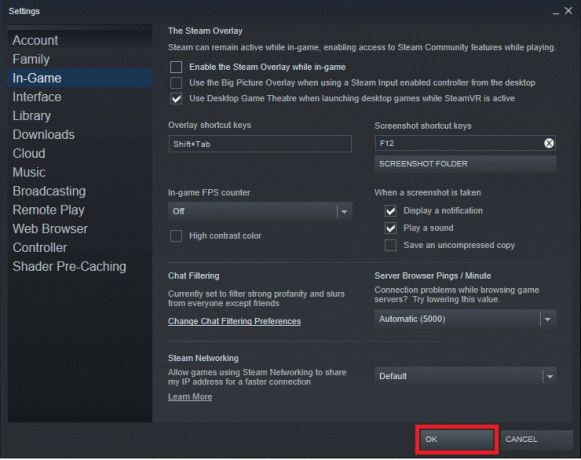
Baca juga:Cara Melihat Game Tersembunyi di Steam
Opsi 2: Nonaktifkan Untuk Game Tertentu
Lebih sering pengguna ingin menonaktifkan Steam Overlay untuk game tertentu dan proses untuk melakukannya semudah yang sebelumnya.
1. Meluncurkan Uap seperti yang diilustrasikan dalam Metode 1.
2. Di sini, arahkan kursor mouse Anda ke atas PERPUSTAKAAN label tab dan klik pada RUMAH dari daftar yang terbentang.

3. Anda akan menemukan daftar semua game yang Anda miliki di sebelah kiri. Klik kanan pada yang ingin Anda nonaktifkan Overlay dalam game dan pilih Properti… pilihan, seperti yang digambarkan.

4. Untuk menonaktifkan hamparan Steam, hapus centang pada kotak berjudul Aktifkan Steam Overlay saat dalam game dalam UMUM tab, seperti yang ditunjukkan.
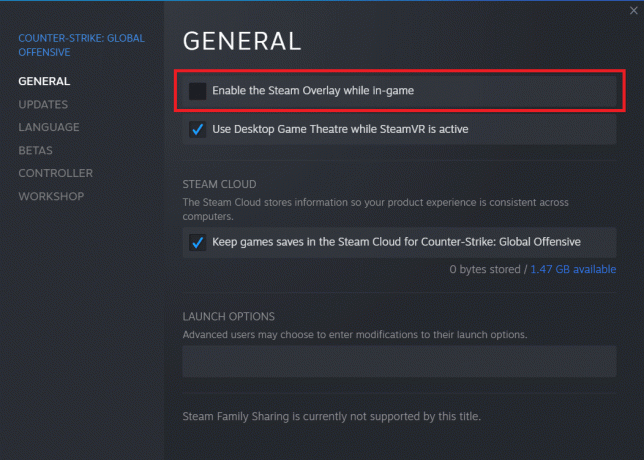
Fitur Overlay akan dinonaktifkan untuk game yang dipilih saja.
Baca juga:Cara Menggunakan Kode Warna Minecraft
Kiat Pro: Proses Pengaktifan Steam Overlay
Di masa mendatang, jika Anda ingin menggunakan Steam Overlay selama bermain game lagi, cukup centang kotak yang tidak dicentang yang ditandai Aktifkan Steam Overlay saat dalam game untuk game tertentu atau semua game sekaligus.

Selain itu, untuk mengatasi masalah terkait overlay, coba mulai ulang PC dan aplikasi Steam Anda, mulai ulang GameOverlayUI.exe proses dari Pengelola tugas atau luncurkan GameOverlayUI.exe dari C:\Program Files (x86)\Steam) sebagai administrator. Lihat panduan kami di Cara Memperbaiki Steam Terus Menerjang untuk kiat pemecahan masalah lainnya terkait dengan Steam.
Direkomendasikan:
- Perbaiki Xbox One Headset Tidak Berfungsi
- Cara Mengganti Gambar Profil Steam
- Cara Menambahkan Game Microsoft ke Steam
- Cara Menonaktifkan Discord Overlay
Kami harap Anda dapat menyelesaikan pertanyaan Anda di cara menonaktifkan atau mengaktifkan hamparan Uap di PC Windows 10. Terus kunjungi halaman kami untuk tips & trik keren lainnya dan tinggalkan komentar Anda di bawah.



