Cara Memperbaiki Ikon di Desktop
Bermacam Macam / / January 04, 2022
Banyak dari kita dengan sejumlah besar Ikon desktop akan mengaturnya di berbagai lokasi pilihan di desktop Windows kami. Seperti folder kebutuhan harian di pojok kanan bawah atau file excel dan word penting di pojok kanan atas. Seiring waktu, lebih banyak ikon desktop ditambahkan, dan kami terbiasa dengannya penempatan default. Terkadang, ikon Desktop Anda mengatur ulang dirinya sendiri dan Anda akan mengalami banyak masalah dalam mengingat dan mengaturnya kembali ke posisi semula. Hal ini disebabkan oleh Fitur Pengaturan Otomatis. Kami memberikan kepada Anda panduan bermanfaat yang akan mengajari Anda cara memperbaiki ikon di Desktop dan menonaktifkan pengaturan otomatis ikon Desktop.

Isi
- Cara Memperbaiki Ikon di Desktop Windows 10
- Mengapa Ikon Desktop Saya Diacak?
- Metode 1: Nonaktifkan Pengaturan Otomatis Ikon Desktop
- Metode 2: Larang Tema untuk Mengubah Ikon Desktop
- Metode 3: Bangun Kembali Cache Ikon
- Metode 4: Ubah Kunci Registri
Cara Memperbaiki Ikon di Desktop Windows 10
Windows 10 tidak mampu mengingat lokasi ikon Desktop. Jika ikon Anda diletakkan di bagian yang berbeda dari desktop Anda, namun ketika Anda me-restart PC Anda, mereka akan secara otomatis mengatur ulang ke beberapa format preset. Dengan demikian, Anda akan menghadapi masalah ikon Desktop mengatur ulang sendiri di Windows 10.
Kami menyarankan Anda buat cadangan lokasi ikon desktop Anda sehingga Anda dapat memulihkannya jika diacak lagi. Anda dapat menggunakan aplikasi pihak ketiga tepercaya untuk melakukannya.
Mengapa Ikon Desktop Saya Diacak?
- Ketika kamu ubah resolusi layar terutama saat bermain game dan kemudian menyesuaikan kembali resolusi sebelumnya, Windows secara otomatis memindahkan ikon.
- Ini mungkin juga terjadi saat menambahkan monitor sekunder baru.
- Ketika kamu tambahkan ikon desktop baru, ini dapat menyebabkan ikon mengatur ulang dan mengatur dirinya sendiri dalam urutan Nama atau Tanggal.
- Jika Anda memiliki kebiasaan mematikan layar Anda saat Anda meninggalkan meja, menyalakan kembali layar akan menyebabkan ikon desktop diatur ulang.
- Ini biasanya terjadi ketika Proses Explorer.exe di Windows 10restart.
- Mungkin juga bahwa kartu video tidak berfungsi dengan benar. Resolusi layar mungkin berubah secara acak karena driver kartu video yang rusak. Semua ikon di desktop akan menyatu saat resolusi layar berubah.
Metode 1: Nonaktifkan Pengaturan Otomatis Ikon Desktop
Anda dapat memodifikasi ikon dengan menyeretnya ke posisi yang diinginkan. Namun cara yang paling akurat adalah dengan menonaktifkan fitur Auto arrange icons, sebagai berikut:
1. Klik kanan pada salah satu ruang kosong pada Anda Desktop.
2. Arahkan ke Melihat pilihan.
3. Sekarang, hapus centang berikut ini pilihan.
- Ikon atur otomatis
- Sejajarkan ikon ke kisi
Catatan: Opsi ini hanya tersedia bila Anda menyimpan ikon pintasan di latar belakang desktop Anda.

Setelah Anda memposisikan ikon Anda di tempat yang Anda inginkan, ikon desktop Anda mengatur ulang sendiri masalah akan diperbaiki.
Baca juga:Perbaiki Ikon Bilah Tugas Windows 10 Hilang
Metode 2: Larang Tema untuk Mengubah Ikon Desktop
Secara default, Windows memungkinkan tema untuk pergi pontang-panting dengan ikon desktop. Jika tema Anda bertanggung jawab untuk ini, Anda dapat menonaktifkan dan mencegah tema mengubah posisi ikon dengan mengikuti petunjuk di bawah ini:
1. tekan Tombol Windows + Q secara bersamaan untuk membuka Pencarian Windows Tidak bisa.
2. Jenis Tema dan pengaturan terkait dan klik Membuka di panel kanan.
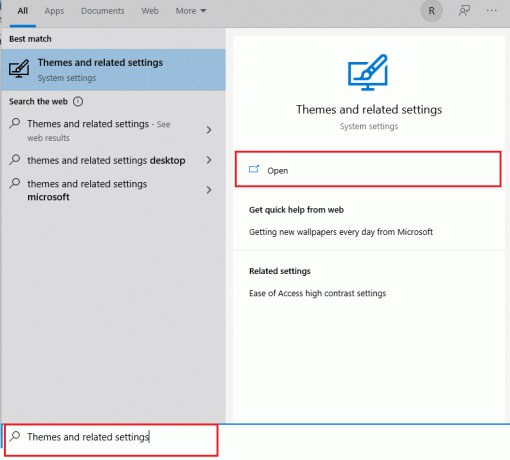
3. Di sisi kanan layar, pilih Pengaturan ikon desktop pilihan di bawah Pengaturan Terkait, seperti yang ditunjukkan.

4. Hapus centang pada kotak di sebelah Izinkan tema untuk mengubah ikon desktop.

5. Klik Menerapkan untuk menyimpan perubahan dan klik Oke untuk keluar.
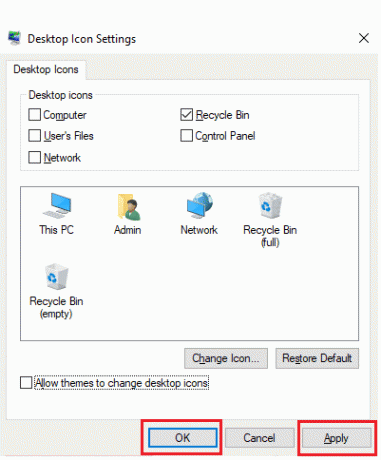
6. Jika ikon tidak segera diatur ulang, mulai ulang PC Anda. Ini akan menyelesaikan masalah pengaturan otomatis ikon Desktop.
Baca juga:Cara Menambahkan Tampilkan Ikon Desktop ke Bilah Tugas di Windows 10
Metode 3: Bangun Kembali Cache Ikon
IconCache adalah file database yang menyimpan salinan ikon di PC Windows Anda. Jika file ini rusak dengan cara apa pun, Anda harus membuatnya kembali. Berikut cara memperbaiki ikon di Desktop dengan membangun kembali file cache ikon:
1. Pertama, menyimpan semua pekerjaanmu dan menutup semua aplikasi dan/atau folder yang sedang berjalan.
2. tekan Ctrl + Shift + tombol Esc secara bersamaan untuk membuka Pengelola tugas.
3. Klik kanan pada Penjelajah Windows dan pilih Tugas akhir, seperti diilustrasikan di bawah ini.

4. Klik Mengajukan lalu klik Jalankan tugas baru, seperti yang ditunjukkan.

5. Jenis cmd.exe dan klik Oke peluncuran Prompt Perintah.

6. Ketik berikut ini perintah dan pukul Memasuki setelah masing-masing untuk menghapus cache ikon yang ada:
CD /d %profil pengguna%\AppData\LokalDEL IconCache.db /aKELUAR

7. Terakhir, ketik memerintah diberikan di bawah ini dan tekan tombol Masukkan kunci untuk membangun kembali cache ikon.
cd /d %userprofile%\AppData\Local\Microsoft\Windows\Explorer attrib –h iconcache_*.db del iconcache_*.db mulai explorer
Catatan: Mengubah %Profil pengguna% dengan nama profil Anda.

Baca juga:Cara Mengembalikan Ikon Recycle Bin yang Hilang di Windows 11
Metode 4: Ubah Kunci Registri
Jika ikon terus diatur ulang secara default, coba ubah kunci registri dengan kunci yang tercantum di bawah ini.
1. tekan Tombol Windows + Rkunci bersama-sama untuk membuka Lari kotak dialog.
2. Jenis Regedit dan pukul Masukkan kunci peluncuran Editor Registri.

3A. Jika Anda menjalankan versi 32-bit dari Windows 10, buka lokasi ini jalur.
HKEY_CLASSES_ROOT\CLSID\{42aedc87-2188-41fd-b9a3-0c966feabec1}\InProcServer32
3B. Jika Anda menjalankan versi 64-bit dari Windows 10, gunakan di bawah ini jalur.
HKEY_CLASSES_ROOT\Wow6432Node\CLSID\{42aedc87-2188-41fd-b9a3-0c966feabec1}\InProcServer32

4. Klik dua kali (Bawaan) kunci & masukkan nilai berikut di data nilai bidang.
%SystemRoot%\system32\windows.storage.dll
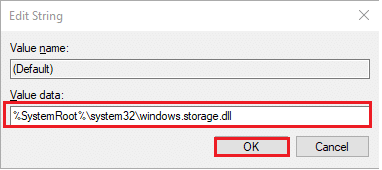
5. Klik Oke untuk menyimpan perubahan ini.
6. Agar modifikasi diterapkan, restart PC Anda.
Baca juga:Cara Mengubah Ikon Desktop di Windows 11
Pertanyaan yang Sering Diajukan (FAQ)
Q1. Bagaimana cara mengatur ikon desktop saya?
Jwb. Klik kanan tempat kosong di Desktop dan pilih Atur ikon untuk mengatur ikon berdasarkan nama, jenis, tanggal, atau ukuran. Pilih perintah yang menunjukkan bagaimana Anda ingin ikon diatur (menurut Nama, Jenis, dan seterusnya). Sebagai alternatif, klik Pengaturan Otomatis jika Anda ingin ikon diurutkan secara otomatis.
Q2. Mengapa ikon di desktop saya mengatur ulang sendiri?
Jwb. Saat Anda menjalankan beberapa aplikasi (terutama game PC), resolusi layar berubah. Ketika ini terjadi, Windows mengatur ulang ikon desktop untuk mengakomodasi ukuran layar baru. Resolusi layar dapat berubah setelah Anda menyelesaikan permainan, tetapi ikon sudah diatur ulang. Hal yang sama dapat terjadi ketika Anda menambahkan monitor baru atau mem-boot ulang PC Anda.
Q3. Apa cara terbaik untuk mengatur desktop saya?
Jwb. Untuk menjaga desktop Anda tetap rapi, pertimbangkan untuk menggunakan folder. Untuk membuat folder, klik kanan Desktop dan pilih Baru > Map, lalu beri nama pilihan Anda. Item & Ikon dapat diseret dan dijatuhkan ke dalam folder.
Direkomendasikan:
- Perbaiki Campuran Stereo Skype Tidak Berfungsi di Windows 10
- Cara Menonaktifkan Steam Overlay di Windows 10
- Perbaiki Aplikasi Outlook Tidak Akan Terbuka di Windows 10
- Cara Memotong Video di Windows 10 menggunakan VLC
Kami berharap Anda dapat mengatasi cara memperbaiki ikon di Desktop Windows 10 dan cara menonaktifkan masalah pengaturan otomatis ikon Desktop. Beri tahu kami metode mana yang menurut Anda paling efektif. Hubungi kami melalui bagian komentar di bawah.



