Perbaiki Kustomisasi Halo Infinite Tidak Memuat di Windows 11
Bermacam Macam / / January 06, 2022
Halo multiplayer beta tak terbatas sedang memukul platform game dan tersedia secara gratis di PC dan Xbox. Itu membuat para gamer semua bersemangat untuk memainkannya dengan teman-teman mereka secara global. Ini sangat bagus untuk diambil jika Anda dan anak laki-laki Anda ingin cocok dengan penerus terbaru dari seri Halo tercinta. Namun, fase beta terbuka hadir dengan perjalanan yang bergelombang. Salah satu dari banyak halangan yang menghantui fanbase khusus dari seri ini adalah Halo Infinite Customization tidak memuat kesalahan. Ini cukup membuat frustrasi dan para pemain menyuarakan ketidaksenangan mereka secara terbuka di internet. Jadi, kami mengambil tindakan sendiri dan menyusun panduan ini tentang cara memperbaiki Kustomisasi Halo Infinite yang tidak dimuat di Windows 11.
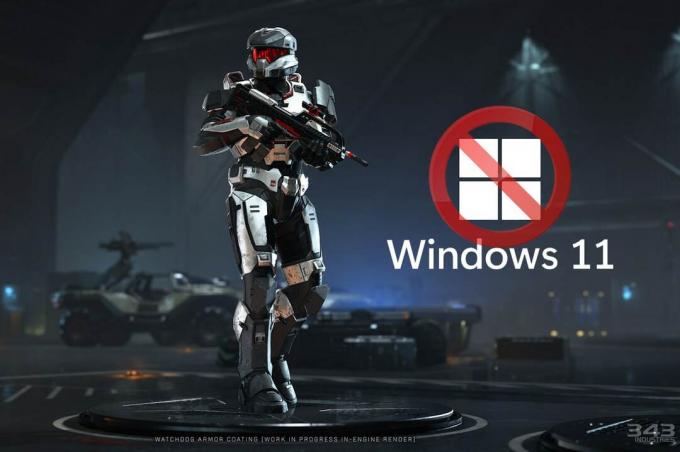
Isi
- Cara Memperbaiki Kustomisasi Halo Infinite Tidak Memuat di Windows 11
- Metode 1: Lakukan Boot Bersih
- Metode 2: Tutup Proses Latar Belakang yang Tidak Perlu
- Metode 3: Nonaktifkan Jaringan IPv6
- Metode 4: Aktifkan Status Teredo
- Metode 5: Tingkatkan RAM Virtual
- Metode 6: Nonaktifkan Game Overlay
- Metode 7: Verifikasi Integritas File Game (Untuk Pengguna Steam)
- Metode 8: Perbarui Halo Infinite (Untuk Pengguna Steam)
- Metode 9: Gunakan Aplikasi Xbox Alih-alih Steam
- Metode 10: Perbarui Windows
- Kiat Pro: Persyaratan Sistem untuk Halo Infinite
Cara Memperbaiki Kustomisasi Halo Infinite Tidak Memuat di Windows 11
Pada artikel ini, kami telah menjelaskan metode yang dicoba dan diuji untuk memperbaikinya Halo Tak Terbatas Kustomisasi tidak memuat kesalahan. Tapi pertama-tama, mari kita pelajari tentang penyebab kesalahan ini. Sampai sekarang, alasan di balik kesalahan itu masih belum diketahui dan sejujurnya, itu bisa dimengerti. Gim ini masih dalam fase beta terbuka. Ini bukan berita untuk game yang penuh dengan bug di tahap awal ini. Meskipun, pelakunya bisa:
- Konfigurasi Internet Protocol Version 6 (IPv6) yang salah atau tidak kompatibel.
- Pemadaman dari penyedia layanan game berakhir.
Metode 1: Lakukan Boot Bersih
Pertama, Anda harus membersihkan boot PC Anda untuk memperbaiki Kustomisasi Halo Infinite tidak memuat pada Windows 11. Ini akan membantu menghilangkan bug dan mungkin memperbaiki kesalahan tersebut. Baca panduan kami di Cara Melakukan Clean boot di Windows 10 di sini untuk melakukannya.
Metode 2: Tutup Proses Latar Belakang yang Tidak Perlu
Jika ada proses yang tidak diinginkan berjalan di latar belakang yang menghabiskan banyak memori & sumber daya CPU, maka Anda harus menutup proses tersebut, sebagai berikut:
1. tekan Ctrl + Shift + tombol Esc bersama-sama untuk meluncurkan Pengelola tugas.
2. Dalam Proses tab, Anda dapat melihat aplikasi dan proses yang menghabiskan banyak sumber daya memori oleh Penyimpanan kolom.
3. Klik kanan pada proses yang tidak diinginkan (misalnya. Tim Microsoft) dan klik Akhirtugas, seperti yang digambarkan di bawah ini.

4. Ulang sama untuk tugas lain yang tidak diperlukan saat ini dan kemudian, luncurkan Halo Infinite.
Metode 3: Nonaktifkan Jaringan IPv6
Berikut langkah-langkah untuk memperbaiki Halo Infinite Customization tidak loading di Windows 11 dengan menonaktifkan jaringan Internet Protocol Version 6 (IPv6):
1. Klik pada ikon pencarian, Tipe Lihat Koneksi Jaringan, dan klik Membuka.
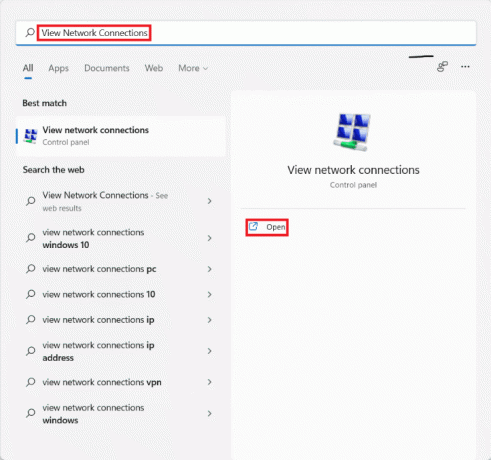
2. Dalam Koneksi jaringan jendela, klik kanan pada penyesuai jaringan (misalnya. Wifi) Anda terhubung.
3. Pilih Properti dari menu konteks, seperti yang ditunjukkan.
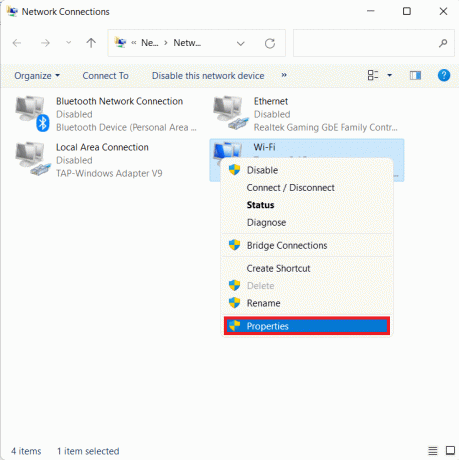
4. Dalam Properti Wi-Fi jendela, gulir ke bawah di Jaringan tab.
5. Di sini, temukan Protokol Internet Versi 6 (TCP/IPv6) opsi dan hapus centang.
Catatan: Pastikan bahwa Protokol Internet Versi 4 (TCP/IPv4) diperiksa.

6. Terakhir, klik Oke untuk menyimpan perubahan.
Sekarang, coba mulai ulang Halo Infinite sekali lagi untuk melihat apakah kesalahan masih ada.
Baca juga:Cara Melihat Proses yang Berjalan di Windows 11
Metode 4: Aktifkan Status Teredo
Alternatif lain untuk memperbaiki Halo Infinite Customization tidak memuat masalah pada Windows 11 adalah dengan mengaktifkan Teredo State, seperti yang dibahas di bawah ini:
1. tekan Windows + R kunci bersama untuk membuka Lari kotak dialog.
2. Jenis gpedit.msc dan klik Oke membuka Editor Kebijakan Grup Lokal.
Catatan: Jika Anda tidak dapat mengaksesnya, baca Cara Mengaktifkan Editor Kebijakan Grup di Windows 11 Home Edition di sini.

3. Navigasi ke Konfigurasi Komputer > Template Administratif > Semua Pengaturan dari panel kiri.
4. Kemudian, cari dan klik dua kali pada Tetapkan Negara Teredo, ditampilkan disorot.
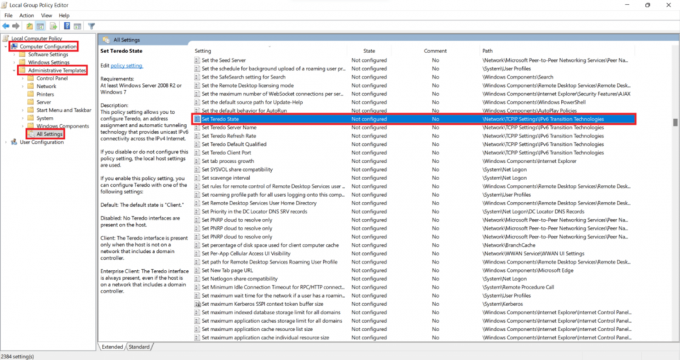
5. Di sini, klik Diaktifkan dan pilih PerusahaanKlien dari Pilih dari negara bagian berikut daftar drop-down.
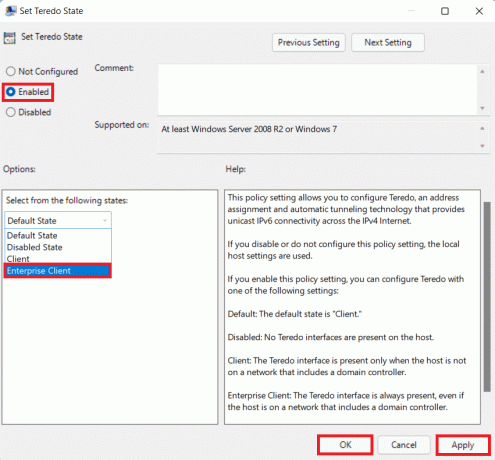
6. Klik Terapkan > OK untuk menyimpan perubahan dan mencoba memainkan game dalam mode multipemain.
Metode 5: Tingkatkan RAM Virtual
Anda juga dapat meningkatkan RAM virtual untuk memperbaiki Kustomisasi Halo Infinite tidak memuat di Windows 11, sebagai berikut:
1. Membuka Lari kotak dialog, ketik sysdm.cpl dan klik Oke.
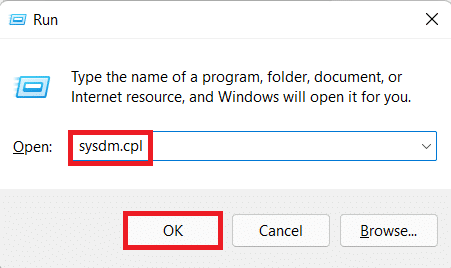
2. Pergi ke Canggih masuk Properti sistem jendela.
3. Klik Pengaturan… tombol di bawah Pertunjukan bagian, seperti yang ditunjukkan.
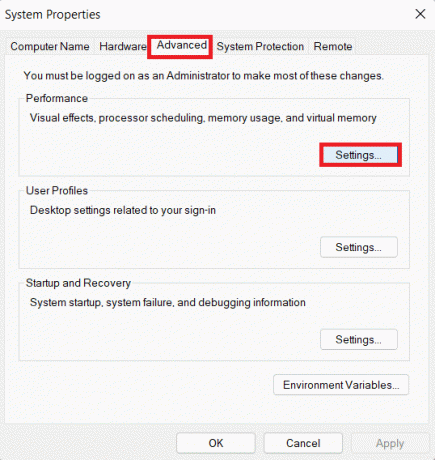
4. Dalam Opsi Kinerja jendela, navigasikan ke Canggih tab.
5. Klik Mengubah… tombol di bawah MayaPenyimpanan bagian, seperti yang ditunjukkan.
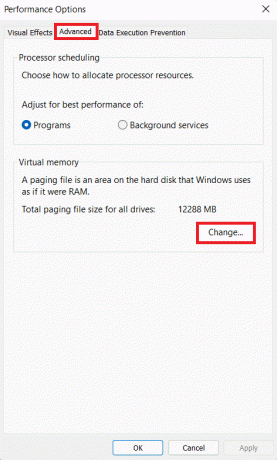
6. Hapus centang pada kotak untuk Secara otomatis mengelola ukuran file paging untuk semua drive.
7. Pilih drive utama dari daftar yaitu C: dan klik Tidak ada file halaman.
8. Kemudian, klik Mengatur > Oke, seperti yang digambarkan di bawah ini.

9. Pilih Ya dalam Properti sistem konfirmasi konfirmasi yang muncul.
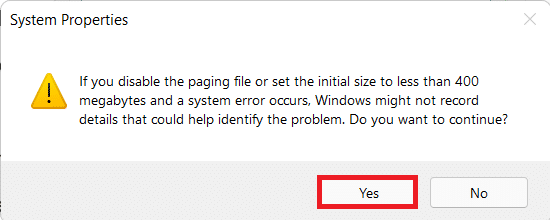
10. Klik volume non-primer dalam daftar drive dan pilih Ukuran khusus.
11. Masukkan ukuran halaman untuk keduanya Awal dan Ukuran maksimum dalam MegaByte (MB).
Catatan: Ukuran halaman idealnya dua kali ukuran memori fisik (RAM).
12. Klik Mengatur dan konfirmasikan setiap prompt yang muncul.
13. Terakhir, klik Oke dan restart PC Anda.
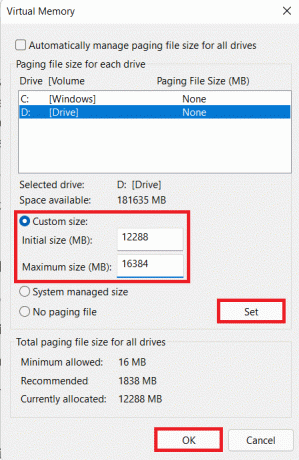
Baca juga:Cara Mengaktifkan atau Menonaktifkan Akses Cepat di Windows 11
Metode 6: Nonaktifkan Game Overlay
Metode lain untuk memperbaiki Kustomisasi Halo Infinite yang tidak dimuat di Windows 11 adalah dengan menonaktifkan overlay game. Ini akan mengurangi penggunaan memori yang tinggi dan juga mengatasi kelambatan & gangguan. Kami telah menjelaskan proses untuk aplikasi Discord, NVIDIA GeForce dan Xbox Game Bar di Windows 11.
Opsi 1: Nonaktifkan Discord Overlay
1. Membuka Klien PC Perselisihan dan klik pada Pengaturanikon di sebelah Perselisihan Anda nama pengguna.

2. Gulir ke bawah panel navigasi kiri dan klik Hamparan Game di bawah PENGATURAN AKTIVITAS bagian.
3. Mengalihkan Mati sakelar untuk Aktifkan hamparan dalam game untuk menonaktifkannya, seperti yang ditunjukkan.
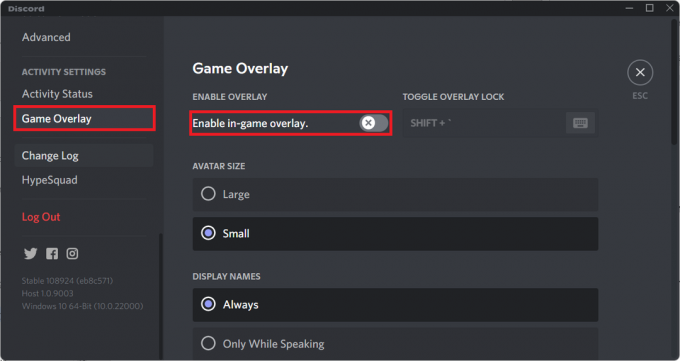
Baca juga:Cara Menghapus Perselisihan
Opsi 2: Nonaktifkan NVIDIA GeForce Experience Overlay
1. Buka Pengalaman GeForce aplikasi dan klik Pengaturan ikon seperti yang disorot di bawah ini.

2. Dalam Umum tab, Beralih Mati sakelar untuk OVERLAY DALAM GAME untuk menonaktifkannya.
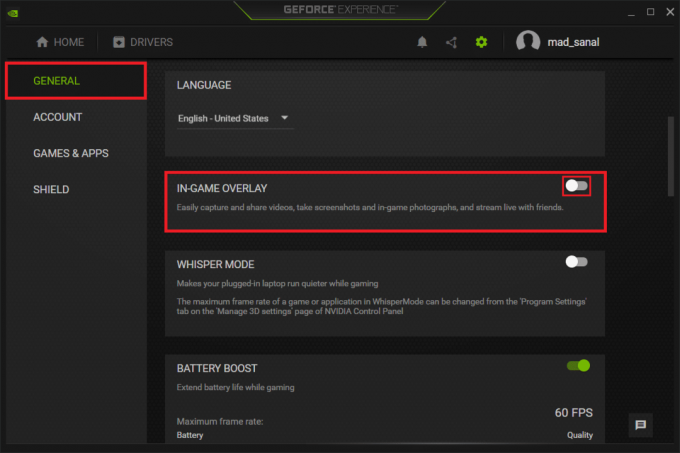
3. Mulai ulang PC Anda untuk membiarkan perubahan itu berlaku.
Baca juga:Apa itu NVIDIA Virtual Audio Device Wave Extensible?
Opsi 3: Nonaktifkan Hamparan Bilah Game Xbox
1. tekan Tombol Windows + I bersama-sama untuk membuka Pengaturan.
2. Klik bermain game pengaturan di panel kiri dan Bilah Game Xbox di panel kanan.

3. Mengalihkan Mati tombol untuk mematikan Bilah Permainan Xbox.

Metode 7: Verifikasi Integritas File Game (Untuk Pengguna Steam)
Sekarang, jika Anda menggunakan Steam, Anda dapat memverifikasi integritas file game untuk memperbaiki Kustomisasi Halo Infinite tidak memuat kesalahan di Windows 11.
1. Klik pada ikon pencarian dan ketik Uap, lalu klik Membuka.

2. Dalam Klien PC Uap, klik PERPUSTAKAAN tab seperti yang ditunjukkan.

3. Pencarian untuk Halo Tak Terbatas di panel kiri dan klik kanan di atasnya untuk membuka menu konteks. Klik Properti.
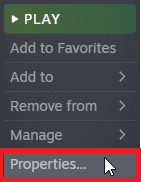
4. Dalam Properti jendela, klik FILE LOKAL di panel kiri dan klik Verifikasi Integritas file game… ditampilkan disorot.
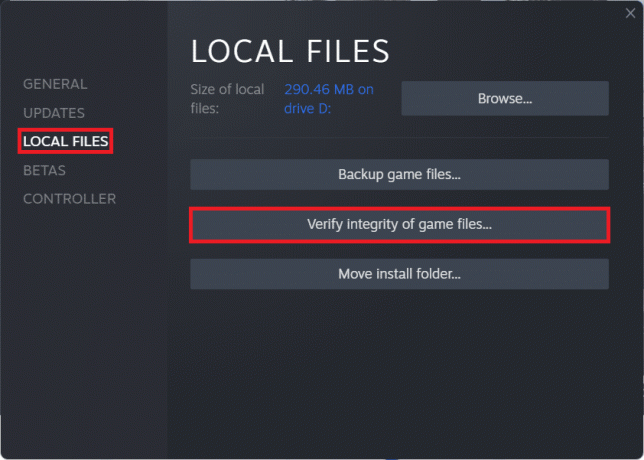
5. Steam akan menemukan ketidaksesuaian dan jika ditemukan, akan diganti & diperbaiki.
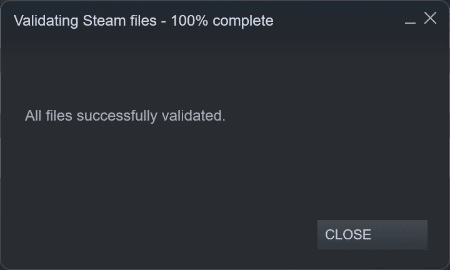
Baca juga:Cara Mengganti Gambar Profil Steam
Metode 8: Perbarui Halo Infinite (Untuk Pengguna Steam)
Seringkali, mungkin ada bug dalam gim, jadi Anda harus memperbarui gim Anda untuk memperbaiki Kustomisasi Halo Infinite yang tidak memuat masalah Windows 11.
1. Luncurkan Uap klien dan beralih ke PERPUSTAKAAN tab seperti yang ditunjukkan pada Metode 7.
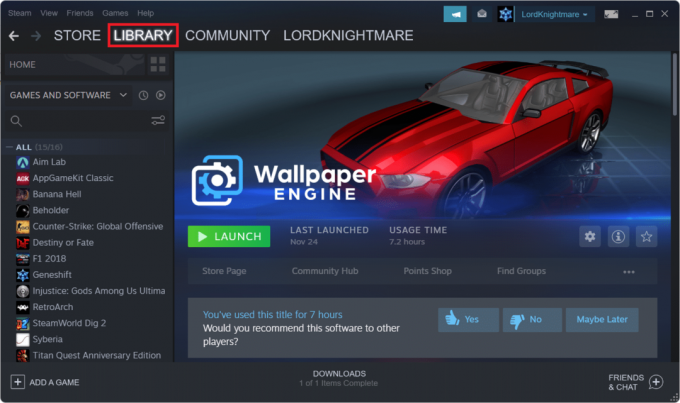
2. Kemudian, klik Halo Tak Terbatas di panel kiri.
3. Jika ada pembaruan yang tersedia, Anda akan melihat MEMPERBARUI pilihan pada halaman game itu sendiri. Klik di atasnya.
Catatan: Kami telah menunjukkan opsi Perbarui untuk perusahaan Rogue hanya untuk tujuan ilustrasi.
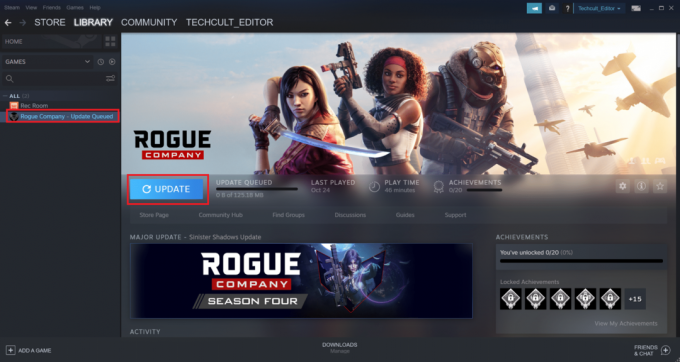
Metode 9: Gunakan Aplikasi Xbox Alih-alih Steam
Banyak dari kita menggunakan Steam sebagai klien utama karena berfungsi sebagai hub untuk game PC paling populer. Multiplayer Halo Infinite juga dapat diakses di Steam, meskipun mungkin tidak bebas bug seperti aplikasi Xbox. Oleh karena itu, kami sarankan untuk mengunduh beta multiplayer Halo Infinite melalui aplikasi Xbox sebagai gantinya.
Baca juga:Perbaiki Xbox One Headset Tidak Berfungsi
Metode 10: Perbarui Windows
Jika tidak ada metode di atas yang berfungsi, maka perbarui OS Windows Anda untuk memperbaiki Kustomisasi Halo Infinite yang tidak dimuat pada masalah Windows 11.
1. tekan Tombol Windows + I bersama-sama untuk membuka Pengaturan aplikasi.
2. Di sini, klik pembaruan Windows di panel kiri.
3. Kemudian, klik Periksa pembaruan.
4. Jika ada pembaruan yang tersedia, klik Unduh & instal tombol ditampilkan disorot.

5. Tunggu jendela untuk mengunduh dan menginstal pembaruan. Akhirnya, mengulang kembaliPC Anda.
Kiat Pro: Persyaratan Sistem untuk Halo Infinite
Persyaratan Sistem Minimum
| Memerlukan prosesor 64-bit dan sistem operasi | |
| Sistem operasi | Windows 10 RS5 x64 |
| Prosesor | AMD Ryzen 5 1600 atau Intel i5-4440 |
| Penyimpanan | RAM 8 GB |
| grafis | AMD RX 570 atau NVIDIA GTX 1050 Ti |
| DirectX | Versi 12 |
| Ruang penyimpanan | 50 GB ruang yang tersedia |
Persyaratan Sistem yang Direkomendasikan
| Memerlukan prosesor 64-bit dan sistem operasi | |
| Sistem operasi | Windows 10 19H2 x64 |
| Prosesor | AMD Ryzen 7 3700X atau Intel i7-9700k |
| Penyimpanan | RAM 16 GB |
| grafis | Radeon RX 5700 XT atau NVIDIA RTX 2070 |
| DirectX | Versi 12 |
| Ruang penyimpanan | 50 GB ruang yang tersedia |
Direkomendasikan:
- Cara Memainkan Game Steam dari Kodi
- Cara Mengubah Tindakan Buka Tutup di Windows 11
- Cara Menonaktifkan Steam Overlay di Windows 10
- Perbaiki Halo Infinite Semua Anggota Fireteam Tidak Memiliki Versi yang Sama di Windows 11
Kami berharap artikel terbukti bermanfaat di cara memperbaiki Kustomisasi Halo Infinite tidak memuat di Windows 11. Kami menyambut semua saran dan pertanyaan Anda, jadi silakan tulis kepada kami di kotak komentar di bawah. Kami juga akan senang mendengar dari Anda tentang topik berikutnya yang Anda ingin kami jelajahi selanjutnya.



