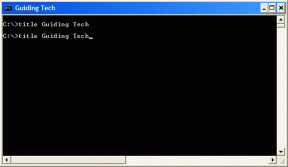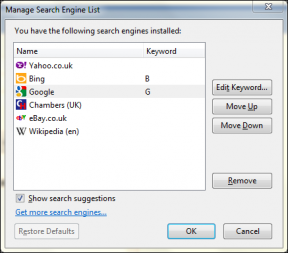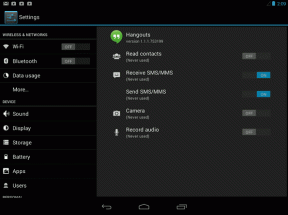Cara Mengaktifkan Mode Grafik Kalkulator di Windows 10
Bermacam Macam / / January 07, 2022
Saat ini, bahkan aplikasi Windows yang paling dasar seperti Alarm, Jam, dan Kalkulator dirancang untuk memungkinkan Anda melakukan sejumlah tugas yang berbeda-beda selain tugas-tugas yang sudah jelas. Di aplikasi Kalkulator, mode baru telah tersedia untuk semua pengguna di Windows 10 versi Mei 2020. Sesuai dengan namanya, ini dapat digunakan untuk memplot persamaan pada grafik dan menganalisis fungsi. Mode grafik ini cukup membantu jika Anda seorang mahasiswa atau karyawan yang membuat presentasi, terutama jika karir Anda di aliran mekanik dan arsitektur. Meskipun, untuk sebagian besar pengguna, mode grafiknya adalah diabu-abukan atau dinonaktifkan secara default. Dengan demikian perlu diaktifkan secara manual. Hari ini, kami akan mengajari Anda cara mengaktifkan atau menonaktifkan Mode Grafik Kalkulator di Windows 10.

Isi
- Cara Mengaktifkan Mode Grafik Kalkulator di Windows 10
- Mengapa Mengaktifkan Mode Grafik di Kalkulator?
- Metode 1: Melalui Editor Kebijakan Grup Lokal
- Metode 2: Melalui Editor Registri
- Cara Menggunakan Mode Grafik Kalkulator
- Langkah I: Akses Mode Grafik
- Langkah II: Plot Persamaan
- Langkah III: Analisis Persamaan
- Langkah IV: Ubah Gaya garis yang Diplot
- Langkah V: Gunakan Opsi Grafik
Cara Mengaktifkan Mode Grafik Kalkulator di Windows 10
Aplikasi Kalkulator itu sendiri memiliki empat mode berbeda dibangun di dalamnya bersama dengan a sekelompok konverter.
- Yang pertama disebut Mode standar yang akan memungkinkan Anda melakukan perhitungan aritmatika dasar.
- Berikutnya adalah Modus ilmiah yang memungkinkan perhitungan lanjutan dengan menggunakan fungsi trigonometri dan eksponen.
- Diikuti oleh Modus pemrogram untuk melakukan perhitungan terkait pemrograman.
- Dan akhirnya, yang baru Mode grafik untuk memplot persamaan pada grafik.
Mengapa Mengaktifkan Mode Grafik di Kalkulator?
- Ini membantu Anda untuk memvisualisasikan konsep persamaan aljabar seperti fungsi, polinomial, kuadrat.
- Ini memungkinkan Anda untuk mengerjakan grafik parametrik & kutub yang sulit digambar di atas kertas.
- Dalam fungsi Trigonometri, ini membantu Anda untuk tentukan amplitudo, periode, dan pergeseran fasa.
- Dalam pemrograman, jika proyek Anda didasarkan pada kumpulan data dan spreadsheet, Anda dapat mengandalkan ini untuk data yang akurat.

Mengaktifkan mode grafik dalam aplikasi kalkulator sebenarnya adalah tugas yang sangat mudah dan melibatkan pengeditan Group Policy Editor atau Windows Registry. Kedua aplikasi ini menyimpan pengaturan penting yang berkaitan dengan OS Windows dan aplikasinya, jadi sangat berhati-hati saat mengikuti langkah-langkah untuk menghindari meminta kesalahan atau merusak sistem Anda sama sekali. Dalam artikel ini, kami telah merinci dua cara berbeda untuk mengaktifkan Mode Grafik Kalkulator di Windows 10 dan juga memberikan panduan dasar model di bagian akhir.
Metode 1: Melalui Editor Kebijakan Grup Lokal
Metode ini berlaku jika Anda menggunakan edisi Professional dan Enterprise Windows 10. Padahal, jika Anda memiliki edisi Beranda maka Anda tidak akan diizinkan untuk mengakses Editor Kebijakan Grup. Jadi, coba cara lain.
Langkah I: Tentukan Edisi Windows 10 Anda
1. Membuka Pengaturan dengan memukul Tombol Windows + I bersama-sama, dan pilih Sistem, seperti yang ditunjukkan.

2. Klik Tentang di panel kiri.
3. Periksalah Spesifikasi Windows bagian.
Langkah II: Aktifkan atau Nonaktifkan Mode Grafik Kalkulator di Windows 10
1. Memukul Tombol Windows + R secara bersamaan untuk membuka Lari kotak dialog.
2. Jenis gpedit.msc dan klik Oke tombol untuk meluncurkan Editor Kebijakan Grup Lokal.
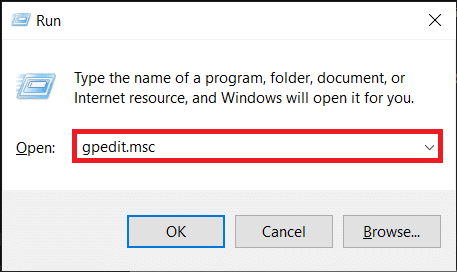
3. Harus Konfigurasi Pengguna > Template Administratif > Komponen Windows > Kalkulator di panel kiri dengan mengklik ikon panah di samping setiap folder.
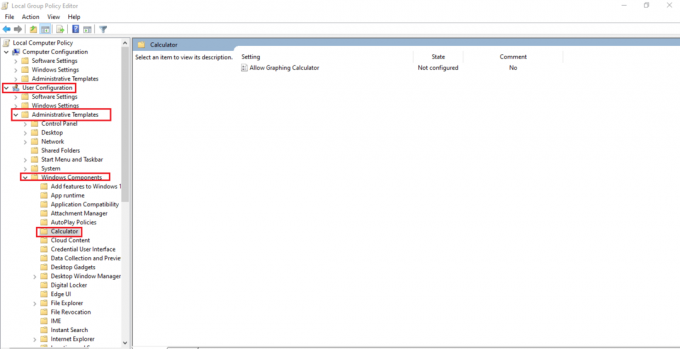
4. Klik Izinkan Kalkulator Grafik entri di panel kanan. Kemudian, pilih pengaturan kebijakan opsi yang ditampilkan disorot.
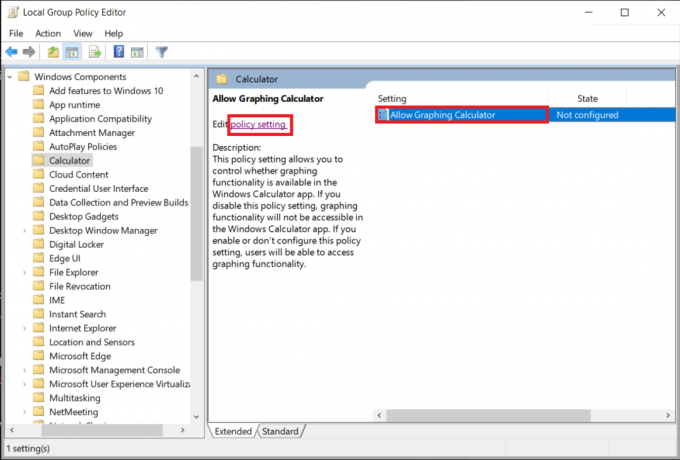
5. Klik Diaktifkan tombol radio dan klik Menerapkan untuk menyimpan perubahan.
Catatan: Jika Anda belum pernah mengubah entri sebelumnya, entri itu akan masuk Tidak Dikonfigurasi negara, secara default.

6. Tutup semua program dan lakukan a sistem restart.
7. Milikmu Kalkulator aplikasi akan ditampilkan Grafik pilihan setelah PC Anda boot kembali.
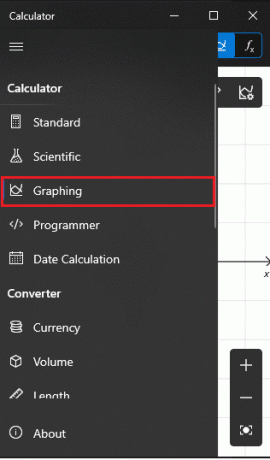
Catatan: Untuk menonaktifkan kalkulator grafik di komputer Windows 10, pilih Dengan disabilitas pilihan di Langkah 5.
Baca juga:Perbaiki Kalkulator Tidak Bekerja di Windows 10
Metode 2: Melalui Editor Registri
Jika karena alasan tertentu Anda tidak dapat mengaktifkan mode grafik dari editor kebijakan grup, mengedit registri Windows juga akan berhasil. Ikuti langkah-langkah yang diberikan untuk mengaktifkan atau menonaktifkan mode grafik Kalkulator pada PC Windows 10:
1. Klik Awal, Tipe regedit, dan klik Membuka peluncuran Editor Registri.

2. Tempel lokasi berikut jalur di bilah alamat dan tekan tombol Memasuki kunci.
HKEY_CURRENT_USER\SOFTWARE\Microsoft\Windows\CurrentVersion\Policies\Calculator
Catatan: Sangat mungkin Anda tidak menemukan folder Kalkulator. Karena itu, Anda perlu membuatnya secara manual. Klik kanan pada Kebijakan dan klik Baru diikuti oleh Kunci. Beri nama kuncinya sebagai Kalkulator.
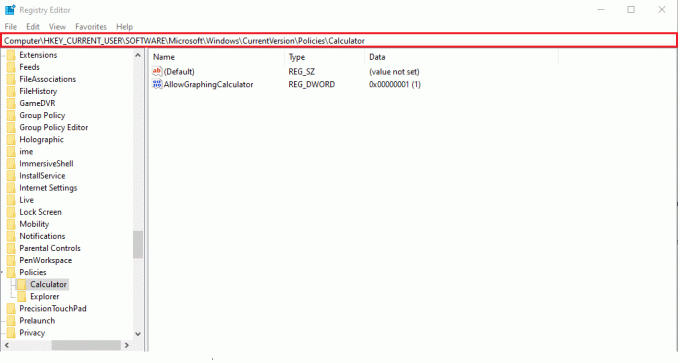
Catatan: Jika tombol Kalkulator sudah ada di PC Anda, kemungkinannya adalah AllowGraphingCalculator nilai juga ada. Jika tidak, Anda perlu membuat nilai lagi secara manual.
3. Klik kanan pada ruang kosong. Klik Baru > Nilai DWORD (32-bit). Beri nama nilai sebagai AllowGraphingCalculator.
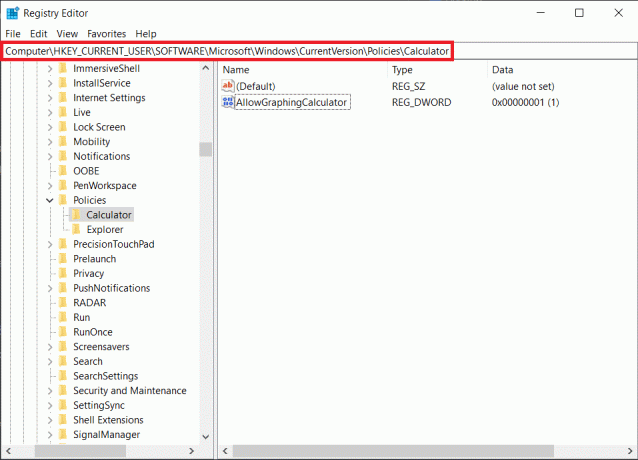
4. Sekarang, klik kanan pada AllowGraphingCalculator dan klik Memodifikasi.
5. Jenis 1 di bawah Data nilai: untuk mengaktifkan fitur tersebut. Klik Oke untuk menyimpan.
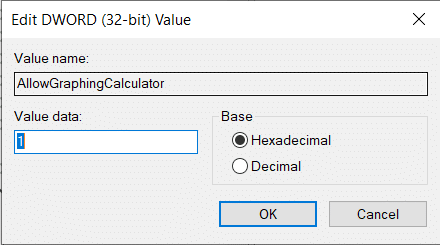
6. Keluar dari Editor Registri dan mengulang kembaliPC Anda.
Catatan: Jika Anda ingin menonaktifkan mode Grafik di masa mendatang, ubah data nilai ke 0 di Langkah 5.
Cara Menggunakan Mode Grafik Kalkulator
Langkah I: Akses Mode Grafik
1. Buka Kalkulator aplikasi.
2. Klik pada ikon hamburger (tiga garis horizontal) hadir di sudut kiri atas.
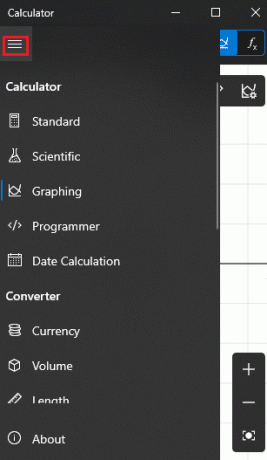
3. Di menu berikutnya, klik Grafik, seperti yang ditunjukkan.
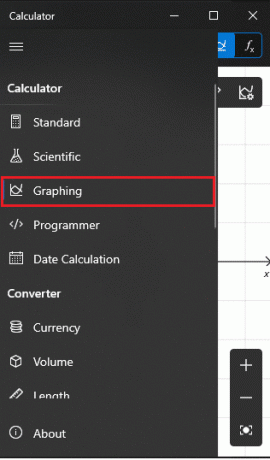
4. Dalam sepersekian detik, Anda akan disambut dengan grafik kosong di panel kiri dan tampak familiar papan angka kalkulator di sebelah kanan, seperti yang ditunjukkan di bawah ini.
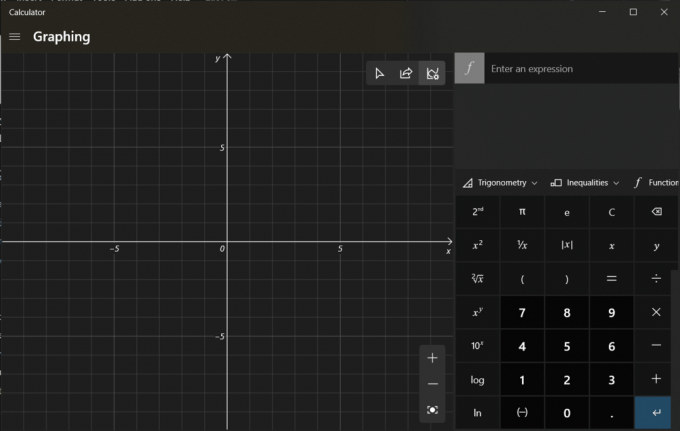
Baca juga:Perbaiki Kalkulator Windows 10 Hilang atau Hilang
Langkah II: Plot Persamaan
1. Memasuki persamaan (misalnya. x +1, x-2) di kolom kanan atas untuk bidang f1 & f2, seperti yang digambarkan.
2. Cukup, tekan Memasuki di keyboard Anda setelah mengetik persamaan untuk memplotnya.
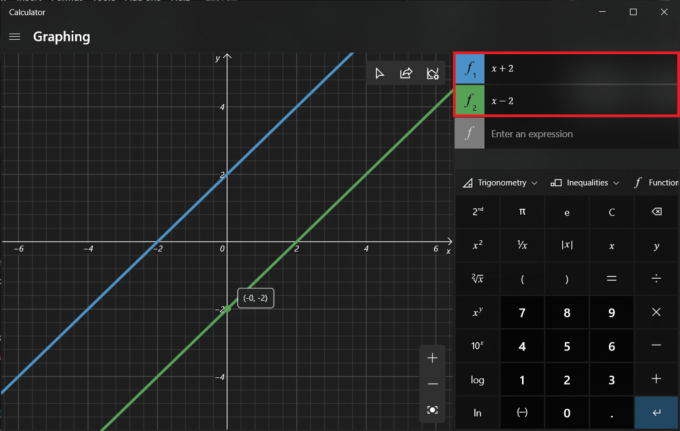
3. Arahkan penunjuk mouse ke atas garis yang diplot untuk menerima koordinat yang tepat titik itu, seperti yang digambarkan di bawah ini.

Langkah III: Analisis Persamaan
Selain memplot persamaan, mode grafik juga dapat digunakan untuk menganalisis persamaan, meskipun tidak semuanya. Untuk memeriksa analisis fungsional persamaan, klik tombol ikon petir di sebelahnya.

Baca juga:Perbaiki Aplikasi Outlook Tidak Akan Terbuka di Windows 10
Langkah IV: Ubah Gaya garis yang Diplot
1. Klik pada ikon palet cat membuka Opsi Jalur.
2A. Ini akan memungkinkan Anda mengubah gaya garis yang diplot sebagai:
- reguler
- burik
- putus asa
2B. Pilih Warna dari pilihan warna yang disediakan.
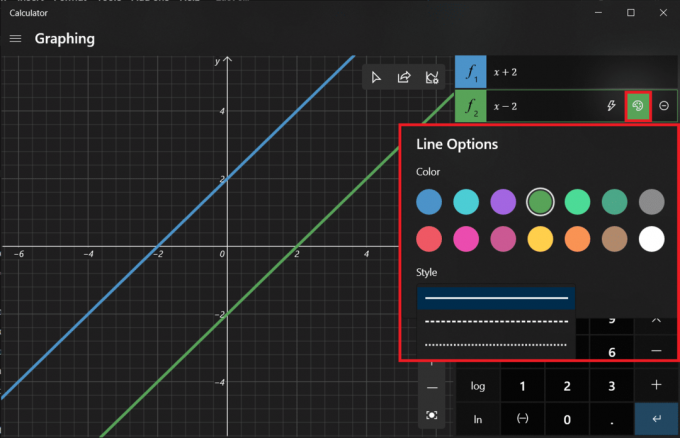
Langkah V: Gunakan Opsi Grafik
Setelah persamaan dipetakan, tiga opsi baru menjadi aktif di sudut kanan atas jendela grafik.
1. Opsi pertama memungkinkan Anda lacak garis yang diplot menggunakan mouse atau keyboard.
2. Yang berikutnya adalah bagikan grafik melalui surat.
3. Dan yang terakhir memungkinkan Anda untuk menyesuaikan grafik yang memungkinkan Anda untuk:
- ubah nilai minimum dan maksimum X dan Y,
- beralih di antara unit yang berbeda seperti derajat, radian, & gradian,
- sesuaikan ketebalan garis dan
- memodifikasi tema grafik.

Direkomendasikan:
- Cara Menggunakan Push to Talk di Discord
- Cara Memperbaiki Perangkat Lunak Elara Mencegah Shutdown
- 5 Penghitung FPS Terbaik Untuk Windows 10
- Cara Menonaktifkan Snipping Tool di Windows 11
Semoga metode di atas membantu Anda aktifkan, gunakan, atau nonaktifkan Mode Grafik Kalkulator di Windows 10. Letakkan pertanyaan/saran Anda di bawah ini dan bagikan dengan kami semua grafik gila yang Anda rencanakan untuk menggunakannya.