Cara Memperbaiki Mikrofon yang Tidak Berfungsi di Mac
Bermacam Macam / / January 10, 2022
Semua model Mac menyertakan mikrofon internal. Terlebih lagi, Anda dapat menambahkan mikrofon eksternal ke model Mac apa pun. Begitulah cara Anda dapat menggunakan FaceTime untuk berbicara, melakukan panggilan telepon, merekam video, dan mengajukan pertanyaan kepada Siri di perangkat macOS. Mikrofon internal dapat ditemukan di Apple MacBook dan banyak Mac desktop. Headset dan mikrofon dapat dihubungkan dengan USB, konektor audio 3.5mm, atau Bluetooth. Mikrofon, seperti peralatan audio lainnya, akan Pasang dan mainkan. Tetapi, apa yang harus Anda lakukan jika Anda menghadapi masalah mikrofon Anda tidak berfungsi di Mac? Jangan khawatir, kami memberikan kepada Anda panduan bermanfaat yang akan mengajari Anda cara memperbaiki masalah ini dan cara melakukan pemutaran uji mikrofon.
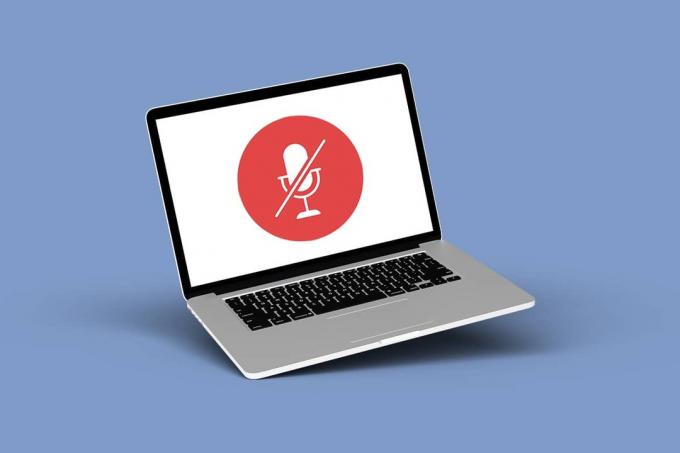
Isi
- Cara Memperbaiki Mikrofon Tidak Berfungsi di Mac
- Alasan Mengapa Mac Mic Tidak Berfungsi
- Kiat Pro: Lakukan Pemutaran Tes Mikrofon Online.
- Metode 1: Pemecahan Masalah Dasar
- Metode 2: Setel ulang PRAM
- Metode 3: Memecahkan Masalah Pengaturan Input Suara
- Metode 4: Izinkan Akses Mikrofon
- Metode 5: Atur Ulang Izin
- Metode 6: Nyalakan Dikte
- Metode 7: Buat Akun Baru
- Metode 8: Instal Ulang Aplikasi yang Tidak Berfungsi
- Metode 9: Hubungi Dukungan Apple
Cara Memperbaiki Mikrofon Tidak Berfungsi di Mac
Menyiapkan mikrofon eksternal di Mac lebih mudah daripada melakukannya di PC Windows 10, di mana driver audio yang benar mungkin perlu dimuat. Namun, penting untuk mengetahui mikrofon mana yang digunakan PC Anda agar berhasil mendiagnosis masalah mikrofon.
- Mikrofon Internal: Semua MacBook atau iMac dilengkapi dengan mikrofon internal.
- Mikrofon USB Eksternal: Mikrofon USB eksternal memiliki daya sendiri dan terhubung langsung ke port USB.
- Mikrofon 3.5mm eksternal: Terhubung ke input mikrofon pada PC Anda atau ke antarmuka audio terpisah, yang mungkin memerlukan lebih banyak daya.
- AirPods atau headset Bluetooth apa pun: Ini dapat dihubungkan secara nirkabel ke Mac Anda melalui Bluetooth.
Alasan Mengapa Mac Mic Tidak Berfungsi
Beberapa alasan yang menyebabkan mikrofon Anda berhenti bekerja adalah:
- Mikrofon Anda mungkin salah dikonfigurasi.
- Mungkin karena masalah PRAM.
- Aplikasi pihak ketiga mungkin bentrok.
- Game atau aplikasi tertentu mungkin menyebabkan masalah ini.
Kiat Pro: Lakukan Pemutaran Tes Mikrofon Online
Anda dapat menguji suara mikrofon Mac dengan menjalankan tes mikrofon dari browser web Anda.
- Tutup aplikasi lain yang mungkin menggunakan mikrofon Anda, seperti Skype, Zoom, Facetime dll., jika mikrofon gagal dalam pengujian peralatan atau jika Anda sendiri tidak dapat mendengar.
- Juga, pastikan Anda menghasilkan kebisingan saat peralatan sedang diuji.
Ikuti langkah-langkah yang disebutkan di bawah ini untuk melakukan pemutaran tes mikrofon:
1. Kunjungi ini Aplikasi tes mikrofon di peramban web Anda.
2. Untuk memulai, klik pada Bermain tombol, seperti yang ditunjukkan.

3. Browser Anda akan meminta izin untuk menggunakan mikrofon. Klik Mengizinkan untuk mengabulkannya.
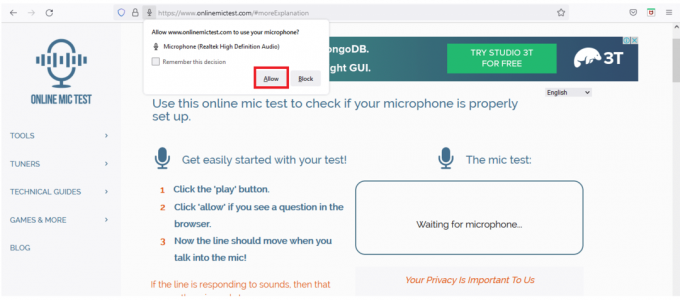
4. Berbicara ke dalam mikrofon setelah browser mendapatkan akses ke sana.
5. Input suara akan ditampilkan oleh Jendela kecil di bawah area pengujian, dengan garis berubah untuk mencerminkan kekerasan dari suara.
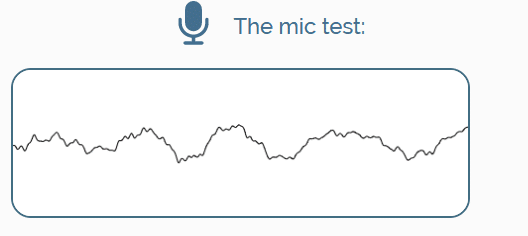
Metode 1: Pemecahan Masalah Dasar
Mikrofon di Mac Anda tidak selalu terlihat jelas dan mungkin sulit ditemukan, terutama jika Anda tidak tahu harus mencari di mana! Mikrofon internal PC hampir tidak terlihat karena ukurannya sangat kecil. Periksa spesifikasi teknis dan skema untuk model desktop MacBook, iMac, atau Mac Anda untuk menemukan mikrofon Mac Anda.
- Di Mac, mikrofon umumnya lubang kecildi samping MacBook Anda, di bawah panggangan speaker di dekat keyboard.
- Mereka juga dapat ditemukan di sebelah kamera FaceTime atau iSight di iMac Anda.
- Setelah Anda menemukannya, Bersihkan itu dengan kain mikrofiber atau kain bebas serat untuk menghilangkan kotoran yang mungkin menghalanginya.
- Anda mungkin juga dengan lembut meniup semua serat atau debu yang mengganggu kemampuan mikrofon untuk menangkap suara dengan udara terkompresi.
- Beberapa pembaca menyarankan membersihkan serat, kotoran, atau debu menggunakan sikat gigi yang sangat lembut.
Baca juga:Perbaiki AirPods Hanya Diputar di Satu Telinga
Metode 2: Setel ulang PRAM
PRAM, atau Memori Akses Acak Parameter, seperti namanya, menyimpan berbagai parameter kecil di MacBook Anda seperti kecerahan, kenyaringan, disk mulai, dan beberapa pengaturan mikrofon. Semua pengaturan ini akan diatur ulang saat Anda mengatur ulang PRAM di MacBook Anda, mungkin mengatasi masalah mikrofon MacBook Anda. Ikuti langkah-langkah yang diberikan untuk memperbaiki mikrofon Anda tidak berfungsi pada masalah Mac dengan mengatur ulang PRAM:
1. Klik pada ikon apel di pojok kiri atas
2. Pilih Menutup… untuk mematikan PC Anda, seperti yang ditunjukkan. Tunggu hingga MacBook benar-benar mati sebelum melanjutkan.

3. Tahan tombol power dan tekan Perintah + Alt + P + Rkunci serentak.
Catatan: Tahan tombol selama 20 detik atau sampai Anda mendengar bunyi lonceng.
4. Tunggu MacBook Anda memulai ulang secara normal saat Anda melepaskan tombol.
Metode 3: Memecahkan Masalah Pengaturan Input Suara
Pengaturan volume mikrofon asli sistem dapat ditemukan di System Preferences untuk melakukan pemutaran uji mikrofon. Untuk memeriksa pengaturan mikrofon Anda & memperbaikinya untuk memperbaiki mikrofon yang tidak berfungsi di Mac, ikuti langkah-langkah berikut:
1. Luncurkan Preferensi Sistem aplikasi setelah mengklik ikon apel, seperti yang digambarkan.

2. Pergi ke Suarapreferensi.
3. Di sini, beralih ke Memasukkan tab, seperti yang ditunjukkan.
4. Pilih perangkat input yaitu mikropon di bawah Pilih perangkat untuk input suara.
5. Sesuaikan volume masukan menggunakan penggeser yang diberikan.

6. Bicara ke mikrofon Anda dan lihat apakah ada perubahan pada Tingkat masukan: bidang.
Catatan: Bar akan menyala untuk menunjukkan input mana yang telah terdeteksi. Jika tidak menyala, mikrofon Anda tidak menerima input apa pun.
Baca juga:Cara Memperbaiki Kamera Mac Tidak Berfungsi
Metode 4: Izinkan Akses Mikrofon
Karena mikrofon adalah perangkat input, akses ke mikrofon diberikan oleh pengguna. Saat Anda melakukan pemutaran uji mikrofon dan menemukan bahwa Mac Anda dapat mendeteksi input mikrofon melalui Aplikasi System Preferences, tetapi aplikasi tidak bisa, mungkin masalah izin atau masalah dengan program diri. Jadi, ikuti langkah-langkah ini untuk memberikan akses mikrofon ke aplikasi tertentu untuk memperbaiki mikrofon yang tidak berfungsi pada masalah Mac:
1. Pergi ke Preferensi Sistem, seperti yang ditunjukkan.

2. Pilih Keamanan dan Privasi.
3. Klik Pribadi dan pilih Mikropon dari bilah sisi.
4. Di sini, Anda akan melihat daftar aplikasi. Centang kotak di samping aplikasi tertentu untuk Izinkan aplikasi di bawah untukmengaksesmilikmumikropon.
Catatan: Demikian pula, Anda dapat memberikan izin untuk aplikasi kamera ke aplikasi yang diinginkan, seperti yang diilustrasikan di bawah ini.

Metode 5: Atur Ulang Izin
Kami telah melihat bug unik di versi beta dari macOS Mojave dan Catalina. Kecuali dalam beberapa program, mikrofon di MacBook bekerja dengan sangat baik. Pengguna yang menggunakan mikrofon dengan aplikasi game telah melaporkan masalah mikrofon ini tidak berfungsi di Mac. Berikut cara mengatur ulang izin dan memaksa aplikasi untuk meminta izin mikrofon lagi:
1. Buka Terminal aplikasi dari Kegunaan folder, seperti yang ditunjukkan.

2. Ketik berikut ini memerintah dan pukul Masukkan kunci.
rm -rf ~/Library/Application\ Support/com.apple. TCC
3. Ketika ditanya, masukkan kredensial Anda.
4. Akhirnya, mengulang kembali MacBook Anda.
Catatan: Jika perintah terminal sebelumnya tidak bekerja untuk Anda, coba lagi dengan kata sudo di depannya.
Baca juga:Cara Menggunakan Folder Utilitas di Mac
Metode 6: Nyalakan Dikte
Mengaktifkan Dikte tidak hanya memungkinkan Anda mendiktekan ke MacBook dan mengetikkannya untuk Anda, tetapi juga mengunduh driver yang diperlukan, yang dapat membantu Anda memperbaiki kesulitan mikrofon. Berikut adalah langkah-langkah untuk memperbaiki mikrofon yang tidak berfungsi pada masalah Mac dengan mengaktifkan fitur Dikte di MacBook atau MacBook Pro Anda:
1. Membuka Preferensi Sistem, seperti sebelumnya.
2. Pilih Papan ketik pilihan, seperti yang ditunjukkan.
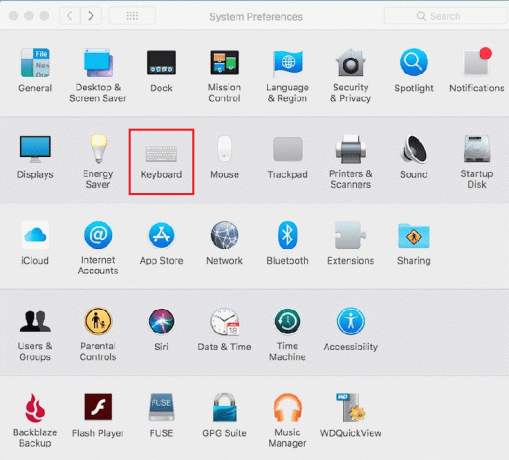
3. Klik pada Dikte tab di pojok kanan.
4. Dalam Dikte: bidang, pilih Pada pilihan. Mac Anda akan secara otomatis mencari paket bahasa dan driver yang diperlukan untuk diunduh.
5. Ketika unduhan selesai, a kotak berputar muncul di bawah opsi Dikte. Coba gunakan mikrofon Anda lagi untuk menentukan apakah masalah dengan mikrofon telah teratasi atau belum.
Metode 7: Buat Akun Baru
Mikrofon MacBook mungkin berhenti beroperasi karena malfungsi akun Mac Anda. Sangat mudah untuk menguji gagasan ini dengan membuat akun baru dan memeriksa apakah mikrofon berfungsi di sana.
1. Pergi ke Preferensi Sistem > Pengguna &Grup.
2. Untuk melakukan modifikasi, klik tombol gembok dan masukkan Kata sandi administrator.
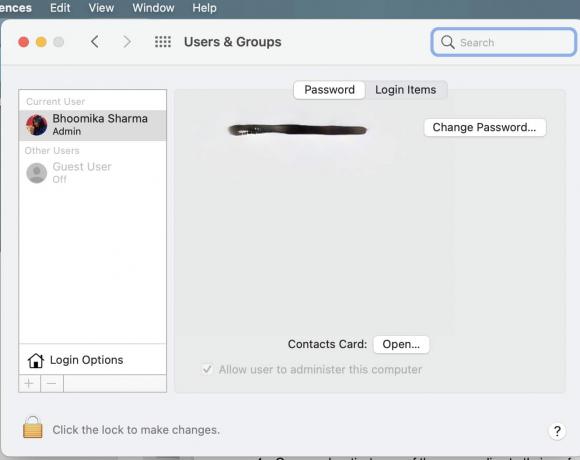
3. Untuk membuat akun pengguna baru, klik tombol + simbol di pojok kiri bawah dan isi formulir.
4. Setelah akun baru dibuat, keluar dari akun Anda saat ini.
5. Klik pada Simbol apel di pojok kiri atas untuk logout.
Catatan: Anda harus keluar daripada mengganti pengguna agar ini berfungsi.
6. Buka akun baru dan Gabung untuk melakukan pemutaran uji mikrofon sekali lagi.
7A. Jika mikrofon akun baru Anda berfungsi, Anda memiliki dua opsi yang layak:
- Salah satu pindahkan semua data ke akun baru dan hapus yang lama.
- Atau, pulihkan Macbook Anda ke pengaturan pabrik dan mengambil data Anda dari cadangan.
7B. Jika pemutaran uji mikrofon Mac gagal, coba solusi berikutnya.
Baca juga:Perbaiki Masalah Pengisi Daya MacBook Tidak Berfungsi
Metode 8: Instal Ulang Aplikasi yang Tidak Berfungsi
Jika mikrofon di MacBook Anda berfungsi tetapi tidak berfungsi hanya untuk satu program tertentu, masalah ini kemungkinan besar disebabkan oleh bug di aplikasi. Anda harus menghapus dan menginstal ulang perangkat lunak.
1. Pergi ke Aplikasi folder di Penemu.

2. Seret ikon aplikasi yang mengganggu misalnya Skype ke Sampah.
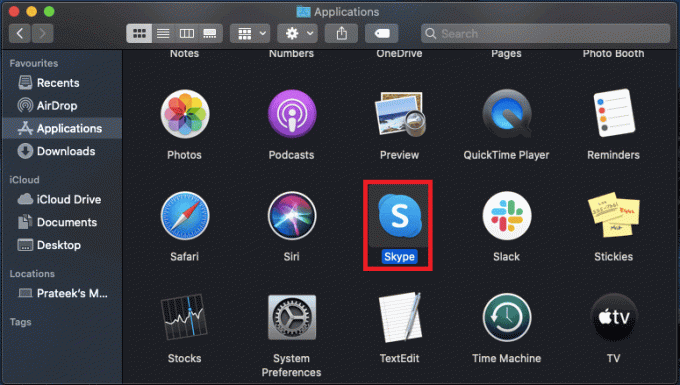
3. Klik Sampah dan klik Tempat Sampah Kosong, seperti diilustrasikan di bawah ini.

4. Mulai ulang MacBook Anda untuk memastikan bahwa semua data aplikasi telah dihapus.
5. Instal ulang aplikasi dari Toko Aplikasi Mac.
Metode 9: Hubungi Dukungan Apple
Jika tidak ada teknik di atas yang berhasil, kemungkinan mikrofon MacBook Anda telah rusak secara fisik. Untuk informasi pemecahan masalah yang lebih luas atau untuk menjadwalkan janji temu dengan Penyedia Layanan Resmi atau, hubungi dukungan apel.
Baca juga:Perbaiki AirPods Tidak Mengisi Masalah
Pertanyaan yang Sering Diajukan (FAQ)
Q1. Mengapa Mac saya tidak mengambil mikrofon saya?
Jwb. Masukan suara yang tidak cocok adalah sumber umum masalah mikrofon. Pilih Memasukkan dari tab Masukan di Preferensi Sistem > Suara. Anda akan melihat daftar perangkat penghasil suara, termasuk mikrofon yang ingin Anda gunakan. Mac Anda tidak akan mendeteksi suara apa pun jika penggeser disetel terlalu rendah.
Q2. Apakah mungkin untuk memasang mikrofon kondensor ke MAC saya?
Jwb. Hampir semua PC menyertakan port mic, yang sekarang biasanya dipasangkan dengan port headphone. Asalkan Anda memiliki soket yang sesuai untuk soket, Anda harus dapat memasang a mikrofon dinamis secara langsung. Juga sebuah mikrofon kondensor tidak dapat dihubungkan langsung ke port mikrofon PC; itu tidak akan berfungsi.
Q3. Bagaimana saya bisa menggunakan mikrofon internal Mac saya dengan headphone?
Jwb. Jika Anda mencari pembagi headphone, Anda akan menemukan lusinan opsi dengan harga kurang dari $5. Klik dua kali mikrofon internal untuk memilihnya di Preferensi Masukan Suara tab dan kemudian pasang headset Anda. Anda harus dapat melewati mikrofon headset dan menggunakan mikrofon internal Mac.
Direkomendasikan:
- 9 Aplikasi Efek Foto Lucu Terbaik
- Perbaiki Kodi Mucky Duck Repo Tidak Berfungsi
- Perbaiki Masalah MacOS Big Sur
- Mengapa Internet Mac Saya Tiba-tiba Lambat?
Kami berharap informasi ini berguna dalam memperbaiki Anda mikrofon tidak berfungsi di Mac masalah. Beri tahu kami strategi mana yang menurut Anda paling efektif. Juga, jika Anda memiliki pertanyaan/saran tentang artikel ini, jangan ragu untuk menyampaikannya di bagian komentar di bawah.



