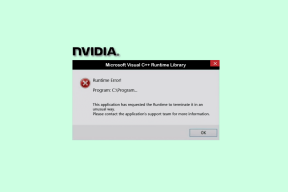10 Fitur Kustomisasi Teratas dari Samsung One UI 4
Bermacam Macam / / January 10, 2022
Google membawa beberapa perubahan pada antarmuka dengan pembaruan Android 12. Sementara itu, Samsung terus mengikuti konsistensi yang sama dengan pembaruan One UI 4. Jangan abaikan One UI 4 sebagai pembaruan tambahan. Samsung mengemas pembaruan dengan banyak fitur penyesuaian.

Mari kita lihat lebih dekat penyesuaian ini di One UI 4.
1. Terapkan Palet Warna
Meskipun Google telah menerapkan bahasa desain Material You yang mendeteksi warna dari wallpaper dan menerapkannya ke seluruh antarmuka, OEM bebas mengirimkan versi Material You mereka.
Samsung telah menambahkan opsi Palet Warna untuk mengubah tampilan dan nuansa One UI 4 berdasarkan warna wallpaper. Berikut cara menggunakannya.
Langkah 1: Buka pusat notifikasi dan buka menu Pengaturan.
Langkah 2: Pergi ke Wallpaper and Style dan pilih Color Palette.

Langkah 3: Pilih palet Warna berdasarkan wallpaper yang diterapkan.

Sebelum sistem menerapkan palet warna ke UI, mungkin perlu beberapa saat.
Juga di Guiding Tech
2. Terapkan Palet Warna ke Ikon Aplikasi
Apakah Anda lebih suka menggunakan? Aplikasi Samsung melalui aplikasi default Google? Anda juga memiliki opsi untuk menerapkan palet warna ke ikon aplikasi. Perhatikan bahwa perubahan hanya akan berlaku untuk aplikasi bawaan Samsung, dan itu akan menjaga ikon aplikasi pihak ketiga apa adanya.
Langkah 1: Buka Pengaturan dan buka menu Wallpaper dan Gaya.
Langkah 2: Pilih Palet Warna dan aktifkan Terapkan palet ke ikon aplikasi beralih dari menu berikut.


3. Terapkan Widget Baru
Widget mendapat perombakan besar-besaran di Android 12. Mereka sekarang datang dalam berbagai bentuk, ukuran, dan sudut membulat. Mereka terlihat jauh lebih baik dari era sebelumnya.
Samsung dan Google telah menambahkan widget baru. Inilah cara Anda dapat menemukan dan menambahkan ke layar beranda.
Langkah 1: Tekan lama pada layar beranda dan pilih menu Widget.
Langkah 2: Periksa menu widget baru dan tambahkan widget favorit Anda ke layar beranda.


4. Ubah Output Media dari Layar Kunci
Ini lebih merupakan trik One UI 4 daripada opsi penyesuaian, tetapi masih layak untuk dibahas.
Setiap kali musik diputar, Anda memiliki opsi untuk mengubah output media tanpa membuka kunci ponsel.
Cukup ketuk perangkat keluaran media saat ini dari widget layar kunci dan pilih perangkat lain sebagai keluaran.
Juga di Guiding Tech
5. Tampilkan Notifikasi Baru di Always On Display
Untuk menghemat masa pakai baterai, kini Anda memiliki opsi untuk menyala AOD (Selalu Dipajang) hanya untuk notifikasi baru.
Langkah 1: Buka aplikasi Pengaturan dan buka menu Layar Kunci.
Langkah 2: Pilih Selalu Di Layar.

Langkah 3: Temukan opsi untuk 'Tampilkan pemberitahuan baru' dan ketuk di atasnya.

Mulai sekarang, Always On Display tetap dinonaktifkan dan hanya akan menyala piksel ketika ada notifikasi baru untuk ditampilkan.
6. Perpanjang Umur Baterai
Ini mirip dengan iPhone dan Mac Pengisian Baterai yang Dioptimalkan. OS akan membatasi pengisian maksimum hingga 85% untuk menghindari keausan baterai.
Langkah 1: Buka Pengaturan dan buka menu Baterai & perawatan perangkat.
Langkah 2: Pilih Pengaturan baterai lainnya.


Langkah 3: Aktifkan sakelar Lindungi baterai dan Anda siap melakukannya.

7. Nonaktifkan Akses Kamera dan Mikrofon
Di Android 12, pengaturan privasi menjadi lebih baik. Anda mendapatkan dasbor terpisah untuk melihat aplikasi dan game mana yang mengakses kamera dan mikrofon di latar belakang.
Anda dapat menonaktifkan akses kamera dan mikrofon untuk aplikasi semacam itu. Begini caranya.
Langkah 1: Buka menu Pengaturan Samsung dan pergi ke Privasi.
Langkah 2: Periksa izin kamera, mikrofon, dan lokasi yang digunakan oleh aplikasi di ponsel Anda.

Langkah 3: Dari menu yang sama, Anda memiliki opsi untuk menonaktifkan akses Kamera dan Mikrofon.
8. Tambahkan Toggle Akses Kamera dan Mikrofon
Jika Anda sering perlu menonaktifkan/mengaktifkan akses kamera dan mikrofon di ponsel Samsung Anda, Anda dapat menambahkannya sebagai sakelar di area notifikasi.
Langkah 1: Geser ke bawah dan buka bilah notifikasi.
Langkah 2: Geser ke kiri ke panel sakelar terakhir dan tekan ikon +.
Langkah 3: Anda akan melihat opsi untuk menambahkan akses Kamera dan sakelar akses Mikrofon.


Seret dan lepas mereka ke menu sakelar dan atur ulang berdasarkan preferensi Anda.
Juga di Guiding Tech
9. Layar Ekstra Redup
Apakah Anda menelusuri web atau membaca artikel larut malam di ponsel Anda? Samsung telah menambahkan opsi yang disebut Extra redup yang menurunkan kecerahan layar di luar pengaturan minimum untuk tampilan yang lebih nyaman.


Ini tidak tersedia secara default di menu sakelar notifikasi. Anda harus membuka menu notifikasi, ketuk ikon + dan tambahkan sakelar Extra Dim.
10. Edit Detail Foto
Jika Anda ingin mengedit informasi foto dari aplikasi Galeri, Anda dapat melakukannya di One UI 4.
Buka gambar dari aplikasi Galeri dan buka menu Detail. Ketuk Edit dan ubah tanggal, waktu, lokasi, dan detail lainnya.


Jadikan Itu Milikmu
Sementara Samsung tidak melakukan perombakan desain seperti Google, perusahaan telah melakukan pekerjaan yang layak dengan fungsi penyesuaian One UI 4 tanpa memengaruhi UX (pengalaman pengguna) saat ini. Manakah trik favorit Anda dari kelompok itu? Bagikan pemikiran Anda di komentar di bawah.