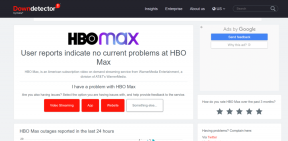Cara Memperbaiki NVIDIA ShadowPlay Tidak Merekam
Bermacam Macam / / January 11, 2022
Di bidang perekaman video, NVIDIA ShadowPlay memiliki keunggulan yang jelas dibandingkan para pesaingnya. Ini adalah perangkat lunak perekaman layar yang dipercepat perangkat keras. Jika Anda menyiarkan di media sosial, itu menangkap dan membagikan pengalaman Anda dalam definisi yang sangat baik. Anda juga dapat menyiarkan streaming langsung dengan berbagai resolusi di Twitch atau YouTube. Di sisi lain, ShadowPlay memiliki batasannya sendiri, yang akan menjadi jelas seiring waktu. Dalam keadaan tertentu, bahkan saat menggunakan ShadowPlay dalam mode layar penuh, pengguna tidak dapat merekam game apa pun. Dalam posting ini, kita akan membahas, secara rinci, apa itu NVIDIA ShadowPlay dan bagaimana cara memperbaiki ShadowPlay tidak merekam masalah.

Isi
- Apa itu NVIDIA ShadowPlay?
- Cara Memperbaiki NVIDIA ShadowPlay Tidak Merekam di Windows 10.
- Metode 1: Mulai ulang Layanan Streamer NVIDIA
- Metode 2: Beralih ke Mode Layar Penuh
- Metode 3: Izinkan Tangkapan Desktop
- Metode 4: Aktifkan Kontrol Berbagi
- Metode 5: Matikan Kedutan
- Metode 6: Larang Fitur Eksperimental
- Metode 7: Perbarui NVIDIA GeForce Experience
- Metode 8: Instal ulang NVIDIA GeForce Experience
Apa itu NVIDIA ShadowPlay?
ShadowPlay adalah fitur di NVIDIA GeForce untuk merekam dan berbagi video gameplay berkualitas tinggi, tangkapan layar, dan streaming langsung dengan teman & komunitas online Anda. Ini adalah sebuah bagian dari GeForce Experience 3.0, yang memungkinkan Anda merekam permainan Anda di 60 FPS (frame per detik) hingga 4K. Anda dapat mengunduhnya dari situs resmi NVIDIA. Beberapa fitur menonjol dari ShadowPlay tercantum di bawah ini:
- Kamu bisa langsung memutar ulang dan merekam permainan Anda.
- Anda tidak akan pernah melewatkan momen bermain game terbaik Anda dengan NVIDIA fitur sorotan.
- Anda juga bisa siarkan permainanmu.
- Anda juga bisa tangkap GIF dan ambil Screenshot 8K jika sistem Anda mendukungnya.
- Selain itu, Anda dapat merekam permainan 20 menit terakhir Anda dengan Fitur Putar Ulang Instan.

Cara Memperbaiki NVIDIA ShadowPlay Tidak Merekam di Windows 10
Beberapa masalah yang mungkin menghalangi perekaman di ShadowPlay adalah:
- Permainan mungkin tidak merekam saat Anda mengaktifkan tombol pintas.
- Layanan Streamer mungkin tidak bekerja dengan benar.
- ShadowPlay mungkin tidak dapat mengenali beberapa game Anda dalam mode layar penuh.
- Aplikasi terinstal lainnya mungkin mengganggu proses.
Tercantum di bawah ini adalah solusi yang mungkin untuk merekam gameplay tanpa gagap di ShadowPlay.
Metode 1: Mulai ulang Layanan Streamer NVIDIA
Jika Anda tidak mengaktifkan layanan NVIDIA Streamer, Anda akan mengalami masalah saat merekam sesi gameplay Anda dengan ShadowPlay. Jika ShadowPlay gagal merekam, periksa dan lihat apakah layanan ini aktif dan berjalan, atau Anda bisa memulai ulang layanan dan memeriksa lagi.
1. tekan Tombol Windows + R bersama-sama untuk membuka Lari kotak dialog.
2. Di sini, ketik services.msc dan pukul Masukkan kunci peluncuran Jasa jendela.
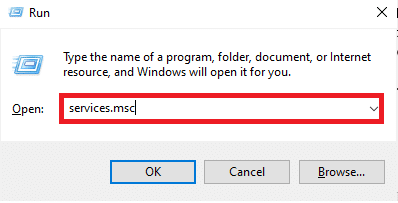
3. Menemukan Layanan Pengalaman NVIDIA GeForce dan klik dua kali.

4. jika Status pelayanan adalah Berhenti, klik Awal.
5. Juga, di Jenis startup, memilih Otomatis pilihan dari menu drop-down yang diberikan,
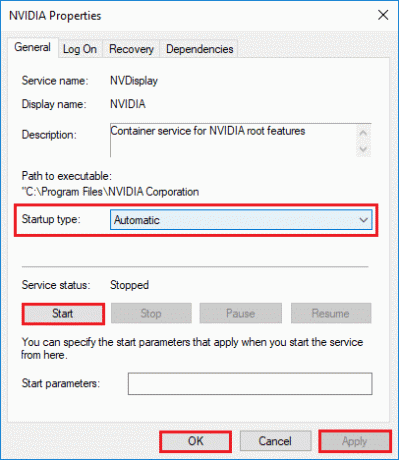
6. Klik Terapkan > OK untuk menyimpan perubahan.
7. Ulangi hal yang sama untuk Layanan Streaming NVIDIA demikian juga.
Catatan: Untuk memastikan bahwa layanan berjalan dengan benar, klik kanan pada layanan dan pilih Mengulang kembali.
Baca juga:Apa itu NVIDIA Virtual Audio Device Wave Extensible?
Metode 2: Beralih ke Mode Layar Penuh
Sebagian besar game hanya dapat direkam menggunakan ShadowPlay dalam mode layar penuh. Akibatnya, Anda mungkin tidak dapat merekam permainan secara efektif jika Anda memainkannya dalam mode tanpa bingkai atau jendela.
- Sebagian besar gim memungkinkan Anda bermain dalam mode tanpa bingkai atau layar penuh. Jadi, gunakan pengaturan dalam game untuk melakukannya.
- Untuk aplikasi lain seperti Chrome, baca panduan kami di Cara Menjadi Layar Penuh di Google Chrome.
Catatan: Anda mungkin juga mulai game langsung dari aplikasi NVIDIA GeForce Experience. Secara default, ini membuka game dalam mode layar penuh.
Jika ini tidak membantu, coba mainkan game melalui Discord atau Steam. Bergantian, beralih kembali ke mode Windowed dengan menerapkan panduan kami di Cara Membuka Game Steam dalam Mode Berjendela.
Metode 3: Izinkan Tangkapan Desktop
Jika GeForce tidak dapat memvalidasi bahwa game dibuka dalam mode layar penuh, kemungkinan besar perekaman akan dibatalkan. Salah satu penyebab paling umum dari masalah ini adalah fitur tangkapan desktop dimatikan. Berikut cara memperbaiki ShadowPlay tidak merekam masalah dengan mengizinkan hal yang sama:
1. Membuka Pengalaman GeForce dan klik pada Ikon pengaturan.
2. Dalam Umum pengaturan menu, alihkan Pada itu OVERLAY DALAM GAME.

3. Untuk memulai fitur desktop rekaman ShadowPlay, luncurkan a permainan dan tekan yang diinginkan tombol pintas.
Baca juga:Panduan untuk Mengunduh Twitch VOD
Metode 4: Aktifkan Kontrol Berbagi
Jika ShadowPlay tidak menangkap layar desktop Anda, Anda harus mengkonfigurasi ulang pengaturan privasi NVIDIA. Setelah peningkatan, beberapa pengguna mengamati bahwa pengaturan privasi untuk berbagi desktop telah dimatikan. Ini mematikan tombol pintas dan, sebagai hasilnya, rekaman juga. Untuk mengizinkan pengambilan desktop, Anda harus mengaktifkan Kontrol Privasi lagi, sebagai berikut:
1. Navigasi ke Pengalaman GeForce > Pengaturan > Umum seperti yang ditunjukkan pada Metode 3.
2. Di sini, aktifkan Membagikan pilihan yang Memungkinkan Anda merekam, streaming, menyiarkan, dan mengambil tangkapan layar dari gameplay Anda, seperti diilustrasikan di bawah ini.
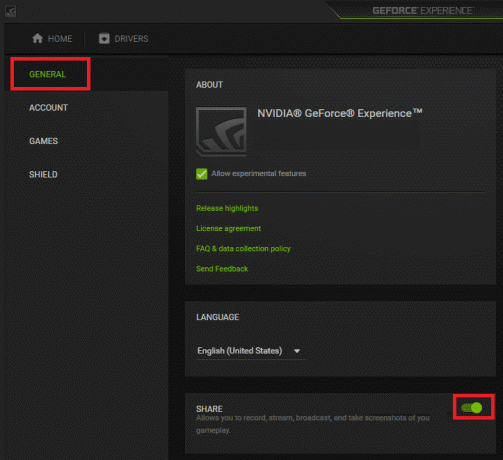
Metode 5: Matikan Kedutan
Twitch adalah jaringan streaming video yang memungkinkan gamer GeForce untuk menyiarkan game mereka ke teman dan keluarga. Ini telah menyediakan platform bagi streamer dari seluruh dunia untuk menunjukkan bakat mereka. Twitch, di sisi lain, juga terkenal karena mengganggu fitur perekaman layar ShadowPlay. Anda dapat mencoba mematikan sementara Twitch untuk memeriksa apakah Anda dapat merekam & memperbaiki masalah ShadowPlay tidak merekam.
1. Meluncurkan Pengalaman GeForce dan klik pada Bagikan ikon, ditampilkan disorot.

2. Di sini, klik pada Ikon pengaturan di hamparan.
3. Pilih Menghubung pilihan menu, seperti yang digambarkan di bawah ini.

4. Keluar dari Berkedut. Pesan yang ditampilkan Saat ini tidak masuk harus muncul setelahnya.

Sekarang, coba gunakan fitur rekaman Shadowplay.
Baca juga:Cara Menonaktifkan atau Menghapus Instalasi NVIDIA GeForce Experience
Metode 6: Larang Fitur Eksperimental
Demikian pula, fitur eksperimental, jika diizinkan dapat menyebabkan masalah tertentu termasuk ShadowPlay tidak merekam masalah. Berikut cara mematikannya:
1. Membuka ShadowPlay. Navigasi ke Pengaturan > Umum seperti sebelumnya.
2. Di sini, hapus centang pada kotak bertanda Izinkan fitur eksperimental, ditampilkan disorot, & keluar.

Metode 7: Perbarui NVIDIA GeForce Experience
Kita semua tahu bahwa untuk menggunakan ShadowPlay untuk merekam game, pertama-tama kita harus mengunduh Driver GeForce yang merupakan driver dalam aplikasi. Kami akan membutuhkan driver itu untuk menghasilkan klip video. GeForce ShadowPlay, tidak merekam mungkin disebabkan oleh GeForce Experience versi lama atau versi beta. Akibatnya, GeForce Experience harus diperbarui untuk memulihkan kemampuan merekam. Untuk memperbarui GeForce Experience, Anda dapat mengikuti langkah-langkah di bawah ini:
1. Luncurkan Pengalaman GeForce aplikasi.
2. Pergi ke PENGEMUDI tab untuk memeriksa pembaruan.
3. Jika ada pembaruan yang tersedia, maka klik hijau UNDUH tombol, ditampilkan disorot. Kemudian, instal di perangkat Anda.

Baca juga:Perbaiki Windows 10 nvlddmkm.sys Gagal
Metode 8: Instal ulang NVIDIA GeForce Experience
Atau, Anda dapat menginstal ulang aplikasi GeForce ke versi yang diperbarui untuk menyelesaikan semua masalah termasuk ShadowPlay tidak merekam.
1. Klik Awal dan ketik Aplikasi & fitur, klik Membuka.

2. Di sini, cari NVIDIA GeForce di bilah pencarian.

3. Sekarang, pilih Pengalaman NVIDIA GeForce dan klik Copot pemasangan ditampilkan disorot.
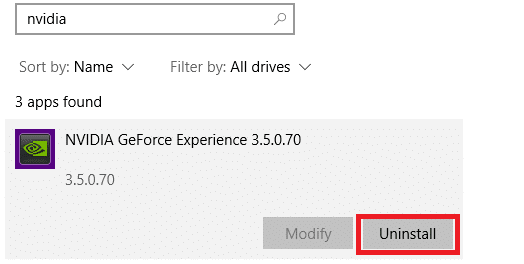
4. Konfirmasikan prompt dengan mengklik Copot pemasangan lagi.
5. Unduh NVIDIA GeForce darinya situs web resmi dengan mengklik UNDUH SEKARANG tombol.

6. Luncurkan permainan dan gunakan tombol pintas untuk membuka rekaman menggunakan ShadowPlay.
Pertanyaan yang Sering Diajukan (FAQ)
Q1. Bagaimana cara menggunakan ShadowPlay?
Jwb. Untuk mulai merekam sekarang, tekan Alt+F9 atau pilih tombol Rekam lalu Mulai. NVIDIA ShadowPlay akan terus merekam hingga Anda memintanya untuk berhenti. Untuk berhenti merekam, tekan Alt+F9 lagi atau buka overlay, pilih Rekam, lalu Berhenti dan Simpan.
Q2. Benarkah ShadowPlay mengurangi FPS?
Jwb. Dari 100% (efek pada frame yang disediakan), perangkat lunak yang dievaluasi akan merusak kinerja, sehingga semakin rendah persentasenya, semakin buruk frame ratenya. Nvidia ShadowPlay mempertahankan sekitar 100 persen throughput kinerja pada Nvidia GTX 780 Ti yang kami uji.
Q3. Apakah AMD memiliki ShadowPlay?
Jwb. Untuk tangkapan layar dan pengambilan video, AMD menggunakan perangkat overlay yang mirip dengan ShadowPlay, yang mencakup snapshot desktop dan program non-game. ReLive menggunakan hotkey default yang sama dengan ShadowPlay yaitu Alt + Z. Namun, ini dapat diubah melalui UI.
Direkomendasikan:
- 10 Ide Rumah Minecraft Lucu Teratas
- 9 Aplikasi Efek Foto Lucu Terbaik
- Cara Menonaktifkan Akselerasi Mouse di Windows 10
- Perbaiki Kamera Laptop Tidak Terdeteksi di Windows 10
Kami harap informasi ini membantu Anda untuk memahami apa itu ShadowPlay? dan juga membantu dalam memperbaiki masalah ShadowPlay tidak merekam di Windows 10. Hubungi kami melalui bagian komentar di bawah. Beri tahu kami apa yang ingin Anda pelajari selanjutnya.