Perbaiki Touchpad Scroll Tidak Bekerja di Windows 10
Bermacam Macam / / January 12, 2022
Touchpad pada laptop Anda analog dengan mouse eksternal yang digunakan untuk mengoperasikan desktop. Ini melakukan semua fungsi yang dapat dijalankan oleh mouse eksternal. Produsen juga memasukkan gerakan touchpad tambahan ke laptop Anda untuk membuat segalanya lebih nyaman. Sejujurnya, menggulir menggunakan touchpad Anda akan menjadi tindakan yang sangat sulit jika bukan karena gerakan gulir dua jari. Namun, Anda juga mungkin mengalami beberapa kesalahan. Kami memberikan kepada Anda panduan bermanfaat yang akan mengajari Anda cara memperbaiki gulir Touchpad yang tidak berfungsi pada masalah Windows 10.

Isi
- Cara Memperbaiki Gulir Touchpad Tidak Berfungsi di Windows 10
- Mengapa Two Finger Scroll Tidak Berfungsi di Windows 10?
- Metode 1: Pemecahan Masalah Dasar
- Metode 2: Aktifkan Gerakan Gulir
- Metode 3: Ubah Penunjuk Mouse
- Metode 4: Perbarui Driver Touchpad
- Metode 5: Kembalikan Pembaruan Driver
- Metode 6: Instal Ulang Driver Touchpad
- Kiat Pro: Instal Driver Touchpad dalam Mode Kompatibilitas
- Metode 7: Copot Pemasangan Aplikasi
Cara Memperbaiki Gulir Touchpad Tidak Berfungsi di Windows 10
Laptop lama memiliki bilah gulir kecil di ujung paling kanan touchpad, namun bilah gulir mekanis telah digantikan oleh kontrol gerakan sejak saat itu. Di laptop Anda, gerakan dan arah pengguliran yang dihasilkan juga dapat disesuaikan.
Laptop Windows 10 Anda mungkin termasuk: gerakan touchpad seperti,
- Gesek secara horizontal atau vertikal dengan dua jari Anda untuk menggulir ke arah masing-masing
- Dengan menggunakan dua jari Anda, cubit untuk memperkecil dan regangkan untuk memperbesar,
- Geser tiga jari Anda secara vertikal untuk memeriksa semua aplikasi yang aktif di Windows Anda atau meminimalkan semuanya,
- Beralih di antara aplikasi yang aktif dengan menggesekkan tiga jari Anda secara horizontal, dll.
Ini bisa sangat menyebalkan bagi Anda jika salah satu dari gerakan yang digunakan secara teratur ini tiba-tiba berhenti bekerja, ini dapat memengaruhi produktivitas Anda secara keseluruhan dalam pekerjaan. Mari kita lihat alasan mengapa scroll touchpad Anda tidak berfungsi di Windows 10.
Mengapa Two Finger Scroll Tidak Berfungsi di Windows 10?
Beberapa alasan paling umum mengapa gerakan touchpad Anda berhenti bekerja meliputi:
- Driver touchpad Anda mungkin rusak.
- Pasti ada beberapa bug di Windows terbaru yang Anda buat atau perbarui.
- Aplikasi pihak ketiga eksternal pada PC Anda mungkin telah mengacaukan touchpad Anda dan memicu perilaku abnormal.
- Anda mungkin secara tidak sengaja menonaktifkan touchpad Anda dengan hotkeys atau sticky keys.
Sejumlah laporan menunjukkan bahwa gerakan touchpad, termasuk gulir dua jari, umumnya berhenti bekerja setelah instalasi pembaruan Windows baru. Satu-satunya cara untuk mengatasinya adalah dengan memutar kembali ke Windows sebelumnya atau menunggu rilis pembaruan baru dengan bug touchpad diperbaiki. Baca panduan kami di 5 Cara Menghentikan Pembaruan Otomatis di Windows 10 untuk mencegah pemasangan pembaruan, tanpa persetujuan Anda untuk menghindari masalah seperti itu sama sekali.
Pada artikel ini, kami akan berfokus pada gerakan touchpad yang paling banyak digunakan, yaitu gulir dua jari, dan juga memberi Anda berbagai cara untuk menyelesaikan masalah tersebut.
Catatan: Sementara itu, Anda dapat menggunakan pgup dan pgdn atau tombol panah pada keyboard Anda untuk menggulir.
Metode 1: Pemecahan Masalah Dasar
Berikut adalah beberapa langkah dasar yang dapat Anda ikuti sebelum melalui metode lain untuk memperbaiki gulir Touchpad yang tidak berfungsi pada masalah Windows 10.
1. Pertama, mengulang kembalilaptopmu dan periksa apakah touchpad mulai berfungsi normal.
2. Kemudian, coba aktifkan kembali touchpad dengan menggunakan masing-masing Tombol pintas panel sentuh.
Catatan: Tombol touchpad biasanya merupakan salah satu dari Tombol fungsi yaitu., F3, F5, F7, atau F9. Ditandai dengan ikon touchpad persegi panjang tetapi ikon ini bervariasi tergantung pada pabrikan laptop Anda.
3. Safe Mode adalah mode di mana hanya aplikasi sistem dan driver yang dimuat. Baca artikel kami di Cara Boot ke Safe Mode di Windows 10 dan periksa apakah gulir touchpad Anda berfungsi normal atau tidak. Jika ya, terapkan Metode 7 untuk menyingkirkan aplikasi penyebab masalah.
Baca juga:2 Cara Keluar dari Safe Mode di Windows 10
Metode 2: Aktifkan Gerakan Gulir
Seperti yang disebutkan sebelumnya, Windows 10 memberi Anda kelonggaran untuk menyesuaikan gerakan touchpad sesuka Anda untuk menghibur alur kerja Anda. Demikian pula, Anda juga dapat menonaktifkan atau mengaktifkan gerakan secara manual, sesuai dengan kebutuhan Anda. Demikian pula, pengguna juga diizinkan untuk secara manual menonaktifkan gerakan apa pun yang tidak mereka perlukan atau tidak sering digunakan. Mari kita pastikan bahwa gulir dua jari diaktifkan di tempat pertama.
Catatan: Tergantung pada teknologi touchpad yang digunakan di laptop Anda, Anda akan menemukan opsi ini di dalam Pengaturan itu sendiri atau Properti Mouse.
1. tekan Tombol Windows + I bersama-sama ke tempat terbuka Pengaturan Windows.
2. Klik Perangkat pengaturan, seperti yang ditunjukkan.

3. Pergi ke Panel sentuh yang ada di panel kiri.
4. Di panel kanan, di bawah Gulir dan perbesar bagian, tandai opsi Seret dua jari untuk menggulir, dan Cubit untuk memperbesar, seperti yang digambarkan di bawah ini.

5. Buka Arah gulir menu dan pilih opsi yang Anda inginkan:
- Gerakan ke bawah menggulir ke atas
- Gerakan ke bawah menggulir ke atas
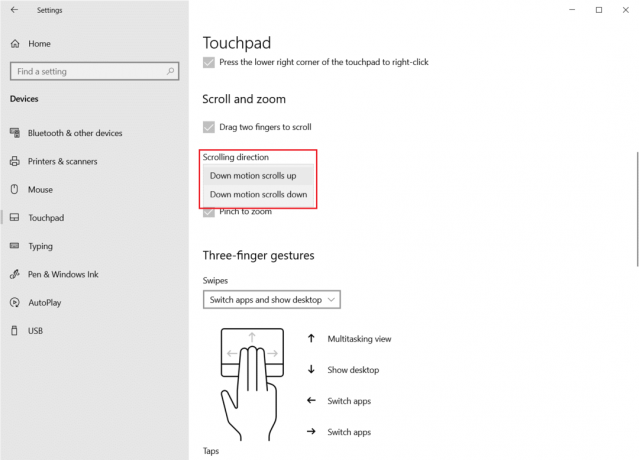
Catatan: Sebagian besar produsen juga memiliki aplikasi milik mereka sendiri untuk menyesuaikan gerakan touchpad. Misalnya, laptop Asus menawarkan Asus Smart Gesture.

Metode 3: Ubah Penunjuk Mouse
Dibandingkan dengan yang lain, perbaikan khusus ini memiliki peluang keberhasilan yang lebih rendah tetapi memang telah menyelesaikan masalah untuk beberapa pengguna dan, dengan demikian, layak dicoba. Berikut cara memperbaiki gulir Touchpad Anda tidak berfungsi Windows 10 dengan mengubah penunjuk.
1. Memukul kunci jendela, Tipe Panel kendali, dan klik Membuka.

2. Mengatur Lihat menurut > Ikon besar dan klik Mouse.

3. Navigasikan ke Petunjuk tab di Properti Tikus jendela.

4A. Buka daftar tarik-turun di bawah Skema dan pilih penunjuk yang berbeda.

4B. Anda juga dapat memilih penunjuk secara manual dengan mengklik Jelajahi… tombol.

5. Klik Menerapkan untuk menyimpan perubahan dan memilih Oke untuk keluar.
Periksa apakah gerakan gulir Anda berfungsi sekarang. Jika tidak, coba solusi berikutnya.
Baca juga:5 Cara Mematikan Touchpad di Windows 10
Metode 4: Perbarui Driver Touchpad
Driver touchpad yang rusak atau ketinggalan jaman bisa menjadi alasan untuk masalah ini. Karena driver membantu menjalankan fungsi seperti gerakan, yang terbaik adalah memperbaruinya untuk menyelesaikan gulir Touchpad yang tidak berfungsi pada masalah Windows 10.
1. Klik Awal dan ketik pengaturan perangkat, lalu tekan Masukkan kunci.

2. Klik dua kali pada Tikus dan penunjuk lainnyaperangkat untuk memperluasnya.
3. Klik kanan pada driver panel sentuh Anda ingin memperbarui, lalu pilih Perbarui driver dari menu.
Catatan: Kami telah menunjukkan memperbarui Mouse yang sesuai dengan HID pengemudi sebagai contoh.
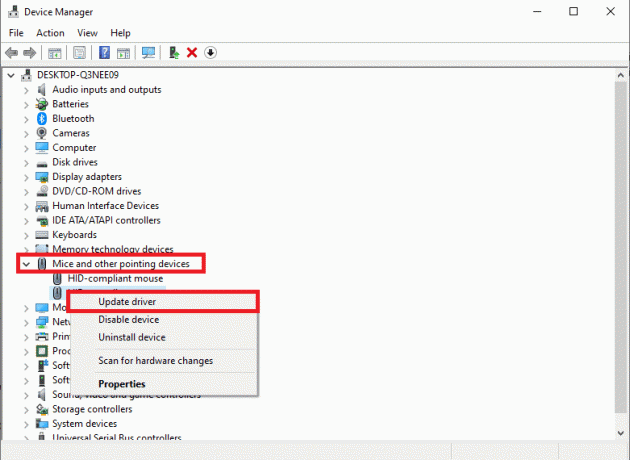
4. Memilih Cari driver secara otomatis opsi untuk memperbarui driver secara otomatis.
Catatan: Jika Anda sudah mengunduh versi terbaru, klik Jelajahi komputer saya untuk driver untuk mencari dan menginstal driver yang diunduh.
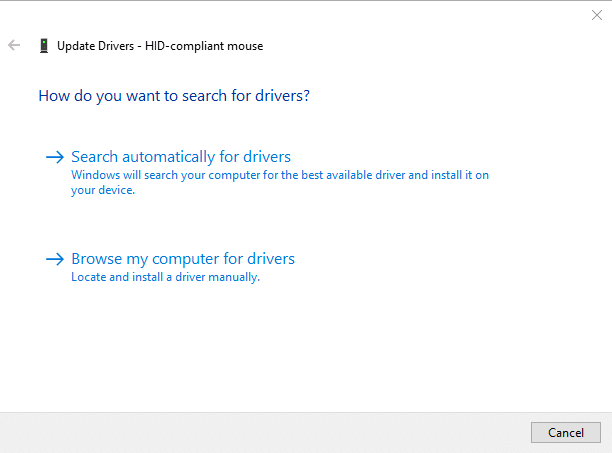
5. Akhirnya, setelah memperbarui driver touchpad, mengulang kembali komputer Anda.
Metode 5: Kembalikan Pembaruan Driver
Anda selalu dapat mengembalikan driver ke versi sebelumnya jika versi terbaru driver rusak atau tidak kompatibel. Untuk memperbaiki masalah gulir Touchpad yang tidak berfungsi, ikuti langkah-langkah di bawah ini untuk menjalankan fitur Rollback Driver:
1. Meluncurkan Pengaturan perangkat dan kembangkan Tikus dan alat penunjuk lainnya seperti yang ditunjukkan pada Metode 4.
2. Klik kanan pada Anda Pengemudi panel sentuh dan pilih Properti dari menu konteks, seperti yang digambarkan di bawah ini.
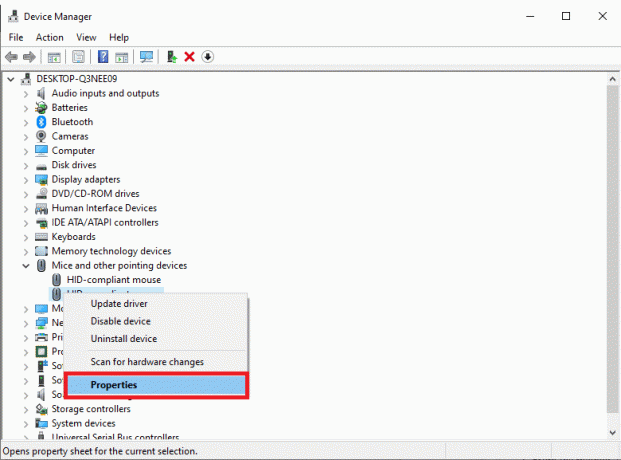
3. Pergi ke Sopir tab dan klik Putar Kembali Driver untuk mengubah versi Anda saat ini ke versi sebelumnya.
Catatan: jika Putar Kembali Driver tombol berwarna abu-abu, file driver belum diperbarui atau PC Anda tidak dapat menyimpan file driver asli.
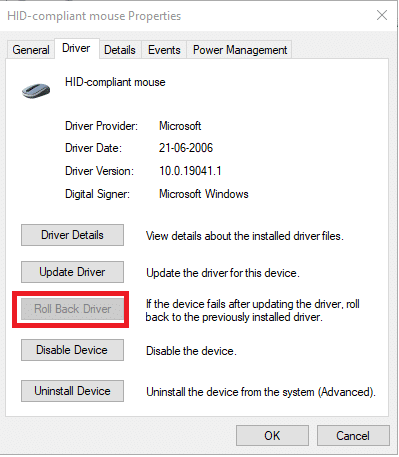
4. Dalam Pengembalian Paket Driver, berikan alasannya Mengapa Anda memutar kembali? dan klik Ya untuk mengkonfirmasi.

5. Sekarang, Anda akan diminta untuk me-restart PC Anda. Lakukan begitu.
Baca juga:Cara Memperbaiki Mouse Lag di Windows 10
Metode 6: Instal Ulang Driver Touchpad
Jika masalah tetap ada bahkan setelah memperbarui atau memutar kembali pembaruan, instal ulang driver touchpad Anda, sebagai berikut:
1. Navigasi ke Pengelola Perangkat > Tikus dan perangkat penunjuk lainnya > Properti seperti yang diinstruksikan dalam Metode 6.
2. Klik pada Sopir tab dan pilih Copot Perangkat, seperti yang ditunjukkan.
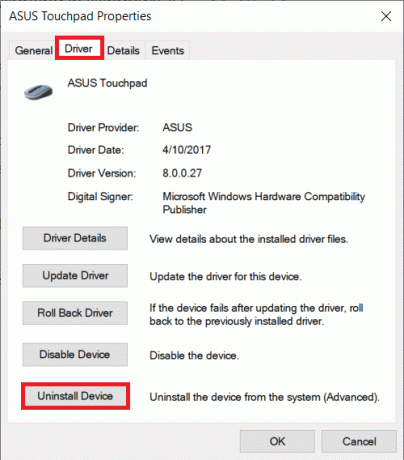
3. Klik Copot pemasangan dalam Copot Perangkat meminta konfirmasi.
Catatan: Periksalah Hapus perangkat lunak driver untuk perangkat ini opsi untuk menghapus file driver secara permanen dari sistem Anda.
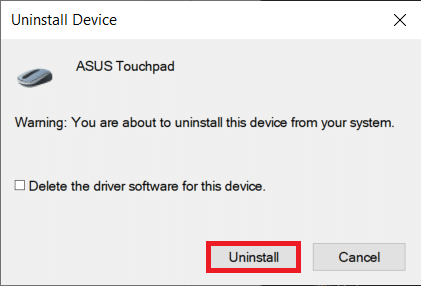
4. Mengulang kembali PC Anda setelah menguninstall driver.
5. Buka situs web pembuatan driver Touchpad Anda (mis. asus) dan unduh file pengaturan driver.
6. Install file pengaturan driver yang diunduh dan periksa apakah masalah Anda sudah diperbaiki atau belum.
Kiat Pro: Instal Driver Touchpad dalam Mode Kompatibilitas
Jika biasanya menginstal driver tidak menyelesaikan masalah Touchpad scroll yang tidak berfungsi Windows 10, coba instal dalam mode kompatibilitas sebagai gantinya.
1. Klik kanan pada file pengaturan driver Anda mengunduh di Langkah 5 di atas dan pilih Properti.

2. Pergi ke Kesesuaian tab. Centang kotak bertanda Jalankan program ini dalam mode kompatibilitas untuk.
3. Di daftar tarik-turun, pilih Versi Windows 7, atau 8.

4. Klik Terapkan > OK untuk menyimpan perubahan ini.
5. Sekarang, jalankan file pengaturan untuk menginstal driver.
Catatan: Jika penginstalan driver dengan versi Windows tertentu tidak memperbaiki masalah, hapus instalan driver dan coba ubah versi Windows.
Baca juga:Perbaiki Roda Mouse Tidak Menggulir Dengan Benar
Metode 7: Copot Pemasangan Aplikasi
Selanjutnya, mari kita pastikan bahwa aplikasi pihak ketiga tidak mengganggu touchpad laptop Anda dan menyebabkan gerakan tidak berfungsi. Menghapus instalan program pihak ketiga yang paling baru diinstal dan melakukan boot normal dapat memperbaiki gulir Touchpad yang tidak berfungsi pada masalah Windows 10. Untuk melakukannya, Anda harus boot ke Safe Mode seperti yang disebutkan dalam Metode 2. Kemudian, ikuti langkah-langkah di bawah ini:
1. tekan kunci jendela, Tipe aplikasi dan fitur dan klik Membuka.

2. Pilih aplikasi yang tidak berfungsi dan klik Copot pemasangan tombol.
Catatan: Kami telah menunjukkan renyah aplikasi sebagai contoh.

3. Konfirmasi dengan mengklik Copot pemasangan lagi.

4. Lanjutkan mencopot pemasangan aplikasi berdasarkan tanggal pemasangannya hingga aplikasi pihak ketiga yang rusak ditemukan dan dihapus.
Direkomendasikan:
- Perbaiki Komputer Tidak Muncul di Jaringan di Windows 10
- Cara Menonaktifkan Akselerasi Mouse di Windows 10
- Perbaiki Layar Hitam Windows 11 dengan Masalah Kursor
- Perbaiki Masalah Klik Ganda Mouse Logitech
Semoga artikel ini membantu Anda memperbaikinya Gulir touchpad tidak berfungsi Windows 10. Jadi, metode mana yang paling cocok untuk Anda? Juga, jika Anda memiliki pertanyaan/saran tentang artikel ini, silakan tinggalkan di bagian komentar.



