Cara Menghentikan Microsoft Teams dari Pembukaan di Startup
Bermacam Macam / / January 12, 2022
Munculnya pandemi global dan penguncian pada tahun 2020 membawa peningkatan pesat dalam penggunaan aplikasi konferensi video, terutama, Zoom. Seiring dengan Zoom, aplikasi seperti Microsoft Teams juga mengalami peningkatan dalam penggunaan sehari-hari. Program kolaboratif gratis ini tersedia dalam bentuk klien desktop, aplikasi seluler untuk perangkat Android & iOS, dan bahkan di web. Microsoft Teams menawarkan fitur pembukaan otomatis pada startup PC. Fitur ini berguna karena Anda tidak perlu membuka aplikasi saat memulai sistem. Namun, terkadang fitur ini dapat memengaruhi boot sistem Anda dan memperlambat PC Anda. Kami memberikan kepada Anda panduan bermanfaat yang akan mengajari Anda cara menghentikan Microsoft Teams agar tidak dibuka saat startup dan cara menonaktifkan Microsoft Teams Auto Launch di Windows 10.
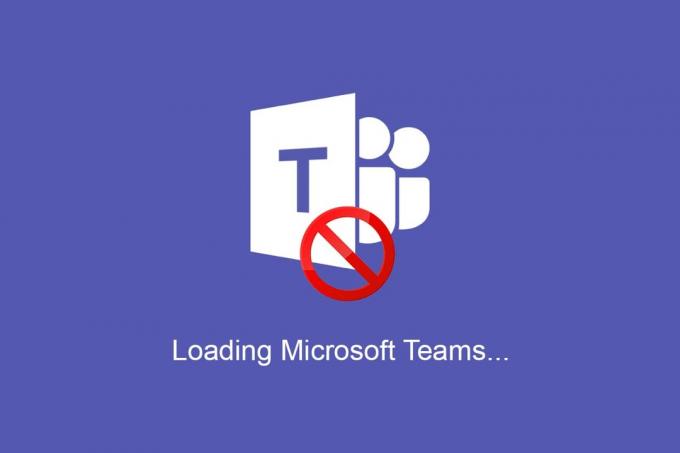
Isi
- Cara Menghentikan Microsoft Teams dari Pembukaan saat Startup di Windows 10.
- Mengapa Nonaktifkan Peluncuran Otomatis Tim saat Startup di Windows 10?
- Kiat Pro: Perbarui Tim Microsoft Sebelum Menonaktifkan Fitur Luncurkan Otomatis.
- Metode 1: Melalui Pengaturan Umum Tim
- Metode 2: Melalui Pengelola Tugas
- Metode 3: Melalui Pengaturan Windows
- Metode 4: Melalui Editor Registri
Cara Menghentikan Tim Microsoft dari Pembukaan saat Startup di Windows 10
Pada April 2021, Microsoft melaporkan jumlah pengguna aktif harian lebih dari 145 juta untuk Tim Microsoft. Itu menjadi bagian resmi dari semua Paket Office 365 dan telah mengumpulkan banyak ulasan positif dari perusahaan kecil dan besar, sama. Seperti aplikasi konferensi lainnya, ia menawarkan fitur seperti;
- panggilan audio & video individu maupun grup,
- mencatat,
- berbagi desktop,
- modus bersama,
- mengunggah & mengunduh file,
- kalender kelompok, dll.
Bagian terbaiknya adalah Anda bisa dengan mudah masuk dari akun Microsoft yang ada, tanpa harus mengingat kata sandi lain yang sangat rumit.
Mengapa Nonaktifkan Peluncuran Otomatis Tim saat Startup di Windows 10?
- Sehebat mungkin, ada keluhan umum tentang fitur peluncuran otomatisnya pada startup PC karena memakan waktu boot sistem secara keseluruhan.
- Selain memulai secara otomatis, Teams juga terkenal karena tetap aktif di latar belakang.
Catatan: Jika aplikasi dicegah berjalan di latar belakang, Anda mungkin mengalami penundaan dalam pemberitahuan pesan atau Anda mungkin tidak menerimanya sama sekali.
Kiat Pro: Perbarui Tim Microsoft Sebelum Menonaktifkan Fitur Luncur Otomatis
Terkadang, fitur mulai otomatis Teams tidak akan dinonaktifkan meskipun Anda melakukannya secara manual. Ini mungkin karena versi Teams yang kedaluwarsa. Ikuti langkah-langkah ini untuk memperbarui Microsoft Teams dan kemudian, nonaktifkan peluncuran otomatis Microsoft Teams di Windows 10:
1. Meluncurkan Tim Microsoft dan klik ikon tiga titik.
2. Pilih Periksa pembaruan pilihan, seperti yang ditunjukkan.
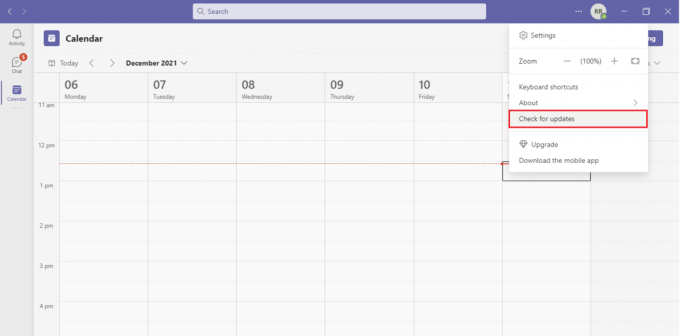
3. Microsoft Teams akan memperbarui secara otomatis, jika ada pembaruan yang tersedia.
4. Ikuti salah satu metode yang diberikan untuk menonaktifkan fitur mulai otomatis.
Baca juga:Cara Mengatur Status Microsoft Teams Seperti Selalu Tersedia
Metode 1: Melalui Pengaturan Umum Tim
Untungnya, Microsoft menyertakan opsi untuk menonaktifkan Auto-Start dari pengaturan aplikasi Teams itu sendiri. Ikuti langkah-langkah di bawah ini untuk melakukannya:
1. tekan kunci jendela dan ketik Tim Microsoft, lalu klik Membuka, seperti yang ditunjukkan.

2. Klik pada ikon tiga titik dekat Anda ikon profil dan pilih Pengaturan seperti yang digambarkan.
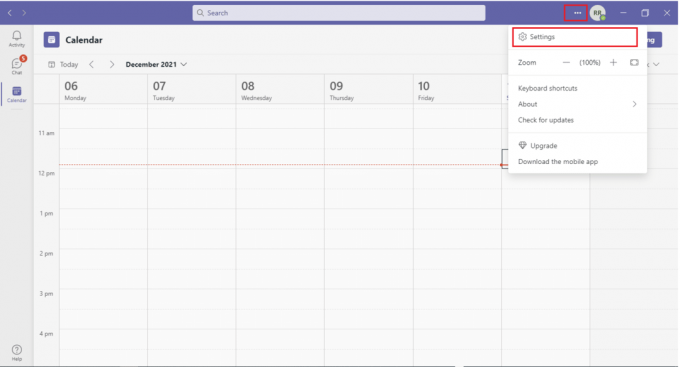
Catatan: Cara cepat lainnya untuk menonaktifkan pengaturan Teams Auto-Start adalah dengan mengklik kanan ikon aplikasi di Bilah tugas dan pergi ke Pengaturan.
3. Pergi ke Umum tab pengaturan, dan hapus centang pada opsi berikut untuk mencegah Teams berjalan di latar belakang dan menguras baterai laptop Anda:
- Aplikasi mulai otomatis
- Buka aplikasi di latar belakang
- Saat ditutup, tetap jalankan aplikasi

Baca juga:Cara Menghentikan Pemberitahuan Munculan Tim Microsoft
Metode 2: Melalui Pengelola Tugas
Di versi OS Windows sebelumnya, semua aplikasi startup dan tindakan terkaitnya dapat ditemukan di aplikasi Konfigurasi Sistem. Namun, pengaturan aplikasi Startup telah dipindahkan ke Task Manager. Seperti sebelumnya, Anda juga dapat menonaktifkan peluncuran Microsoft Teams Auto di Windows 10 dari sini.
1. tekan Ctrl + Shift + tombol Esc secara bersamaan untuk membuka Pengelola tugas.
2. Navigasikan ke Memulai tab.
Catatan: Klik Keterangan lebih lanjut pilihan untuk melihat Task Manager secara detail.
3. Menemukan Tim Microsoft, klik kanan padanya, dan pilih Cacat dari menu.
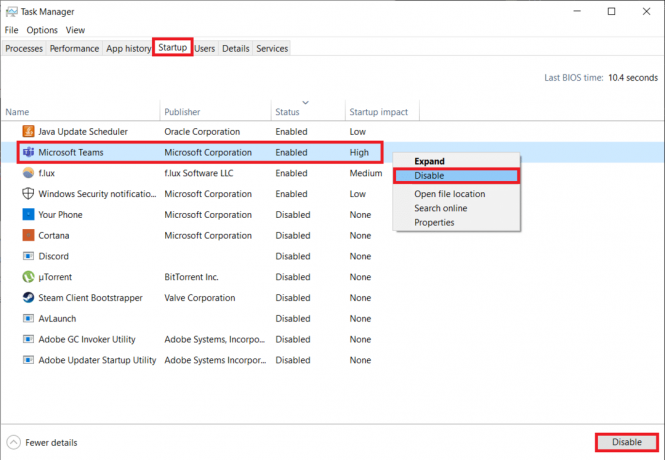
Metode 3: Melalui Pengaturan Windows
Daftar aplikasi Startup yang ditampilkan di Task Manager juga dapat ditemukan di Pengaturan Windows. Berikut cara menghentikan Microsoft Teams agar tidak dibuka saat startup melalui Pengaturan Windows:
1. tekan Tombol Windows + I bersama-sama untuk meluncurkan Windows Pengaturan.
2. Klik Aplikasi pengaturan seperti yang disorot di bawah ini.

3. Pergi ke Memulai menu pengaturan di panel kiri.
4. Menemukan Tim Microsoft dan beralih Mati tombol untuk aplikasi.
Catatan: Anda dapat mengurutkan aplikasi menurut abjad atau berdasarkan dampak Startup mereka.

Baca juga:Perbaiki Tim Microsoft Terus Memulai Ulang
Metode 4: Melalui Editor Registri
Saat Microsoft Teams pertama kali mulai dibundel dengan suite Office 365, tidak ada cara mudah untuk mencegahnya dimulai secara otomatis. Untuk beberapa alasan, aplikasi tidak dapat ditemukan dalam daftar aplikasi startup Windows dan satu-satunya cara untuk menonaktifkannya dari memulai secara otomatis adalah dengan menghapus entri registri program.
Catatan: Kami menyarankan Anda untuk sangat berhati-hati saat memodifikasi registri Windows karena kesalahan apa pun dapat menyebabkan lebih banyak masalah, bahkan beberapa masalah serius.
1. tekan Tombol Windows + R peluncuran Lari kotak dialog,
2. Jenis regedit, dan pukul Memasuki kunci untuk meluncurkan Editor Registri.
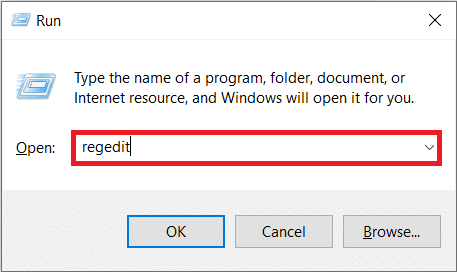
3. Klik Ya selanjutnya Kontrol Akun Pengguna meminta untuk melanjutkan.
4. Arahkan ke lokasi jalur diberikan di bawah ini dari bilah alamat:
Komputer\HKEY_CURRENT_USER\SOFTWARE\Microsoft\Windows\CurrentVersion\Run
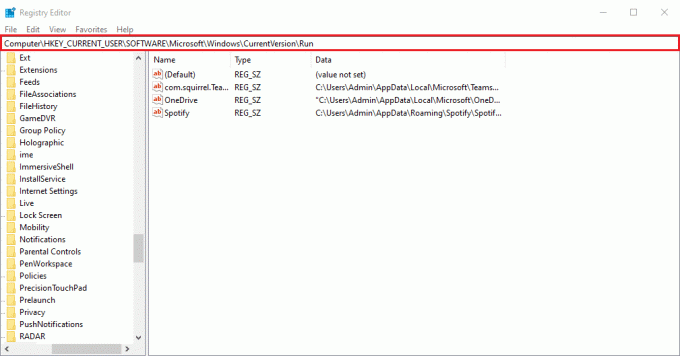
5. Di panel kanan, klik kanan pada com.tupai. tim. tim (yaitu nilai Microsoft Teams) dan pilih Menghapus pilihan, ditampilkan disorot.

Q1. Bagaimana cara mematikan Microsoft Teams?
Jwb. Microsoft Teams adalah salah satu aplikasi yang tetap aktif bahkan setelah mengklik Tombol X (tutup). Untuk mematikan Teams sepenuhnya, klik kanan ikonnya di Bilah tugas dan pilih Berhenti. Juga, nonaktifkan Saat Tutup, biarkan aplikasi tetap berjalan fitur dari pengaturan Teams sehingga lain kali Anda mengklik X, aplikasi akan dimatikan sepenuhnya.
Direkomendasikan:
- Perbaiki .NET Runtime Optimization Service Penggunaan CPU Tinggi
- Perbaiki Komputer Tidak Muncul di Jaringan di Windows 10
- Cara Menghentikan Microsoft Teams dari Membuka Secara Otomatis di Windows 11
- Cara Mengubah Avatar Profil Microsoft Teams
Semoga metode di atas membantu Anda belajar cara menghentikan Microsoft Teams agar tidak terbuka saat startup. Juga, jika Anda memiliki pertanyaan/saran tentang artikel ini, silakan tinggalkan di bagian komentar.



