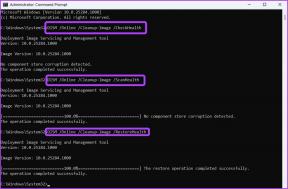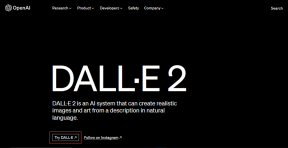8 Cara Terbaik untuk Memperbaiki Discord Black Screen saat Startup di Windows
Bermacam Macam / / January 14, 2022
Discord terus menjadi pilihan de facto bagi komunitas untuk terlibat dalam diskusi dan debat. Namun, Discord pada Windows mungkin memunculkan layar hitam saat startup. Berikut cara memperbaiki layar hitam Discord saat masalah startup di Windows.

Untungnya, ada banyak cara untuk memecahkan masalah layar hitam setiap kali Anda meluncurkan aplikasi Discord di PC Windows 10 atau Windows 11 Anda.
Juga di Guiding Tech
1. Buka kembali Perselisihan
Di Windows, ketika Anda menekan tanda X di bilah menu, OS tidak akan sepenuhnya menutup Discord. Anda harus menutup program dari taskbar atau menu Task Manager. Begini caranya.
Langkah 1: Klik tombol panah atas di sudut kanan bawah bilah tugas.
Langkah 2: Temukan ikon Discord dari daftar dan klik di atasnya.
Langkah 3: Pilih Keluar dari Perselisihan dan buka kembali aplikasi.

Jika Anda lebih suka menggunakan Pengelola tugas untuk menutup Perselisihan, ikuti langkah-langkah di bawah ini.
Langkah 1: Tekan tombol Windows dan cari Task Manager.
Langkah 2: Tekan tombol Enter dan buka Task manager.
Langkah 3: Temukan Discord dari daftar dan pilih.

Langkah 4: Tekan Akhiri Tugas di bagian bawah.
Buka Discord dan jika Anda masih melihat layar hitam, lanjutkan dengan solusi berikut.
2. Hapus Cache Perselisihan
Discord mengumpulkan cache di latar belakang untuk membuka saluran yang sering Anda kunjungi dengan cepat. Overburden data cache tersebut dapat menyebabkan layar hitam saat startup. Inilah cara Anda dapat menghapus cache Discord sepenuhnya.
Langkah 1: Tekan tombol Windows + R dan ketik berikut ini:
%data aplikasi%

Langkah 2: Tekan Ok dan temukan Discord dari daftar.

Hapus foldernya. Coba buka Discord lagi, dan Anda seharusnya tidak melihat layar hitam.
3. Jalankan Pemecah Masalah Aplikasi Windows
Discord secara resmi tersedia dari Toko Microsoft. Windows menawarkan alat pemecah masalah untuk memperbaiki kesalahan dari aplikasi Store. Berikut cara menggunakannya.
Langkah 1: Buka aplikasi Pengaturan Windows (gunakan tombol Windows + I).
Langkah 2: Dari menu Sistem, pilih Pemecahan Masalah.

Langkah 3: Buka Pemecah masalah lainnya.
Langkah 4: Gulir ke bawah dan jalankan pemecah masalah Aplikasi Windows Store.

Biarkan Windows memperbaiki layar hitam Discord saat masalah startup dan kemudian buka kembali aplikasi.
Juga di Guiding Tech
4. Perbarui Driver Grafis
Driver grafis yang kedaluwarsa dapat menyebabkan Discord menampilkan layar hitam saat startup dan selama berbagi layar di aplikasi. Buka menu Kelola Perangkat dan instal driver GPU terbaru.
Langkah 1: Tekan tombol Windows dan cari Device Manager.
Langkah 2: Buka aplikasi dan temukan GPU PC Anda dari daftar.
Langkah 3: Klik kanan padanya dan pilih Perbarui Driver dari menu konteks.

Windows akan mengunduh dan menginstal driver grafis terbaru dari web.
Setelah instalasi berhasil, coba buka Discord dan lihat apakah masalah layar hitam berlanjut atau tidak.
5. Periksa Status Server Perselisihan
Discord menawarkan situs web resmi untuk memeriksa status server secara langsung. Anda dapat mengunjungi situs web Status Discord dan memeriksa apakah semuanya berfungsi dengan baik. Gangguan apa pun di server perusahaan dapat menyebabkan layar hitam saat memulai masalah untuk aplikasi Windows.

Coba akses Discord setelah pemadaman selesai.
Periksa Status Perselisihan
6. Perbarui Perselisihan
Karena Discord mendistribusikan aplikasi dari Microsoft Store, memperbarui aplikasi ke versi terbaru itu mudah.
Perusahaan mungkin telah mengeluarkan rilis buggy, yang mungkin menjadi faktor utama yang memengaruhi operasi aplikasi di PC. Discord biasanya cepat menyelesaikan masalah seperti itu dengan pembaruan cepat.

Buka Microsoft Store dan buka menu perpustakaan. Klik Dapatkan pembaruan dan instal aplikasi Discord terbaru di komputer Anda.
7. Gunakan Discord di Web
Jika aplikasi Discord Windows bermasalah, Anda dapat menggunakan versi web Discord untuk mengikuti diskusi saluran.
Buka web Discord dan masuk dengan detail akun Anda. Jika Anda menghadapi layar hitam saat memulai di web Discord, lakukan trik di bawah ini.
Kunjungi Perselisihan
Juga di Guiding Tech
8. Aktifkan Akselerasi Perangkat Keras
Mengaktifkan akselerasi perangkat keras akan membantu Anda meningkatkan stabilitas Discord di web. Inilah yang perlu Anda lakukan.
Langkah 1: Luncurkan Google Chrome dan buka Pengaturan.

Langkah 2: Cari akselerasi perangkat keras dan aktifkan sakelar dari saran pencarian.

Anda dapat melakukan hal yang sama pada aplikasi Discord untuk aplikasi Windows (dengan asumsi Anda telah mendapatkan kembali akses ke aplikasi sekarang).
Langkah 1: Buka Discord di Windows dan klik ikon Pengaturan di bagian bawah.

Langkah 2: Buka menu Lanjutan dan aktifkan sakelar Akselerasi Perangkat Keras.

Dapatkan Kembali Akses Perselisihan
Anda juga dapat mengakses dan menggunakan aplikasi Discord melalui ponsel. Tapi tidak ada yang mengalahkan pengalaman desktop asli di Windows. Dengan menggunakan trik di atas, Anda dapat dengan mudah mendapatkan kembali akses ke Discord di Windows. Trik mana yang berhasil untuk Anda? Bagikan temuan Anda di komentar di bawah.