Cara Mengaktifkan Chrome Desktop Jarak Jauh di Windows 11
Bermacam Macam / / January 17, 2022
Bayangkan Anda mendapatkan panggilan kerja penting yang Anda perlukan untuk menyelesaikan dokumen di penghujung hari tetapi Anda tidak memiliki akses ke komputer kerja Anda. Untungnya, jika Anda pengguna Windows 11 Pro, Anda dapat menggunakan fitur Remote desktop untuk terhubung ke komputer kantor Anda dari mana saja selama terhubung ke internet. Chrome Desktop Jarak Jauh adalah utilitas dari Google yang dapat membantu Anda menghubungkan komputer lain yang berada di luar jangkauan saat ini. Anda bahkan dapat menggunakannya untuk memberikan atau menerima bantuan dari jarak jauh. Pada artikel ini, kita akan melihat cara mengaktifkan, menyiapkan, dan menggunakan Chrome Desktop Jarak Jauh di Windows 11.
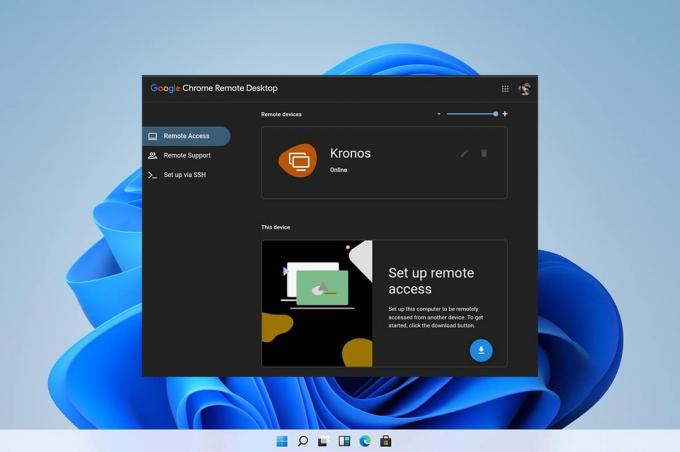
Isi
- Cara Mengatur, Mengaktifkan & Menggunakan Chrome Desktop Jarak Jauh di Windows 11
- Langkah I: Unduh dan Siapkan Google Remote Access
- Langkah II: Aktifkan Akses Jarak Jauh Google
- Langkah III: Hubungkan dari Jarak Jauh ke PC Lain
- Langkah IV: Ubah Opsi & Pengaturan Sesi agar Sesuai dengan Kebutuhan Anda
- Langkah V: Sesuaikan Properti Perangkat Jarak Jauh
Cara Mengatur, Mengaktifkan & Menggunakan Chrome Desktop Jarak Jauh di Windows 11
Chrome Desktop Jarak Jauh adalah alat yang dibuat oleh Google yang memungkinkan Anda untuk mengontrol desktop dari jarak jauh dengan fitur-fitur seperti transfer file dan akses ke aplikasi yang diinstal pada desktop host. Setelah diatur, Anda dapat mengakses desktop host melalui web dari mana saja. Utilitas luar biasa ini dapat digunakan pada ponsel cerdas Anda juga. Cukup keren, bukan?
Langkah I: Unduh dan Siapkan Google Remote Access
Pertama, Anda perlu mengunduh dan mengatur Google Remote Access, sebagai berikut:
1. Pergi ke Halaman web Google Desktop Jarak Jauh dan Gabung dengan Anda akun Google.
2. Klik Unduh ikon untuk Siapkan akses jarak jauh, ditampilkan disorot.
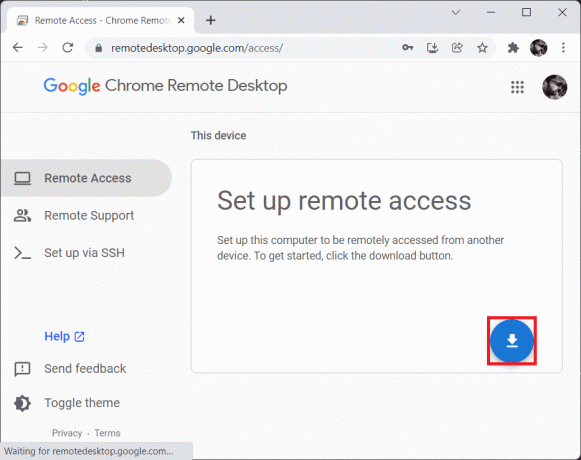
3. Klik Terima & Pasang tombol di Siap untuk Menginstal pop-up, seperti yang ditunjukkan.
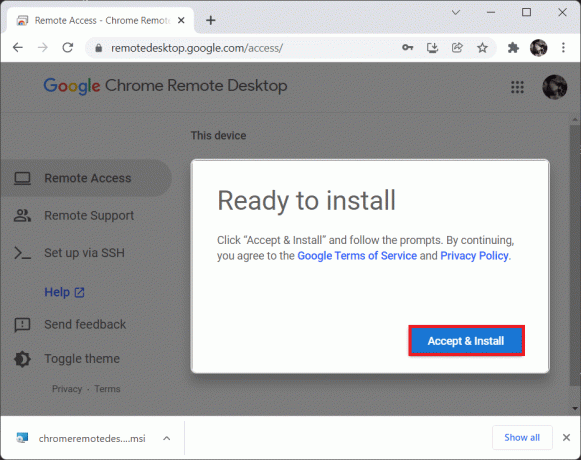
4. Klik Tambahkan ke Chrome di tab Google Chrome yang ditinggikan.
5. Kemudian, klik Tambahkan ekstensi, seperti yang ditunjukkan.

Baca juga: Cara Menonaktifkan Alat Pelaporan Perangkat Lunak Google
Langkah II: Aktifkan Akses Jarak Jauh Google
Setelah ekstensi yang diperlukan telah ditambahkan, Anda harus menginstal & mengaktifkannya sebagai berikut:
1. Beralih ke Tab Akses Jarak Jauh Google dan klik Terima & Pasang tombol.
2. Klik Ya di konfirmasi kecil yang meminta untuk membuka file executable desktop jarak jauh chrome yang diunduh.
3. Klik Ya dalam Kontrol Akun Pengguna konfirmasi pop-up juga.
4. Masukkan nama pilihan Anda untuk komputer Anda di Pilih nama layar dan klik Berikutnya, seperti yang digambarkan di bawah ini.
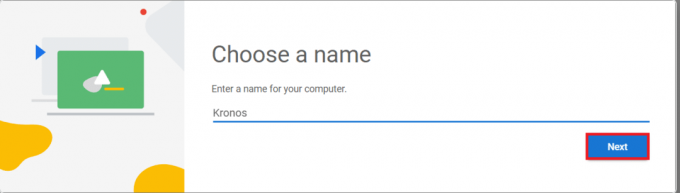
5. Pilih PIN untuk bertindak sebagai kata sandi untuk mengakses komputer Anda dari jarak jauh di layar berikutnya. Masuk kembali PIN dan klik Awal.

6. Klik Ya di prompt Kontrol Akun Pengguna sekali lagi.
Sekarang, sistem Anda siap untuk terhubung dari jarak jauh.
Baca juga:Cara Mengaktifkan Gaya UI Windows 11 di Chrome
Langkah III: Hubungkan dari Jarak Jauh ke PC Lain
Ikuti langkah-langkah yang tercantum di bawah ini untuk menghubungkan dari jarak jauh ke PC lain:
1. Mengunjungi Halaman web Google Akses Jarak Jauh dan Gabung lagi dengan akun Google yang sama seperti yang digunakan dalam Langkah I.
2. Klik Terpenciltab akses di panel kiri.
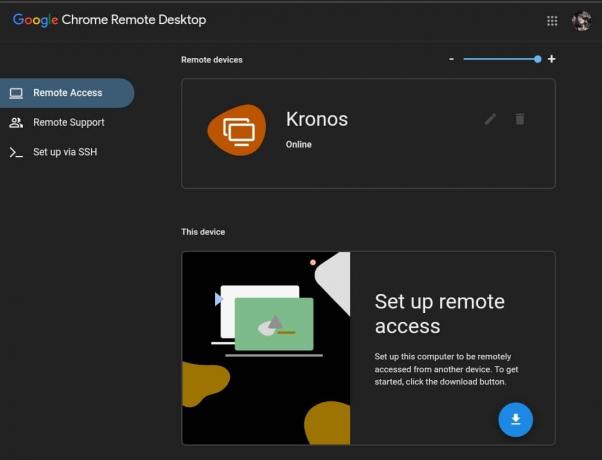
3. Kemudian, klik pada nama perangkat yang Anda atur di Langkah II.
4. Masukkan PIN untuk perangkat dan klik pada ikon panah biru, seperti yang digambarkan di bawah ini.

Baca juga:Cara Menghapus File Duplikat di Google Drive
Langkah IV: Ubah Opsi & Pengaturan Sesi agar Sesuai dengan Kebutuhan Anda
Ikuti langkah-langkah yang diberikan di bawah ini untuk mengubah setelan sesi Chrome Desktop Jarak Jauh di Windows 11 agar sesuai dengan kebutuhan Anda:
1. Dalam Desktop Jarak Jauh tab, klik pada ikon panah menunjuk ke kiri di sisi kanan.
2. Di bawah Opsi Sesi, ubah opsi yang diberikan sesuai kebutuhan:
- Layar penuh
- Skala agar sesuai
- Ubah ukuran agar sesuai
- Penskalaan halus

3A. Klik Konfigurasikan pintasan keyboard di bawah Kontrol Masukan untuk melihat dan mengubah pintasan keyboard.

3B. Klik Mengubah untuk mengubah Kunci pengubah. Tombol ini yang ketika ditekan bersama dengan tombol yang dialokasikan untuk pintasan tidak akan mengirim penekanan tombol pintasan keyboard ke desktop jarak jauh.
4. Selain itu, centang kotak bertanda Tekan dan tahan shift kiri untuk mengakses opsi ditampilkan disorot, untuk mengakses opsi yang diberikan dengan cepat.
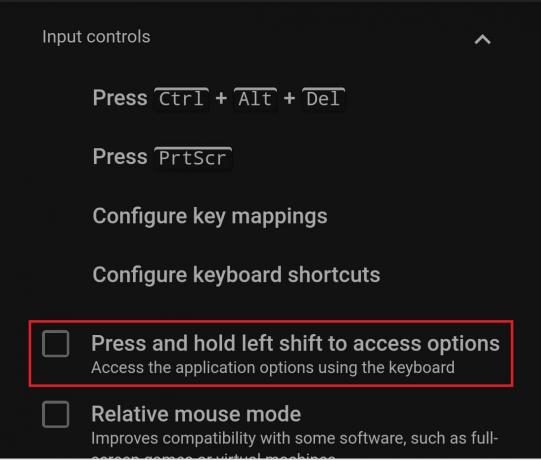
5. Untuk menampilkan desktop jarak jauh pada layar sekunder, gunakan daftar tarik-turun di bawah Menampilkan.

6. Menggunakan opsi di bawah Transfer file, Unggah data atau Unduh berkas, sebagaimana dan bila diperlukan.

7. Selanjutnya, tandai kotak untuk Statistik untuk nerd di bawah Mendukung bagian untuk melihat data tambahan seperti:
- lebar pita,
- kualitas bingkai,
- kodek,
- penundaan jaringan, dll.

8. Anda dapat menyematkan panel Opsi dengan mengklik pinikon di atasnya.
9. Untuk memutuskan sambungan, klik Memutuskan di bawah Opsi sesi, seperti yang digambarkan.

Baca juga:Cara Mengunduh dan Menginstal Wallpaper Bing untuk Windows 11
Langkah V: Sesuaikan Properti Perangkat Jarak Jauh
Anda dapat menjelajahi lebih lanjut tab Akses Jarak Jauh untuk mengonfigurasi Chrome Desktop Jarak Jauh di Windows 11 juga. Inilah cara Anda dapat melakukannya:
1A. Dengan mengklik pensilikon di sudut kanan, Anda dapat mengubah nama Desktop Jarak Jauh.
1B. Atau, klik pada Tempat sampahikon ke hapus Desktop Jarak Jauh dari daftar.

2. Klik Oke di prompt konfirmasi untuk menyimpan perubahan ini untuk Remote Desktop.
Direkomendasikan:
- Cara Memperbaiki Akses Ditolak Windows 10
- Cara Menggunakan TV sebagai Monitor untuk PC Windows 11
- Cara Mengekspor Kata Sandi Tersimpan dari Google Chrome
- Cara Mengganti Nama Anda di Google Meet
Semoga artikel ini membantu Anda memahami cara menggunakan Chrome Desktop Jarak Jauh di Windows 11. Anda dapat menggunakan kotak komentar di bawah untuk mengirimkan saran dan pertanyaan Anda kepada kami.
-
 Pete Mitchell
Pete MitchellPete adalah staf penulis senior di TechCult. Pete menyukai semua hal tentang teknologi dan juga merupakan seorang DIYer yang rajin. Dia memiliki pengalaman satu dekade dalam menulis petunjuk, fitur, dan panduan teknologi di internet.
Lihat semua posting
Tentang Techcult
Techcult adalah tujuan generasi berikutnya untuk panduan dan tips cara untuk Windows, Mac, Linux, Android, dan iOS. Tujuan kami adalah untuk menjelaskan segala sesuatu yang berhubungan dengan teknologi dalam istilah yang sederhana dan mudah didekati.



