Cara Menginstal Ulang Driver Audio di Windows 11
Bermacam Macam / / January 18, 2022
Driver adalah komponen utama yang diperlukan perangkat keras untuk berinteraksi dengan sistem operasi dan memenuhi pekerjaan sebagaimana dimaksud. Banyak masalah dapat muncul karena driver yang tidak berfungsi yang dapat membuat Anda menggaruk-garuk kepala. Untungnya, pengembang Microsoft dan produsen komputer memastikan untuk merilis pembaruan driver reguler agar semuanya berfungsi dengan baik. Namun terkadang, masalah seperti driver yang rusak atau hilang muncul. Jadi, hari ini, kami akan memandu Anda untuk menginstal ulang driver audio Realtek di Windows 11 yaitu menginstal driver audio setelah menghapus instalannya.
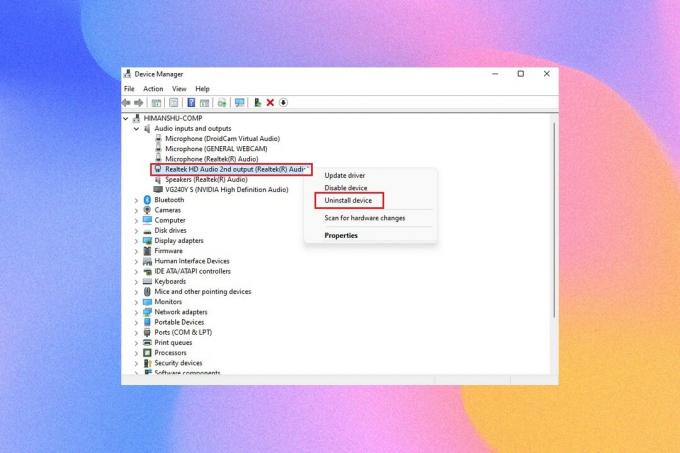
Isi
- Cara Menginstal Ulang Driver Audio di Windows 11
- Cara Menghapus Driver Audio Realtek/ NVIDIA
- Opsi 1: Melalui Pengelola Perangkat
- Opsi 2: Melalui Panel Kontrol
- Cara Menginstal Ulang Driver Audio di Windows 11.
- Opsi 1: Unduh & Instal Driver Audio Secara Manual
- Opsi 2: Melalui Pembaruan Opsional
Cara Menginstal Ulang Driver Audio di Windows 11
Driver audio adalah sesuatu yang dibutuhkan hampir setiap hari untuk apa pun Anda menggunakan komputer; baik itu untuk streaming film di Netflix atau untuk memainkan game favorit Anda. Langkah pertama penginstalan ulang adalah pencopotan.
Cara Menghapus Driver Audio Realtek/ NVIDIA
Untuk menghapus driver audio pada dasarnya ada dua metode.
Opsi 1: Melalui Pengelola Perangkat
Ikuti langkah-langkah yang diberikan di bawah ini untuk menghapus driver audio pada Windows 11 melalui Device Manager:
1. Klik pada ikon pencarian, Tipe pengaturan perangkat dan klik Membuka.

2. Di jendela pengelola perangkat, klik dua kali pada Input dan output audio untuk memperluasnya.
3. Klik kanan pada driver audio dan klik Copot pemasanganperangkat dari menu konteks.
3A. Sebagai contoh, Audio Definisi Tinggi NVIDIA.
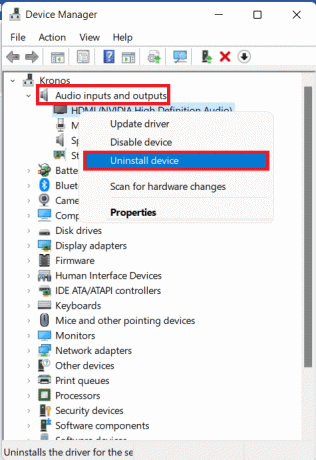
3B. Sebagai contoh, Audio Realtek HD.
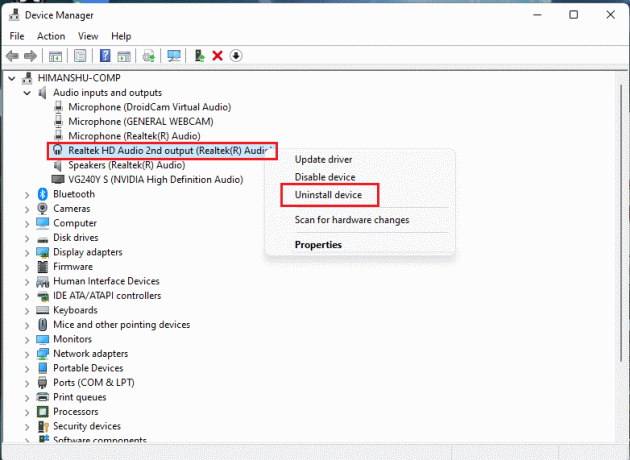
4. Dalam Copot Perangkat konfirmasi konfirmasi, klik pada Copot pemasangan.
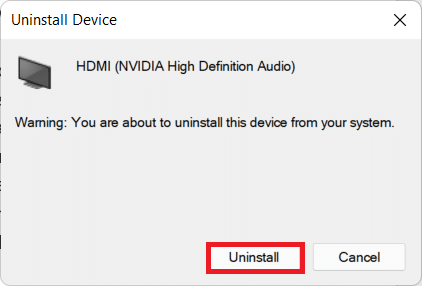
5. Kemudian, mengulang kembaliPC Anda.
6A. Periksa apakah driver terinstal secara otomatis dengan menavigasi ke Manajer Perangkat >Input dan output audio lagi.
6B. Jika Anda tidak menemukan driver Anda terinstal, Anda dapat mengunduh dan menginstalnya secara manual seperti yang dijelaskan di bagian selanjutnya.
Baca juga:Perbaiki Volume Mikrofon Rendah di Windows 11
Opsi 2: Melalui Panel Kontrol
Metode lain untuk menghapus driver audio di Windows 11 adalah melalui Control Panel.
1. Klik pada ikon pencarian dan ketik Panel kendali, lalu klik Membuka.
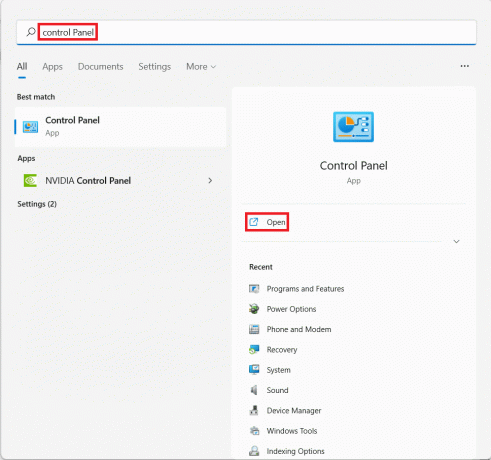
2. Mengatur Lihat menurut > Ikon besar dan pilih Program dan fitur, seperti yang ditunjukkan.
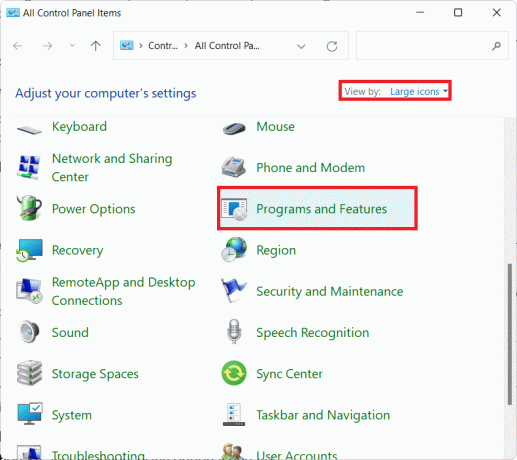
3. Dalam Program dan fitur jendela, gulir ke bawah dan temukan driver audio.
4. Klik kanan pada Anda driver audio (misalnya. Driver Audio NVIDIA HD) dan pilih Copot pemasangan, seperti yang digambarkan di bawah ini.
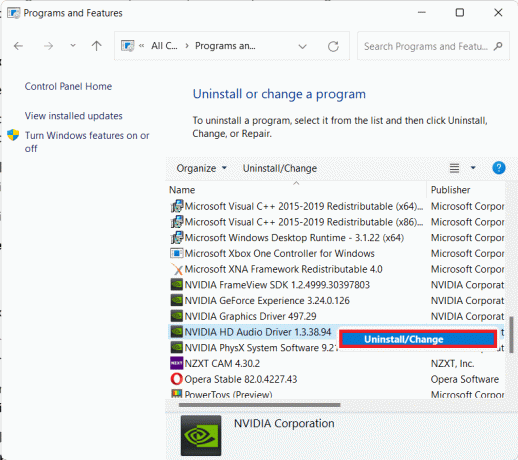
5. Ikuti petunjuk di layar dan tunggu wizard penghapusan instalasi untuk menyelesaikan proses
6. Akhirnya, Hidupkan Kembali komputer Anda setelah proses selesai.
7. Baca segmen selanjutnya tentang cara menginstal driver audio sebagai referensi untuk instalasi ulang.
Baca juga:Cara Mengembalikan Pembaruan Driver di Windows 11
Cara Menginstal Ulang Driver Audio di Windows 11
Anda dapat menginstal driver audio di Windows 11 melalui salah satu opsi yang diberikan.
Opsi 1: Unduh & Instal Driver Audio Secara Manual
Sebagian besar produsen komputer, jika tidak semuanya, menyediakan halaman dukungan untuk komputer mereka dari mana pengguna dapat mengunduh paket driver terbaru yang kompatibel dengan sistem mereka dan menginstalnya secara manual. Jika Anda tidak tahu tautan unduhan langsung, Google, seperti biasa, adalah teman terbaik Anda. Inilah cara Anda dapat menginstal ulang driver audio di Windows 11 dengan mengunduhnya secara manual dari situs web resmi mereka:
1. Cari untuk Anda driver audio di Pencarian Google. Ketik Anda Produsen komputer (mis. HP) diikuti oleh nomor model komputer (misalnya paviliun) menambahkan teks unduh driver audio di bilah pencarian.
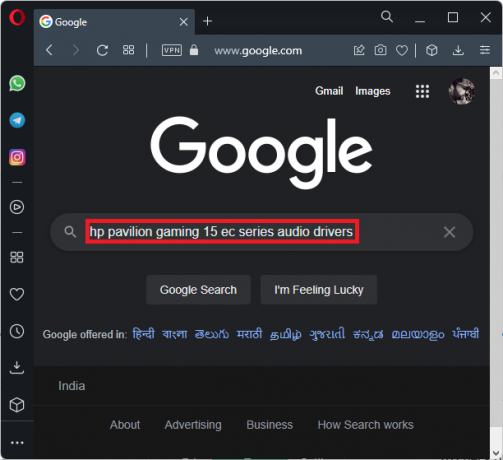
2. Buka tautan yang relevan dari hasil pencarian. Temukan dan unduh driver audio terbaru yang kompatibel untuk desktop/laptop Anda.
3A. Unduh & instal Driver Audio yang diperlukan dari Halaman Unduh Intel Realtek, seperti yang ditunjukkan.
Catatan: Langkah ini dapat berbeda untuk komputer yang berbeda karena tergantung pada situs web dukungan pabrikan.
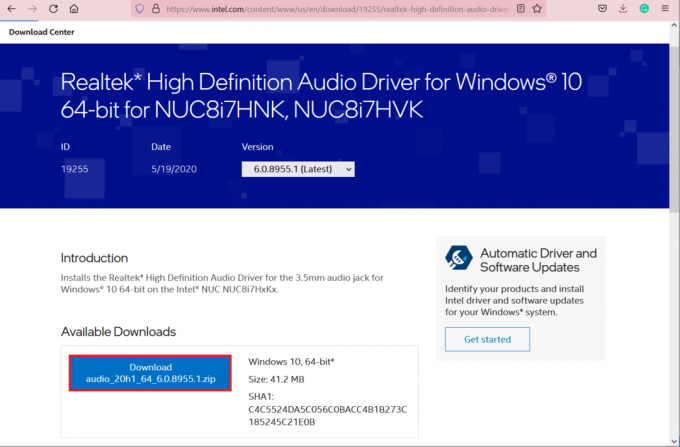
3B. Sebagai alternatif, pergi ke Halaman Unduh Driver HP untuk mengunduh driver yang diinginkan.

4. Membuka Penjelajah Berkas dengan menekan Tombol Windows + E bersama.
5. Pergi ke lokasi tempat Anda mengunduh file pengaturan driver.
6A. Jika file yang diunduh dapat dieksekusi, klik dua kali pada file .exe dan ikuti petunjuk di layar untuk menginstal driver audio pada Windows 11.
6B. Jika file yang diunduh dalam format seperti .ritsleting atau .rar, gunakan aplikasi ekstraksi arsip seperti 7zip atau WinRAR. Setelah mengekstrak konten arsip, klik dua kali pada file yang dapat dieksekusi berkas pengaturan dan instal drivernya.
Baca juga:Perbaiki Pembaca Kartu Windows 10 Realtek Tidak Berfungsi
Opsi 2: Melalui Pembaruan Opsional
Anda dapat memeriksa pembaruan driver audio Anda dari pengaturan Pembaruan Windows dan menginstalnya, jika tersedia. Berikut adalah langkah-langkah untuk melakukannya.
1. tekan Tombol Windows + I secara bersamaan untuk meluncurkan Pengaturan.
2. Klik jendelaMemperbarui di panel kiri.
3. Kemudian, pilih Canggihpilihan di panel kanan, seperti yang ditunjukkan.

4. Klik Pilihanpembaruan pilihan di bawah Tambahanpilihan.

5. Jika ada pembaruan yang tersedia, pembaruan tersebut akan dicantumkan di sini. Temukan pembaruan driver audio dan centang kotak di sebelahnya.
6. Kemudian, klik Unduh & instal.
7. Klik Restart sekarang untuk me-restart sistem Anda untuk mengimplementasikan pembaruan.
Direkomendasikan:
- Perbaiki Kesalahan Perangkat Boot yang Tidak Dapat Diakses di Windows 11
- Cara Memperbaiki Akses Ditolak Windows 10
- Apa itu Pembaca Kartu Realtek?
- Bagaimana Mengenalinya Jika Kartu Grafis Anda Mati
Ini bagaimana caranya?instal ulang driver audio seperti Realtek, NVIDIA atau AMD, di Windows 11. Jika Anda memiliki saran atau pertanyaan, hubungi kami melalui bagian komentar di bawah.
-
 Elon Decker
Elon DeckerElon adalah penulis teknologi di TechCult. Dia telah menulis panduan cara selama sekitar 6 tahun sekarang dan telah membahas banyak topik. Dia suka meliput topik yang berkaitan dengan Windows, Android, dan trik dan tip terbaru.
Lihat semua posting
Tentang Techcult
Techcult adalah tujuan generasi berikutnya untuk panduan dan tips cara untuk Windows, Mac, Linux, Android, dan iOS. Tujuan kami adalah untuk menjelaskan segala sesuatu yang berhubungan dengan teknologi dalam istilah yang sederhana dan mudah didekati.



