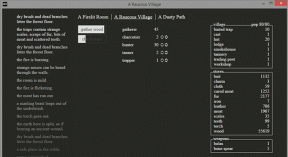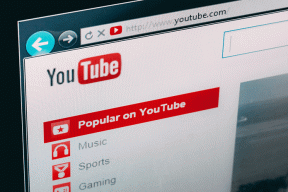6 Cara Teratas untuk Memperbaiki Masalah Layar Hitam Windows 11
Bermacam Macam / / January 18, 2022
Sementara Windows 11 mungkin telah menerima perombakan yang signifikan dengan desainnya, itu masih merupakan Windows lama yang sama pada intinya. Oleh karena itu, beberapa masalah yang menghantui pengguna di masa lalu hadir di Windows 11. Itu masalah layar hitam pada komputer Windows hanyalah salah satu dari masalah itu.

Mungkin ada banyak alasan di balik masalah layar hitam pada Windows 11, mulai dari koneksi kabel yang tidak tepat hingga masalah dengan driver grafis. Untungnya, memperbaikinya tidak akan lama setelah Anda mencoba metode di bawah ini. Jadi, mari kita periksa.
Juga di Guiding Tech
1. Periksa Koneksi
Jika Anda menghadapi masalah layar hitam di desktop, Anda mulai dengan memeriksa koneksi kabel dari PC ke monitor. Cabut kabel HDMI dan biarkan komputer menganggur selama beberapa menit. Sambungkan kembali kabel HDMI ke monitor. Saat Anda melakukannya, periksa koneksi monitor ke stopkontak.

Juga, jika Anda memiliki monitor cadangan
, coba sambungkan ke PC Anda untuk melihat apakah masalah layar hitam terkait dengan monitor itu sendiri.2. Restart PC Anda
Terkadang, Windows atau salah satu komponennya gagal memulai dengan benar. Jadi, sebelum mencoba solusi lain dalam daftar ini, Anda dapat me-restart PC Anda. Tekan dan tahan tombol daya hingga komputer dimatikan. Tunggu beberapa saat dan tekan tombol power pada PC Anda untuk menyalakannya. Setelah selesai, periksa apakah masalah layar hitam Windows 11 telah diperbaiki.

3. Periksa Pengaturan Proyeksi
Alasan lain mengapa Anda mungkin dihadapkan dengan layar hitam adalah jika Anda memilih pengaturan proyeksi yang salah di Windows. Untuk memperbaikinya, Anda dapat menekan pintasan keyboard Windows + P untuk meluncurkan pengaturan proyeksi.

Jika layar kosong, gunakan tombol panah untuk menggulir daftar. Setelah layar muncul, tekan Enter untuk memilih layar PC saja. Karena Anda tidak dapat melihat apa pun, mungkin perlu beberapa kali percobaan sebelum Anda melakukannya dengan benar.
4. Setel Ulang Adaptor Grafis
Driver Grafik pada PC Anda bertanggung jawab untuk menghubungkan Windows ke perangkat keras PC Anda. Jadi, jika driver grafis tidak berfungsi, Anda mungkin melihat warna hitam masalah layar pada Windows 11. Untuk mengatasinya, Anda dapat menggunakan pintasan tombol Windows + Ctrl + Shift + B untuk mereset driver grafis pada PC Anda dengan cepat. Setelah Anda menekan tombol-tombol itu, Anda akan mendengar sedikit bunyi bip diikuti dengan kilatan di layar. Setelah itu, layar akan muncul lagi.
Juga di Guiding Tech
5. Perbarui Driver Grafis
Jika mengatur ulang driver grafis berfungsi, Anda dapat mencoba memperbarui driver grafis di PC Anda. Jika grafiknya driver pada PC Anda rusak atau ketinggalan jaman, Anda mungkin menghadapi masalah layar serupa pada Windows 11 dari waktu ke waktu.
Ikuti langkah-langkah di bawah ini untuk memperbarui driver grafis pada PC Anda.
Langkah 1: Tekan tombol Windows + S untuk membuka Pencarian Windows, ketik pengaturan perangkat, dan tekan Enter.

Langkah 2: Di jendela Device Manager, perluas Display adapters, dan klik kanan pada kartu grafis Anda untuk memilih opsi Update driver.

Dari sana, ikuti petunjuk di layar untuk memperbaruinya. Atau, Anda juga bisa perbarui driver secara manual dengan mengunduh dan menginstalnya dari situs web produsen. Begini caranya.
Langkah 1: Pertama, Anda perlu mengetahui perangkat keras grafis apa yang Anda miliki saat ini. Untuk itu, tekan tombol Windows + R untuk membuka dialog Run. Ketik dxdiag dan tekan Enter.

Langkah 2: Buka tab Tampilan dan catat nama driver yang digunakan untuk tampilan Anda.

Langkah 3: Selanjutnya, kunjungi situs web produsen dan isi OEM, Model no, dll., untuk mengunduh driver tampilan terbaru yang kompatibel untuk PC Anda.
Unduh Driver Grafis Intel HD
Unduh Driver NVIDIA GeForce
Unduh Driver Grafis AMD
Setelah diunduh, buka file penginstal dan ikuti petunjuk di layar untuk menginstal driver. Setelah itu, restart PC Anda agar perubahan diterapkan.
6. Perbarui Windows 11
Masalah layar hitam seperti itu juga dapat terjadi karena bug pada perangkat lunak. Untungnya, tidak butuh waktu lama sebelum masalah tersebut terdeteksi dan diperbaiki melalui pembaruan berikut. Dengan demikian, Anda harus selalu memperbarui Windows Anda untuk menghapus bug tersebut.
Tekan tombol Windows + I untuk membuka Pengaturan untuk memeriksa pembaruan perangkat lunak. Arahkan ke tab Pembaruan Windows dan klik tombol Periksa pembaruan di bagian atas.

Juga di Guiding Tech
Hidup dalam Warna
Meskipun masalah terkait layar seperti itu dapat membuat Anda merasa tidak berdaya, ada banyak hal yang dapat Anda lakukan untuk mengatasinya. Semoga solusi di atas menghidupkan layar Anda, dan Anda kembali menikmati yang terbaik dari Windows 11.