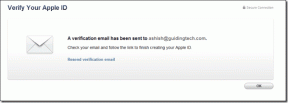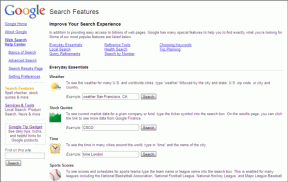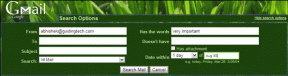4 Cara Teratas untuk Mengambil Screenshot di Ponsel Samsung Galaxy
Bermacam Macam / / January 19, 2022
Tangkapan layar sangat berguna saat Anda ingin mengambil bagian dari halaman web, menunjukkan pengaturan telepon Anda, dll. Samsung menawarkan empat cara berbeda untuk mengambil tangkapan layar di ponsel Galaxy. Cara-cara berbeda ini mungkin berguna bagi Anda dalam situasi yang berbeda.

Penyesuaian One UI Samsung untuk ponsel Android mencoba menghadirkan pengalaman yang mulus dan bebas lag. Ada lebih banyak fungsi untuk melakukan tindakan yang sama. Terserah pengguna untuk memilih trik untuk menyelesaikan pekerjaan.
Juga di Guiding Tech
1. Gunakan Kombinasi Tombol
Ini adalah salah satu cara termudah dan diterima secara universal untuk mengambil tangkapan layar di ponsel Galaxy.
Terus tekan tombol volume bawah dan tombol daya secara bersamaan, dan sistem akan mengambil tangkapan layar.

Dalam beberapa detik, Anda akan melihat pratinjau gambar langsung di bagian bawah untuk berbagi, mengedit, atau menambahkan tag ke tangkapan layar.
Sayangnya, tidak ada cara untuk menghapus tangkapan layar langsung dari opsi bawah. Anda harus membuka tangkapan layar dan mengetuk ikon hapus untuk memindahkannya ke tempat sampah.
2. Gunakan Panel Tepi
Awalnya dirancang untuk ponsel seri Edge untuk memanfaatkan tampilan melengkung, panel Edge ternyata menjadi hit diam-diam di antara konsumen.
Samsung telah menerapkan panel Edge di seluruh portofolio Galaxy, mengambil petunjuk dari kesuksesan. Fungsi ini juga tersedia di ponsel dengan layar datar.
Metode standar di bagian atas mengambil tangkapan layar seluruh tampilan. Tapi bagaimana jika Anda ingin porsinya? Anda selalu dapat memotong tangkapan layar, tetapi ini adalah langkah lain dalam persamaan.
Sebagai gantinya, Anda dapat mengatur panel Edge dan menggunakannya untuk menangkap bagian dari layar. Inilah yang perlu Anda lakukan.
Langkah 1: Buka Pengaturan pada ponsel Samsung Galaxy.
Langkah 2: Buka menu Tampilan dan buka Panel Tepi.


Langkah 3: Aktifkan sakelar panel Edge.
Untuk mengaktifkan fungsionalitas tangkapan layar di panel Edge, Anda harus mengaktifkan Smart select di dalamnya.
Langkah 4: Dari menu yang sama, buka Panels.


Langkah 5: Aktifkan Smart select dan panel lainnya dari daftar. Anda juga dapat mengimpor panel Edge dari Galaxy Store.
Jika Anda ingin mempelajari semua tentang opsi penyesuaian panel One UI Edge, baca kami panduan khusus untuk menemukan segalanya di atasnya.
Setelah panel Edge diatur, geser ke atasnya dan buka panel Smart select. Ketuk Rectangle, dan kotak persegi panjang akan muncul di layar untuk mengambil tangkapan layar.
Gunakan keempat sudut dan sesuaikan area pengambilan. Ketuk Selesai, dan menu akan muncul untuk mengedit, membagikan, atau menyimpan tangkapan layar. Tekan tombol Simpan dan simpan tangkapan layar ke Galeri.


Anda juga memiliki opsi untuk mengekstrak teks dari tangkapan layar.
Kami lebih suka menggunakan opsi ini daripada metode asli. Ini memberi lebih banyak kontrol atas area tangkapan layar, kemampuan untuk mengekstrak teks, dan tidak secara otomatis menyimpan tangkapan layar ke Galeri Samsung.
Mereka yang menggunakan S-Pen akan memiliki waktu yang lebih baik menggunakan panel Edge untuk mengambil tangkapan layar. Anda dapat menggunakan S-Pen dan mengambil tangkapan layar yang akurat saat bepergian.
Juga di Guiding Tech
3. Tanya Asisten Google
Jika Anda memiliki masalah dengan tombol volume atau daya dan merasa tidak nyaman menggunakan panel Edge, Anda selalu dapat meminta Asisten Google untuk melakukan pekerjaan itu.
Di sebagian besar ponsel Android, Anda dapat menekan lama tombol daya, tetapi karena Samsung telah memetakannya kembali untuk asisten Bixby, Anda tidak dapat menggunakannya.
Anda perlu menggunakan gerakan dari kedua sisi sudut dan meluncurkan Google Assistant di ponsel Galaxy Anda.

Katakan, 'ambil tangkapan layar,' dan Asisten akan mengambil tangkapan layar dan membuka menu bagikan. Anda dapat langsung membagikan tangkapan layar ke WhatsApp, Facebook, Instagram, simpan ke Drive, dan lainnya. Anda tidak akan mendapatkan opsi pengeditan tersebut.
4. Tanya Asisten Bixby
Meskipun Bixby tidak mampu seperti Asisten Google, ia memiliki beberapa trik untuk pengguna Samsung. Sebagai contoh, Rutinitas Bixby adalah add-on pembunuh untuk membuat otomatisasi lengkap di ponsel Anda. Asisten juga memahami perintah yang sering digunakan. Salah satu perintah tersebut adalah kemampuan untuk mengambil tangkapan layar.

Tekan lama tombol daya dan luncurkan Bixby. Ucapkan 'ambil tangkapan layar' dan Bixby akan menangkap layar saat ini.
Juga di Guiding Tech
Tangkap Layar di Ponsel Samsung
Sebagian besar pengguna akan baik-baik saja dengan dua metode pertama untuk mengambil tangkapan layar di ponsel Samsung. Namun, jika Anda mengenakan sarung tangan atau mengemudi, Anda dapat memanggil Asisten Google atau Bixby untuk melakukan pekerjaan itu untuk Anda.
Metode mana yang akan Anda gunakan untuk mengambil tangkapan layar di ponsel Galaxy? Bagikan preferensi Anda di komentar di bawah.