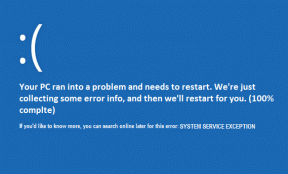Cara Menggunakan Emoticon Rahasia Microsoft Teams
Bermacam Macam / / January 20, 2022
Microsoft Teams telah mendapatkan popularitas di kalangan profesional sebagai alat komunikasi. Banyak perusahaan telah beralih ke aplikasi ini untuk menjaga produktivitas mereka terutama sejak munculnya pandemi. Sama seperti aplikasi komunikasi lainnya, aplikasi ini juga mendukung emoji dan reaksi. Ada berbagai emotikon berbeda yang tersedia di aplikasi Microsoft Teams. Selain panel emoji, ada beberapa emotikon rahasia juga. Panduan singkat ini akan membantu Anda menggunakan emotikon rahasia Microsoft Teams serta GIF dan Stiker. Jadi, mari kita mulai!
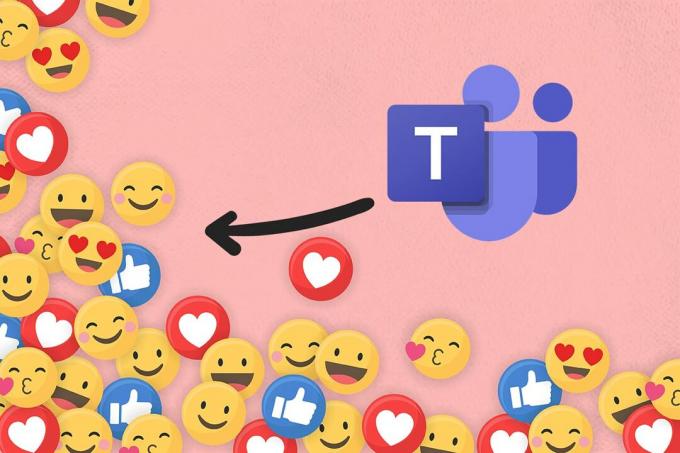
Isi
- Cara Menggunakan Emoticon Rahasia Microsoft Teams di PC Windows.
- Metode 1: Melalui Pintasan Surat Emoji
- Metode 2: Melalui Pintasan Kata Emoji
- Metode 3: Melalui Menu Emoji Tim
- Metode 4: Melalui Pintasan Emoji Windows
- Cara Menyesuaikan Emoji
- Cara Menggunakan Emoticon Tim di Mac
- Cara Menggunakan Emoticon Tim di Android
- Kiat Pro: Cara Memasukkan Stiker & GIF Tim Microsft
Cara Menggunakan Emoticon Rahasia Microsoft Teams di PC Windows
Microsoft Teams baru-baru ini menyertakan kumpulan emoji rahasia baru di Teams. Emoticon ini bukan karakter khusus atau animasi. Mereka diketahui rahasia hanya karena
sebagian besar pengguna tidak menyadarinya. Akun Twitter Akun Microsoft resmi juga men-tweet inklusi ini. Selain itu, Anda dapat mengunjungi Halaman Dukungan Microsoft untuk mempelajari tentang semua pintasan dan nama emoji yang tersedia.Microsoft Teams memungkinkan Anda untuk menyisipkan emoji dengan dua cara berbeda:
- Melalui panel emoji dan
- Melalui pintasan keyboard
Metode 1: Melalui Pintasan Surat Emoji
Anda dapat dengan mudah menggunakan emotikon rahasia Microsoft Teams dengan mengetik usus besar dan surat untuk emoji tertentu.
Catatan: Ini hanya akan berfungsi di versi Teams Desktop dan tidak di aplikasi Teams Mobile.
1. tekan kunci jendela, Tipe Tim Microsoft, dan klik Membuka.

2. Buka sebuah saluran tim atau Utas obrolan.
3. Klik pada area teks obrolan dan ketik a usus besar (:).
4. Kemudian, ketik surat setelah titik dua untuk emoji tertentu. Lanjutkan mengetik untuk membentuk sebuah kata.
Catatan: Saat Anda mengetik, kata yang relevan dengan emotikon akan muncul

5. Terakhir, tekan Memasuki untuk mengirim emoji.
Metode 2: Melalui Pintasan Kata Emoji
Beberapa emoji umum di palet emoji juga memiliki pintasan keyboard untuk menyisipkannya di area teks obrolan.
1. Meluncurkan Tim Microsoft dan pergi ke utas obrolan.
2. Ketik nama emojinya di bawah kurung di area teks obrolan. Misalnya, Jenis (senyum) untuk mendapatkan emoji senyum.
Catatan: Anda akan menerima saran emoji serupa saat mengetik yang sama, seperti yang ditunjukkan.
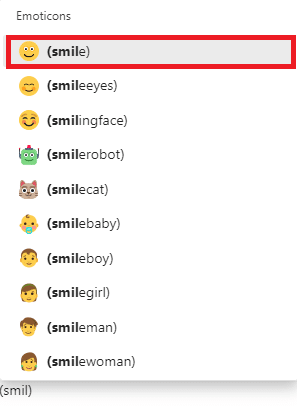
3. Setelah Anda selesai mengetik nama, tutup tanda kurung. Itu emoji yang diinginkan akan dimasukkan secara otomatis.
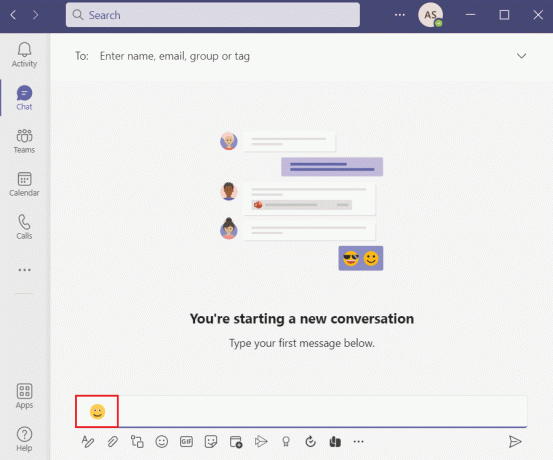
Baca juga:Cara Menghentikan Microsoft Teams dari Membuka Secara Otomatis di Windows 11
Metode 3: Melalui Menu Emoji Tim
Memasukkan emoji dalam obrolan Teams cukup sederhana. Ikuti langkah-langkah yang diberikan untuk memasukkan emotikon Microsoft Teams rahasia:
1. Buka Tim Microsoft aplikasi dan navigasikan ke a utas obrolan atau saluran tim.
2. Klik pada ikon emoji diberikan di bagian bawah area teks obrolan.
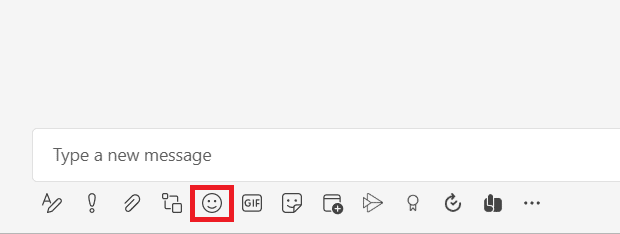
3. Di sini, pilih emoji Anda ingin mengirim dari Palet emoji.

4. Emoji tersebut muncul di area teks obrolan. tekan Masukkan kunci untuk mengirimnya.
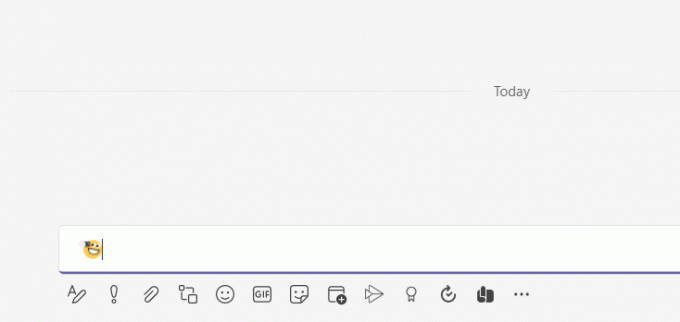
Metode 4: Melalui Pintasan Emoji Windows
OS Windows juga memberi Anda pintasan keyboard untuk membuka panel emoji di semua aplikasi. Berikut langkah-langkah menggunakan emoticon Microsoft Team Secret melalui shortcut Windows Emoji:
1. Pergi ke Tim Microsoft dan buka utas obrolan.
2. tekan Jendela +. kunci secara bersamaan untuk membuka Emoji Windows panel.
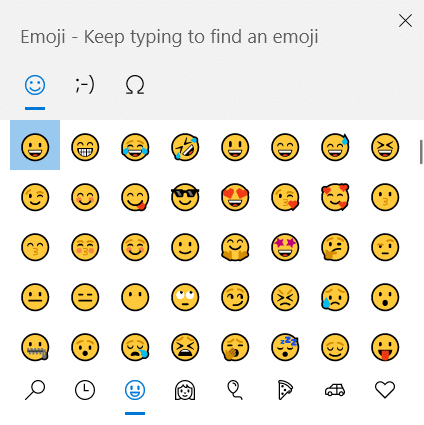
3. Terakhir, klik emoji yang diinginkan untuk memasukkannya.
Catatan: Selain emoji, Anda juga dapat menyisipkan kaomoji dan simbol menggunakan panel ini.
Cara Menyesuaikan Emoji
Selain menggunakan emoji yang sama yang tersedia, Anda juga dapat menyesuaikan emoji di Microsoft Teams. Ikuti langkah-langkah yang tercantum di bawah ini untuk mempelajari caranya.
1. Navigasikan ke saluran tim atau utas obrolan dalam Tim Microsoft aplikasi.
2. Klik pada ikon emoji di dasar.
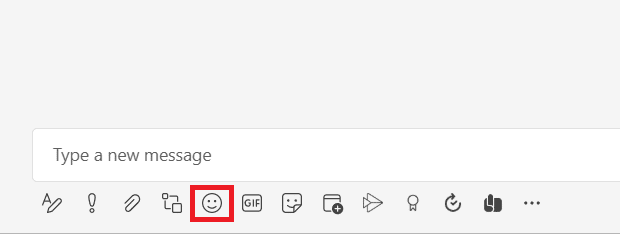
3. Dalam Palet emoji, cari emoji dengan titik abu-abu di pojok kanan atas.
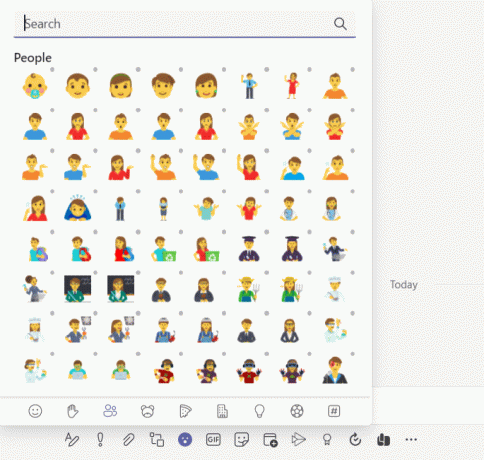
4. Klik kanan pada itu emoji dan pilih emoji khusus yang diinginkan.
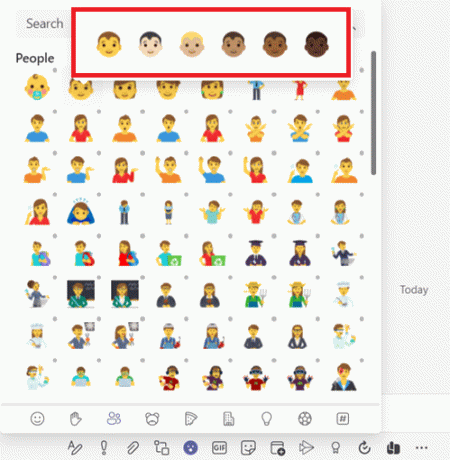
5. Sekarang, emoji muncul di area teks obrolan. tekan Memasuki untuk mengirimnya.

Baca juga:Cara Mengubah Avatar Profil Microsoft Teams
Cara Menggunakan Emoticon Tim di Mac
Mirip dengan Windows, Mac juga memiliki pintasan bawaan untuk membuka panel emoji.
1. Cukup, tekan Kontrol + Perintah + Spasikunci secara bersamaan untuk membuka panel emoji di Mac.
2. Kemudian, klik emoji yang diinginkan untuk disertakan dalam obrolan Anda.
Cara Menggunakan Emoticon Tim di Android
Memasukkan emoji di aplikasi seluler Teams semudah pada versi Teams PC.
1. Buka tim aplikasi di ponsel Anda dan ketuk utas obrolan.
2. Kemudian, ketuk ikon emoji di area teks obrolan, seperti yang ditunjukkan.
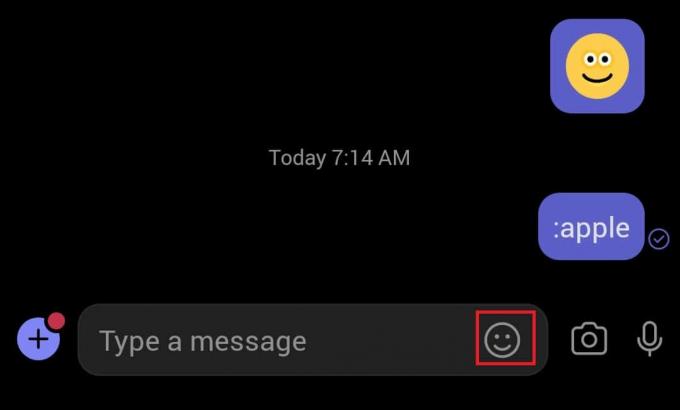
3. Memilih emoji Anda ingin mengirim.
4. Itu akan muncul di area teks obrolan. Ketuk ikon panah untuk mengirim emoji.
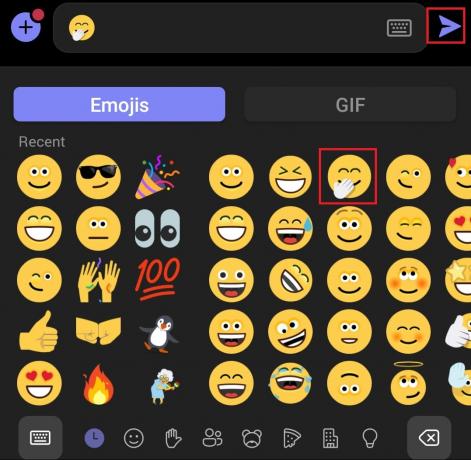
Baca juga:Cara Menghentikan Pemberitahuan Munculan Tim Microsoft
Kiat Pro: Cara Memasukkan Stiker & GIF Tim Microsft
Anda juga dapat menyisipkan stiker, meme, dan GIF di Microsoft Teams sebagai berikut:
1. Meluncurkan Tim Microsoft pada PC Anda.
2. Buka sebuah saluran tim atau utas obrolan.
Untuk Menyisipkan GIF Microsoft Teams
3A. Klik ikon GIF di dasar.

4A. Kemudian, pilih diinginkanGIF.

5A. Ini akan dimasukkan ke dalam area teks obrolan. tekan Memasuki untuk mengirim GIF.
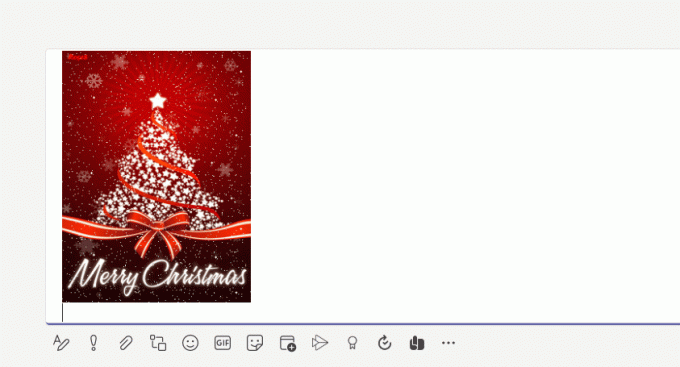
Untuk Memasukkan Stiker Microsoft Teams
3B. Klik Ikon stiker seperti yang ditunjukkan.
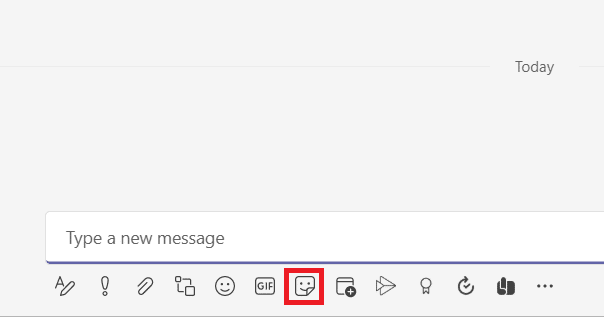
4B. Cari stiker dan pilih untuk dimasukkan ke dalam obrolan.
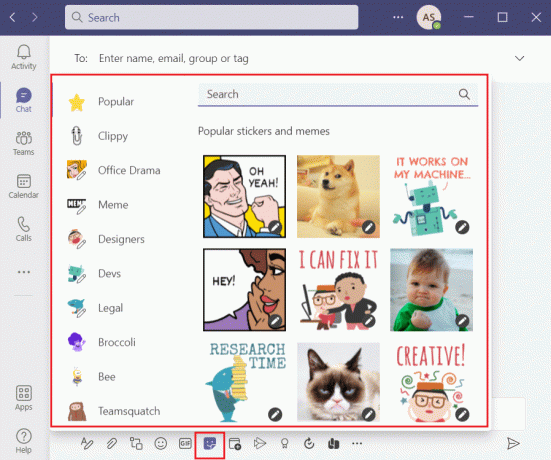
5B. Ini akan dimasukkan ke dalam area teks obrolan. tekan Memasuki untuk mengirim Stiker.
Pertanyaan yang Sering Diajukan (FAQ)
Q1. Bisakah kita menggunakan kode Alt untuk menyisipkan emotikon di Microsoft Teams?
Jwb. Tidak, Kode Alt tidak akan menyisipkan emotikon, GIF, atau Stiker di Microsoft Teams. Anda dapat menggunakan kode Alt untuk menyisipkan simbol hanya di dokumen Word. Anda dapat menemukan kode Alt untuk emoji online.
Q2. Apa itu emoji khusus di Microsoft Teams?
Jwb. Emoji khusus tidak lain adalah yang tersedia di dalamnya. Emoji yang Anda lihat saat mengklik ikon emoji di bagian bawah adalah emoji khusus.
Q3. Berapa banyak kategori emoji yang ada di Microsoft Teams?
Jwb. Ada sembilan kategori emoji yang ada di Microsoft Teams untuk memudahkan identifikasi dan akses:
- senyuman,
- gerakan tangan,
- rakyat,
- hewan,
- makanan,
- perjalanan dan tempat,
- kegiatan,
- benda, dan
- simbol.
Direkomendasikan:
- Daftar Lengkap Perintah Jalankan Windows 11
- Perbaiki Steam Error Code e502 l3 di Windows 10
- Cara Menghentikan Microsoft Teams dari Pembukaan saat Startup
- Perbaiki Tim Microsoft Terus Memulai Ulang
Kami berharap panduan ini tentang memasukkan Emoticon, GIF & Stiker rahasia Microsoft Teams membantu Anda membuat obrolan Anda lebih hidup & menarik. Terus kunjungi halaman kami untuk tips & trik keren lainnya dan tinggalkan komentar Anda di bawah.
-
 Elon Decker
Elon DeckerElon adalah penulis teknologi di TechCult. Dia telah menulis panduan cara selama sekitar 6 tahun sekarang dan telah membahas banyak topik. Dia suka meliput topik yang berkaitan dengan Windows, Android, dan trik dan tip terbaru.
Lihat semua posting
Tentang Techcult
Techcult adalah tujuan generasi berikutnya untuk panduan dan tips cara untuk Windows, Mac, Linux, Android, dan iOS. Tujuan kami adalah untuk menjelaskan segala sesuatu yang berhubungan dengan teknologi dalam istilah yang sederhana dan mudah didekati.