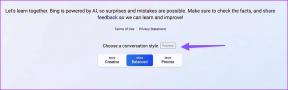Cara Memperbaiki Layar Sentuh Windows 10 Tidak Berfungsi
Bermacam Macam / / January 20, 2022
Karena orang telah terbiasa dengan layar sentuh kecil di ponsel cerdas mereka, layar yang lebih besar dalam bentuk laptop dan tablet pasti akan menguasai dunia. Microsoft telah memimpin dan merangkul layar sentuh di semua katalog perangkatnya mulai dari laptop hingga tablet. Sedangkan hari ini Microsoft Surface adalah perangkat hybrid Windows 10 andalan, tidak sendirian di ranah perangkat dengan teknologi input sentuh. Masalah layar sentuh ini membuat pengguna harus mengoperasikan kombinasi keyboard dan mouse yang tradisional dan membosankan. Jika Anda memiliki laptop layar sentuh dan bertanya-tanya mengapa layar sentuh saya tidak berfungsi maka, jangan khawatir! Kami memberikan kepada Anda panduan bermanfaat yang akan mengajari Anda cara memperbaiki masalah layar sentuh Windows 10 tidak berfungsi.

Isi
- Cara Memperbaiki Layar Sentuh Windows 10 Tidak Berfungsi
- Mengapa Layar Sentuh Saya Tidak Berfungsi?
- Metode 1: Bersihkan Layar Laptop
- Metode 2: Kalibrasi Layar Sentuh
- Metode 3: Jalankan Pemecah Masalah Perangkat Keras dan Perangkat
- Metode 4: Ubah Pengaturan Manajemen Daya
- Metode 5: Aktifkan kembali Driver Layar Sentuh
- Metode 6: Perbarui Driver Perangkat
- Metode 7: Kembalikan Pembaruan Driver
- Metode 8: Instal Ulang Driver Layar Sentuh
- Metode 9: Jalankan Pemindaian Virus
- Metode 10: Hapus Instalasi Aplikasi yang Tidak Berfungsi
- Metode 11: Perbarui Windows
- Metode 12: Hubungi Produsen Perangkat
Cara Memperbaiki Layar Sentuh Windows 10 Tidak Berfungsi
Penggunaan perangkat yang mendukung sentuhan telah meroket selama setahun terakhir karena laptop layar sentuh menjadi lebih terjangkau dari sebelumnya. Dengan kenyamanan menggunakan ujung jari Anda ditambah dengan kekuatan laptop, tidak mengherankan bahwa ada permintaan yang selalu ada untuk teknologi ini.
Namun kelemahannya adalah bahwa layar sentuh ini telah menyelubungi mereka dengan keburukan karena mereka telah mendapatkan ketenaran karena tidak berfungsi. Tidak jarang Anda menghadapi masalah pengalaman dengan layar sentuh, mulai dari layar yang terkadang tidak responsif hingga benar-benar tidak berfungsi. Windows 10.
Mengapa Layar Sentuh Saya Tidak Berfungsi?
Jika Anda juga merenungkan mengapa layar sentuh saya tidak berfungsi, itu mungkin karena:
- Bug sistem kecil
- Masalah dengan driver sistem
- Kerusakan sistem operasi
- Kalibrasi sentuh yang salah
- Masalah perangkat keras
- Adanya malware atau virus
- Kesalahan registri dll.
Karena ada beberapa alasan mengapa layar sentuh Windows 10 Anda tidak berfungsi, ada beberapa solusi unik: juga, mulai dari solusi dua klik hingga menavigasi jauh ke dalam Pengaturan seperti yang dijelaskan selanjutnya segmen.
Metode 1: Bersihkan Layar Laptop
Gemuk dan kotoran yang menumpuk di layar laptop dapat berdampak negatif pada kinerja sensor sentuh. Sensor yang kurang responsif dapat mempersulit perangkat Anda untuk berfungsi dengan baik. Ikuti langkah-langkah yang diberikan untuk membersihkan layar laptop Anda.
- Pembersihan sederhana dengan a kain mikrofiber harus melakukan trik.
- Jika layar Anda memiliki noda, Anda dapat menggunakan pembersih khusus itu adalah dirancang untuk layar laptop dan dianggap aman.
Baca juga: Cara Memperbaiki Garis di Layar Laptop
Metode 2: Kalibrasi Layar Sentuh
Metode khusus ini untuk pengguna yang layar sentuhnya merespons gerakan mereka dengan lambat atau salah. Kalibrasi yang tidak tepat dapat mengakibatkan input sentuh, seperti ketukan dan gesekan, tidak terdaftar dengan benar. Mengkalibrasi ulang layar sentuh mungkin cukup untuk meningkatkan kecepatan dan daya tanggap perangkat Anda secara drastis. Berikut cara mudah untuk mengkalibrasi ulang layar sentuh Windows 10 Anda:
1. tekan kunci jendela, Tipe Panel kendali, dan klik Membuka, seperti yang ditunjukkan.

2. Mengatur Lihat menurut > Ikon besar dan klik Pengaturan PC Tablet.
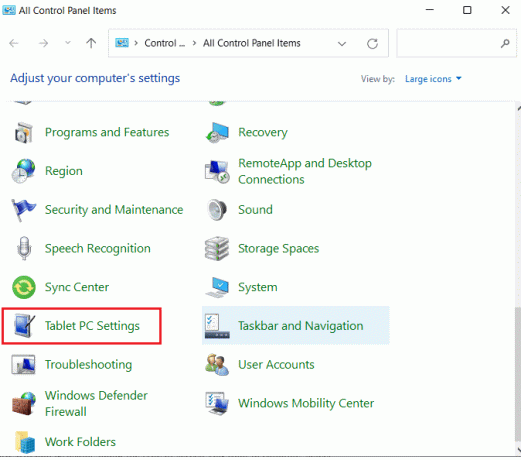
3. Dalam Menampilkan tab, klik Menyesuaikan… tombol ditampilkan disorot.
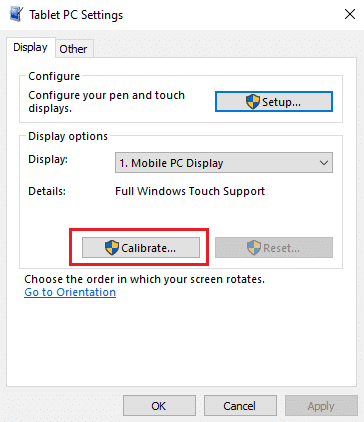
4. Sebuah jendela akan muncul untuk mengkonfirmasi tindakan Anda. Klik Ya untuk melanjutkan
5. Anda akan disajikan dengan layar putih, ketuk pada garis bidik setiap kali muncul di layar.
Catatan: Ingatlah untuk tidak mengubah resolusi layar selama proses ini.
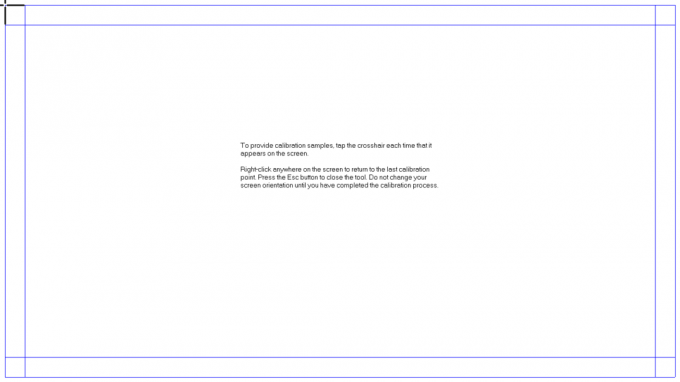
6. Setelah proses kalibrasi selesai, Anda akan disajikan pilihan untuk menyimpan data. Oleh karena itu, klik Menyimpan.
Sekarang, perangkat berkemampuan sentuh Anda seharusnya dapat mendaftarkan input Anda dengan lebih akurat.
Catatan: Jika Anda masih mengalami masalah layar sentuh Windows 10 tidak berfungsi, Anda harus mempertimbangkan mengatur ulang kalibrasi kembali ke pengaturan default.
Metode 3: Jalankan Pemecah Masalah Perangkat Keras dan Perangkat
Perbaikan mudah untuk banyak masalah Windows 10 hanya dengan menjalankan alat pemecahan masalah terintegrasi. Alat pemecah masalah Windows adalah alat diagnostik dan perbaikan yang harus selalu menjadi bagian dari gudang senjata Anda. Ini dapat dijalankan untuk memperbaiki layar sentuh Windows 10 yang tidak berfungsi sebagai berikut:
1. tekan Tombol Windows + R secara bersamaan untuk membuka Lari kotak dialog.
2. Jenis msdt.exe -id DeviceDiagnostic dan klik Oke.
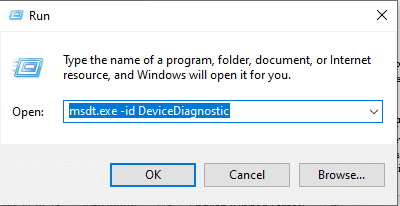
3. Dalam Perangkat Keras dan Perangkat pemecah masalah, klik pada Canggih pilihan.
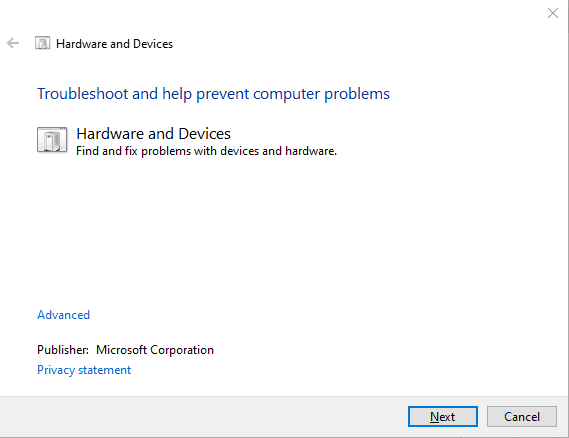
4. Centang kotak bertanda Terapkan perbaikan secara otomatis dan klik Berikutnya, seperti yang digambarkan di bawah ini.

5. Pemecah masalah akan otomatis dimulai Mendeteksi masalah. Tunggu dengan sabar hingga sistem mengidentifikasi masalah.
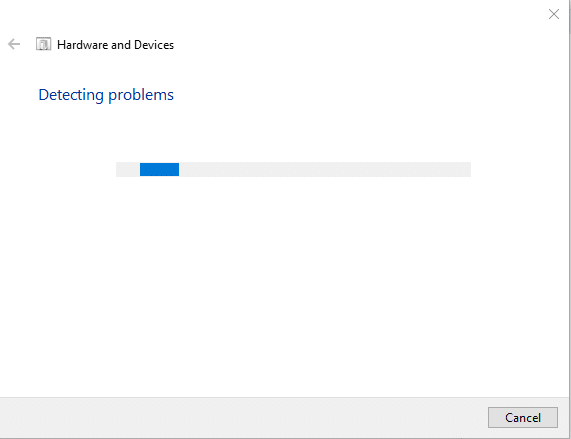
6. Jika masalah diangkat, pilih tindakan yang sesuai untuk memperbaikinya.
Baca juga:Cara Mengubah Layar Anda Menjadi Hitam Putih di PC
Metode 4: Ubah Pengaturan Manajemen Daya
Windows 10 akan selalu mengoptimalkan dirinya untuk menghemat daya yang hebat. Namun, ia dikenal terlalu bersemangat dan mematikan layar sentuh Anda sepenuhnya setelah beberapa saat tidak aktif. Secara teori, layar sentuh seharusnya aktif sendiri saat mendeteksi input sentuh, tetapi bisa saja tidak berfungsi. Menonaktifkan mode hemat daya layar sentuh Anda dapat memperbaiki masalah layar sentuh Windows 10 tidak berfungsi sebagai berikut:
1. Klik Awal, Tipe pengaturan perangkat, dan pukul Memasuki.

2. Klik dua kali pada Perangkat Antarmuka Manusia untuk memperluasnya.
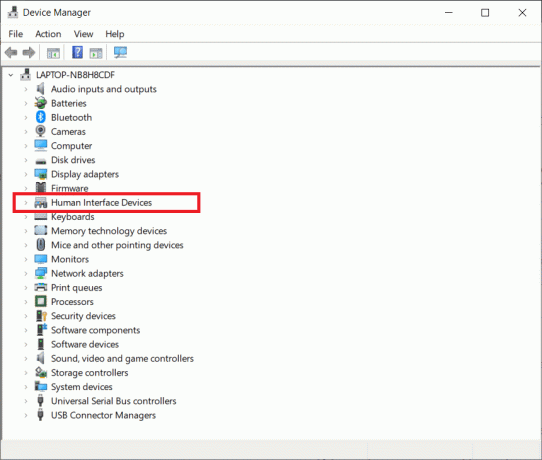
3. Sekarang, klik dua kali pada Layar sentuh yang sesuai dengan HID driver untuk membuka propertinya.

4. Di pengemudi Properti jendela, alihkan ke Manajemen daya tab dan hapus centang pada kotak di sebelah Izinkan komputer mematikan perangkat ini untuk menghemat daya, seperti diilustrasikan di bawah ini.
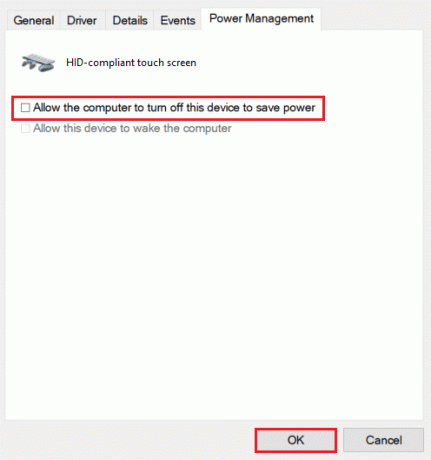
5. Terakhir, klik Oke untuk menyimpan perubahan dan melanjutkan ke mengulang kembaliPC Anda.
Metode 5: Aktifkan kembali Driver Layar Sentuh
Terkadang, menonaktifkan dan mengaktifkan layar sentuh yang tidak responsif dapat mengakhiri semua masalah terkait. Ikuti langkah-langkah yang diberikan untuk mengaktifkan kembali driver layar sentuh pada laptop Windows 10 Anda:
1. Navigasi ke Pengelola Perangkat > Perangkat Antarmuka Manusia seperti yang diilustrasikan dalam Metode 4.
2. Klik kanan Layar sentuh yang sesuai dengan HID dan pilih Nonaktifkan perangkat dari menu konteks.
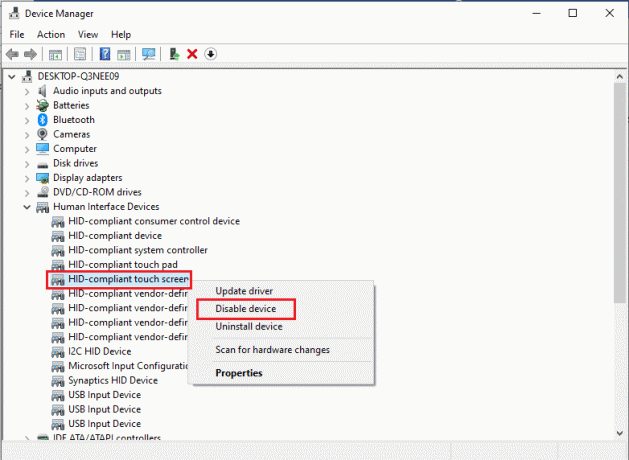
3. Anda akan disambut dengan pesan pop-up. Klik Ya untuk mengkonfirmasi, seperti yang ditunjukkan.
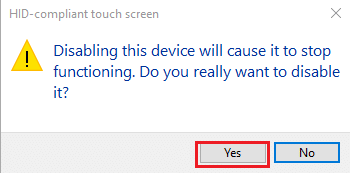
4. Navigasi ke Pengelola Perangkat > Perangkat Antarmuka Manusia sekali lagi.

5. Klik kanan Layar sentuh yang sesuai dengan HID pengemudi dan pilih Aktifkan perangkat pilihan.
6. Uji untuk melihat apakah layar sentuh mulai berfungsi. Anda dapat mengulangi proses ini sekali lagi jika masalah terus berlanjut.
Baca juga:Nonaktifkan Layar Sentuh di Windows 10 [GUIDE]
Metode 6: Perbarui Driver Perangkat
Jika mengaktifkan kembali driver tidak berhasil, coba perbarui driver layar sentuh pada PC Anda dan lihat apakah itu berfungsi.
1. Luncurkan Pengaturan perangkat dan pergi ke Perangkat Antarmuka Manusia seperti sebelumnya.
2. Klik kanan pada Layar sentuh yang sesuai dengan HID & memilih Perbarui driver pilihan seperti yang digambarkan di bawah ini.
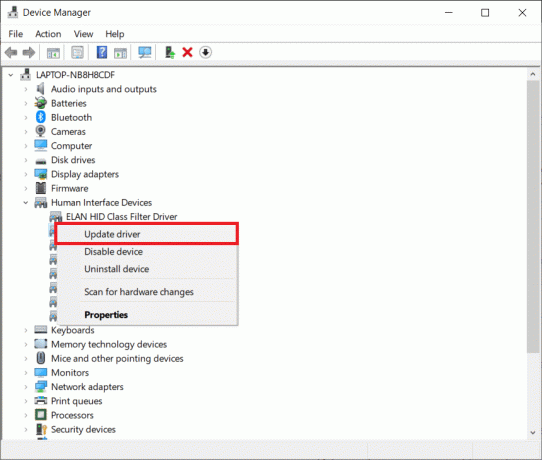
3. Sekarang pilih Cari driver secara otomatis pilihan.
Catatan: Ini akan memungkinkan Windows melihat melalui basis datanya untuk setiap pembaruan yang tersedia.
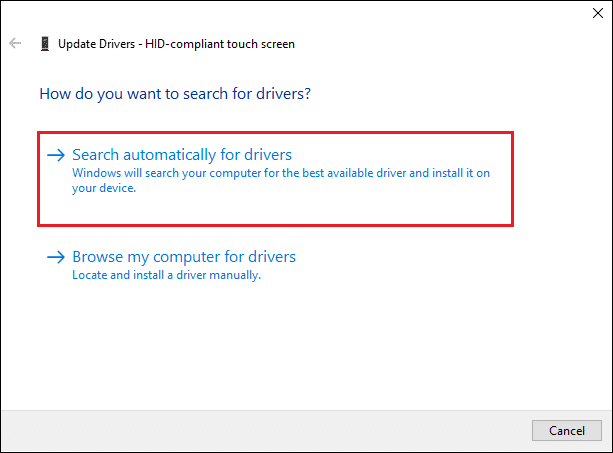
4. Ikuti penyihir di layar untuk menginstalnya dan mengulang kembali perangkat Anda.
Metode 7: Kembalikan Pembaruan Driver
Ini adalah kebalikan dari metode perbaikan yang disebutkan di atas tetapi ini mungkin solusi yang tepat untuk Anda. Di Windows 10, saat Anda memperbarui sistem operasi, Anda juga memperbarui driver perangkat keras Anda. Sayangnya, terkadang pembaruan driver mungkin menjadi penyebab utama masalah, dan mengembalikannya ke default mungkin merupakan perbaikan ideal untuk masalah layar sentuh Windows 10 yang tidak berfungsi.
1. Pergi ke Pengelola Perangkat > Perangkat Antarmuka Manusia seperti yang diinstruksikan dalam Metode 4.
2. Klik kanan pada Layar sentuh yang sesuai dengan HID pengemudi, dan pilih Properti.

3. Pergi ke Sopir tab dan klik Putar Kembali Driver tombol
Catatan: Opsi ini hanya tersedia jika file driver asli masih ada di sistem. Jika tidak, opsi tersebut akan berwarna abu-abu. Dalam kasus seperti itu, coba solusi berikutnya yang tercantum dalam artikel ini.
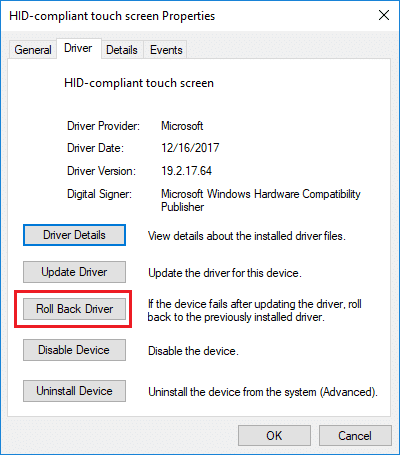
4. Dalam Pengembalian Paket Driver jendela, pilih a Alasan untuk Mengapa Anda memutar kembali? dan klik Ya.

Baca juga:Perbaiki Layar Kuning Windows 10 Kematian
Metode 8: Instal Ulang Driver Layar Sentuh
Jika Anda tidak dapat Mengembalikan driver atau versi sebelumnya rusak, Anda dapat menginstal ulang driver layar sentuh sebagai berikut:
1. Meluncurkan Pengaturan perangkat dan navigasikan ke Perangkat Antarmuka Manusia > layar sentuh yang sesuai dengan HID seperti yang ditunjukkan.

2. Klik kanan pada Layar sentuh yang sesuai dengan HID dan pilih Properti.

3. Klik Copot Perangkat tombol ditampilkan disorot.
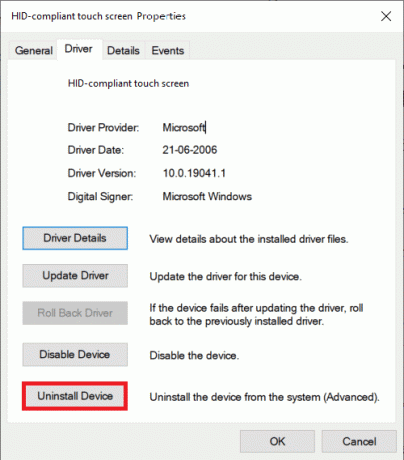
4. Konfirmasi dengan mengklik Copot pemasangan di jendela pop-up.
Catatan: Yakinkan Hapus perangkat lunak driver untuk perangkat ini opsi tidak dicentang.
5. Akhirnya, mengulang kembali PC Windows 10 Anda. Ketika Anda melakukannya, driver perangkat akan diinstal secara otomatis.
Baca juga: Cara Memutar Layar di Windows 11
Metode 9: Jalankan Pemindaian Virus
Virus dapat tidak dapat diprediksi dalam cara mereka mempengaruhi sistem Anda. Virus dapat sepenuhnya mencegah layar sentuh Anda bekerja dan menyebabkan perangkat Anda tidak berfungsi. Menjalankan pemindaian virus di seluruh sistem tidak ada salahnya, karena mungkin tidak hanya memperbaiki masalah yang dihadapi tetapi juga meningkatkan kinerja PC Anda secara keseluruhan. Langkah-langkah yang dijelaskan di bawah ini akan membantu Anda memindai laptop menggunakan fitur Keamanan Windows bawaan:
1. tekan kunci jendela, Tipe Keamanan Windows dan klik Membuka seperti yang ditunjukkan.

2. Di bawah Perlindungan virus & ancaman tab, klik Opsi pemindaian di panel kanan.

3. Pilih Memindai keseluruhan pilihan dan klik Memindai sekarang tombol untuk memulai proses.

Catatan: Pemindaian penuh akan memakan waktu setidaknya beberapa jam untuk diselesaikan. Bilah kemajuan yang menunjukkan perkiraan waktu yang tersisa dan jumlah file yang dipindai sejauh ini akan ditampilkan. Anda dapat terus menggunakan komputer Anda sementara itu.
4. Setelah pemindaian selesai, setiap dan semua ancaman yang ditemukan akan terdaftar. Segera atasi dengan mengklik Mulai Tindakan tombol.
Catatan: Jika Anda menggunakan perangkat lunak Antivirus pihak ketiga, jalankan pemindaian dan tunggu hasilnya. Setelah selesai, hilangkan ancaman, mulai ulang perangkat dan periksa apakah layar sentuh Anda berfungsi kembali dengan sempurna. Jika Anda tidak memilikinya, pertimbangkan untuk berinvestasi dalam satu untuk meningkatkan perlindungan sistem Anda.
Baca juga:Cara Mengubah Kecerahan Layar di Windows 11
Metode 10: Hapus Instalasi Aplikasi yang Tidak Berfungsi
Jika Anda baru saja mengunduh beberapa aplikasi baru, masalah di salah satu aplikasi tersebut dapat menyebabkan kegagalan fungsi sistem. Untuk mengesampingkan kemungkinan ini, hapus instalan perangkat lunak pihak ketiga yang baru saja diunduh.
Catatan: Ingatlah bahwa Anda selalu dapat menginstalnya kembali atau mencari alternatif, jika aplikasi itu sendiri rusak.
1. tekan kunci jendela, Tipe aplikasi dan fitur, lalu klik Membuka.

2. Di sini, klik Sortir dengan tarik-turun dan pilih Tanggal pemasangan seperti yang digambarkan di bawah ini.

3. Pilih aplikasi (mis. renyah) dipasang pada saat layar sentuh Anda mulai tidak berfungsi dan klik Copot pemasangan tombol, ditampilkan disorot.

4. Sekali lagi klik Copot pemasangan untuk mengkonfirmasi.
5. Mulai ulang PC Anda setelah menguninstall setiap aplikasi tersebut.
Metode 11: Perbarui Windows
Dengan setiap pembaruan baru, Microsoft bertujuan untuk memperbaiki masalah yang dihadapi oleh pengguna Windows, salah satunya mungkin masalah dengan layar sentuh. Pembaruan dapat memperbaiki bug, menghadirkan fitur tambahan, menambal masalah keamanan, dan banyak lagi. Memperbarui sistem Anda ke versi terbaru mungkin memegang kunci untuk memperbaiki & menghindari masalah layar sentuh Windows 10 tidak berfungsi.
1. tekan Tombol Windows + I bersama-sama untuk membuka Pengaturan.
2. Memilih Pembaruan & Keamanan pengaturan.

3. Pergi ke pembaruan Windows tab, klik Periksa pembaruan tombol.

4A. Jika pembaruan ditemukan, cukup klik Instal sekarang.
Catatan: Tunggu hingga sistem melakukannya dan mulai ulang perangkat Anda.

4B. Jika sistem Anda sudah diperbarui, Anda akan menerima pesan yang menyatakan Anda terkini.

Baca juga:Cara Mengambil Tangkapan Layar Rapat Zoom
Metode 12: Hubungi Produsen Perangkat
Jika layar sentuh saya tidak berfungsi masalah tetap ada bahkan sekarang, maka Anda harus hubungi produsen perangkat untuk menyelidikinya. Skenario terburuk, ini adalah masalah perangkat keras, dan meminta bantuan ahli adalah satu-satunya solusi. Kami menyarankan Anda mengunjungi pusat layanan resmi untuk informasi lebih lanjut.
Pertanyaan yang Sering Diajukan (FAQ)
Q1. Mengapa layar sentuh saya tidak berfungsi di Windows 10?
Jwb. Mungkin ada berbagai alasan di balik layar sentuh saya tidak berfungsi mulai dari masalah driver, kesalahan kalibrasi hingga pengaturan atau masalah terkait perangkat keras. Temukan seluruh daftar pelaku di atas.
Q2. Bagaimana cara membuat layar sentuh saya berfungsi kembali?
Jwb. Bergantung pada alasan pasti mengapa layar sentuh Anda berhenti berfungsi, ada berbagai solusi yang tersedia. Misalnya: bersihkan layar sentuh, hapus instalan driver yang rusak dan perbarui ke versi terbaru, atau pecahkan masalah perangkat. Panduan terperinci untuk masing-masing dapat ditemukan di atas.
Direkomendasikan:
- Bagaimana Memperbaiki Kesalahan StartupCheckLibrary.dll yang Hilang
- Cara Menetapkan Kembali Tombol Mouse di Windows 10
- Cara Memperbaiki Webcam Windows 11 Tidak Berfungsi
- Cara Menonaktifkan Layar Kunci di Windows 11
Semoga metode di atas membantu Anda dalam menyelesaikannya Layar sentuh Windows 10 tidak berfungsi masalah. Berikan pertanyaan atau saran Anda di bagian komentar. Beri tahu kami apa yang ingin Anda pelajari selanjutnya.
-
 Elon Decker
Elon DeckerElon adalah penulis teknologi di TechCult. Dia telah menulis panduan cara selama sekitar 6 tahun sekarang dan telah membahas banyak topik. Dia suka meliput topik yang berkaitan dengan Windows, Android, dan trik dan tip terbaru.
Lihat semua posting