Perbaiki Komputer Tidak Menyinkronkan Ulang Karena Tidak Ada Data Waktu
Bermacam Macam / / January 24, 2022
Untuk memperbarui waktu sistem dengan benar secara berkala, Anda dapat memilih untuk menyinkronkannya dengan eksternal Server Protokol Waktu Jaringan (NTP). Namun terkadang, Anda mungkin menghadapi kesalahan yang menyatakan bahwa komputer tidak melakukan sinkronisasi ulang karena tidak ada data waktu yang tersedia. Kesalahan ini cukup umum saat mencoba menyinkronkan waktu ke sumber waktu lain. Jadi, lanjutkan membaca untuk memperbaikinya komputer tidak menyinkronkan ulang karena tidak ada data waktu yang tersedia kesalahan pada PC Windows Anda.

Isi
- Cara Mengatasi Komputer Tidak Sinkron Ulang Karena Tidak Ada Data Waktu Error Di Windows 10.
- Metode 1: Ubah Kunci Registri
- Metode 2: Ubah Editor Kebijakan Grup Lokal
- Metode 3: Jalankan Perintah Layanan Waktu Windows
- Metode 4: Mulai Ulang Layanan Waktu Windows
- Metode 5: Nonaktifkan Windows Defender Firewall (Tidak Disarankan)
Cara Memperbaiki Komputer Tidak Menyinkronkan Ulang Karena Tidak Ada Data Waktu Kesalahan pada Windows 10
Anda mungkin menghadapi masalah saat menjalankan perintah
w32tm/sinkronisasi ulang ke sinkronkan tanggal dan waktu di Windows. Jika waktu tidak disinkronkan dengan benar, maka ini dapat menyebabkan masalah seperti file yang rusak, stempel waktu yang salah, masalah jaringan, dan beberapa lainnya. Untuk menyinkronkan waktu dengan server NTP, Anda harus terhubung ke Internet. Berikut adalah beberapa alasan terjadinya kesalahan ini:- Kebijakan Grup yang tidak diatur dengan benar
- Salah mengatur parameter Layanan Waktu Windows
- Masalah umum dengan Layanan Waktu Windows
Metode 1: Ubah Kunci Registri
Memodifikasi kunci registri dapat membantu menyelesaikan komputer tidak menyinkronkan ulang karena tidak adanya data waktu masalah.
Catatan: Selalu berhati-hati saat Anda mengubah kunci registri karena perubahannya mungkin permanen, dan setiap perubahan yang salah dapat menyebabkan masalah serius.
Ikuti langkah-langkah yang diberikan untuk melakukannya:
1. tekan Windows + Rkunci secara bersamaan untuk membuka Lari kotak dialog.
2. Jenis regedit dan klik Oke peluncuran Editor Registri.
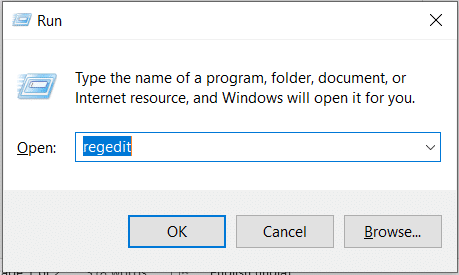
3. Klik Ya dalam Kontrol Akun Pengguna mengingatkan.
4. Arahkan ke berikut ini lokasi:
HKEY_LOCAL_MACHINE\SYSTEM\CurrentControlSet\Services\W32Time\Parameters

5. Klik kanan pada Jenis string dan pilih Memodifikasi… seperti yang diilustrasikan di bawah ini.
Catatan: Jika tidak ada Type string, maka buat string dengan nama Jenis. Klik kanan pada area kosong dan pilih Baru > Nilai String.

6. Jenis NT5DS di bawah Data nilai: lapangan seperti yang ditunjukkan.
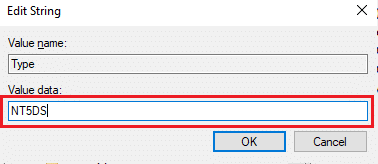
7. Klik Oke untuk menyimpan perubahan ini.
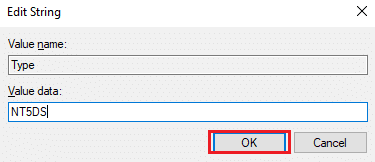
Baca juga:Cara Membuka Peninjau Suntingan Registri di Windows 11
Metode 2: Ubah Editor Kebijakan Grup Lokal
Mirip dengan memodifikasi kunci registri, perubahan yang dilakukan pada kebijakan grup juga akan permanen dan mungkin, diperbaiki komputer tidak menyinkronkan ulang karena tidak ada data waktu yang tersedia kesalahan.
1. tekan Windows + Rkunci secara bersamaan untuk membuka Lari kotak dialog.
2. Jenis gpedit.msc dan tekan Masukkan kunci membuka Editor Kebijakan Grup Lokal.

3. Klik dua kali pada Konfigurasi Komputer > Template Administratif untuk memperluasnya.

4. Sekarang, klik dua kali pada Sistem untuk melihat isi folder, seperti yang ditunjukkan.

5. Klik Layanan Waktu Windows.
6. Di panel kanan, klik dua kali pada Pengaturan Konfigurasi Global ditampilkan disorot.

7. Klik pada opsi Tidak Dikonfigurasi dan klik Menerapkan dan Oke untuk menyimpan modifikasi.

8. Sekarang, klik dua kali pada Penyedia Waktu folder di panel kiri.

9. Pilih opsi Tidak Dikonfigurasi untuk ketiga objek di panel kanan:
- Aktifkan Klien Windows NTP
- Konfigurasikan Klien Windows NTP
- Aktifkan Windows NTP Server
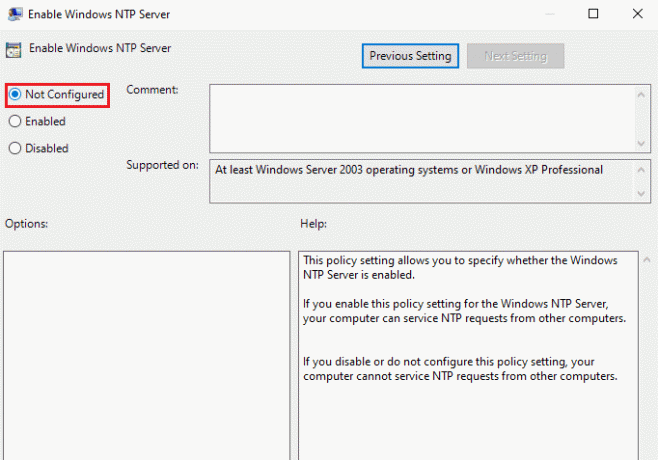
10. Klik Terapkan >Oke untuk menyimpan perubahan seperti itu
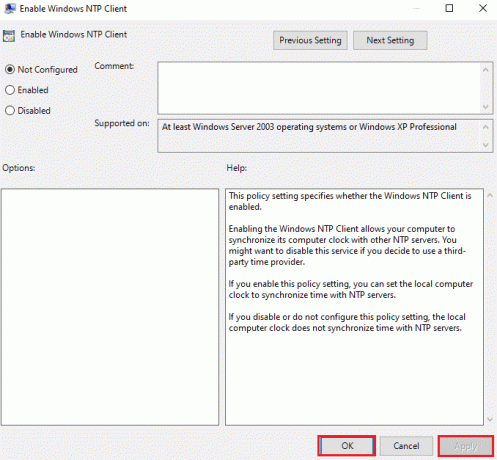
11. Akhirnya, mengulang kembaliPC Anda dan periksa apakah masalah sudah diperbaiki atau tidak.
Baca juga:Instal Editor Kebijakan Grup (gpedit.msc) di Beranda Windows 10
Metode 3: Jalankan Perintah Layanan Waktu Windows
Ini adalah salah satu solusi terbaik untuk mengatasi komputer yang tidak menyinkronkan ulang karena tidak ada data waktu yang tersedia kesalahan.
1. tekan kunci jendela, Tipe Prompt Perintah dan klik Jalankan sebagai administrator.

2. Dalam Kontrol Akun Pengguna cepat, klik Ya.
3. Ketik berikut ini memerintah dan tekan Masukkan kunci untuk menjalankannya:
w32tm /config /manualpeerlist: time.windows.com, 0x1 /syncfromflags: manual /reliable: yes /update

Sekarang periksa dan lihat apakah kesalahan berlanjut. Jika ya, ikuti salah satu metode berikut.
Metode 4: Mulai Ulang Layanan Waktu Windows
Masalah apa pun dapat diselesaikan jika layanan Time dimulai ulang. Memulai ulang layanan akan memulai ulang seluruh proses dan menghilangkan semua bug yang menyebabkan masalah tersebut, sebagai berikut:
1. Luncurkan Lari kotak dialog, ketik services.msc, dan pukul Masukkan kunci peluncuran Jasa jendela.

2. Gulir ke bawah dan klik dua kali pada Waktu Jendela layanan untuk membukanya Properti

3. Pilih Jenis permulaan: ke Otomatis, seperti yang digambarkan di bawah ini.

4. Klik Berhenti jika Status pelayanan adalah Berlari.

5. Klik pada Awal tombol untuk mengubah Status pelayanan: ke Berlari lagi dan klik Menerapkan kemudian, Oke untuk menyimpan perubahan.
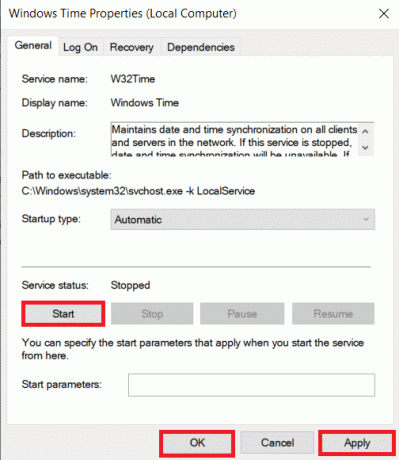
Baca juga:Waktu Jam Windows 10 Salah? Berikut cara memperbaikinya!
Metode 5: Nonaktifkan Windows Defender Firewall (Tidak Disarankan)
Setiap perubahan dalam pengaturan Windows Defender Firewall juga dapat menyebabkan masalah ini.
Catatan: Kami tidak menyarankan menonaktifkan Windows Defender karena melindungi PC dari malware. Anda hanya harus menonaktifkan Windows Defender sementara dan kemudian, aktifkan kembali sekali lagi.
1. tekan Tombol Windows + I secara bersamaan untuk meluncurkan Pengaturan.
2. Klik pada Pembaruan & Keamanan ubin, seperti yang ditunjukkan.

3. Pilih Keamanan Windows dari panel kiri.
4. Sekarang, klik Perlindungan virus & ancaman di panel kanan.

5. Dalam Keamanan Windows jendela, klik Kelola pengaturan ditampilkan disorot.

6. Mengalihkan Mati bilah sakelar untuk Perlindungan waktu nyata dan klik Ya untuk mengkonfirmasi.
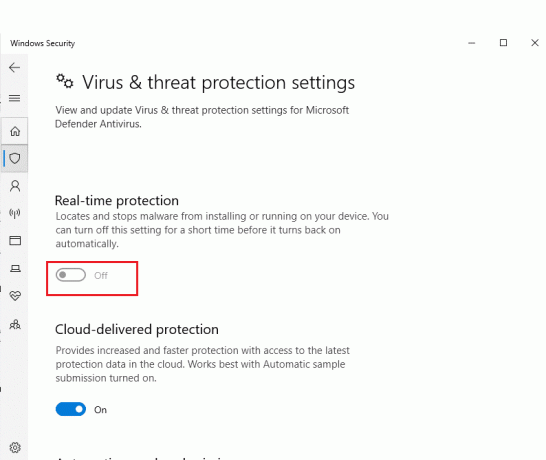
Pertanyaan yang Sering Diajukan (FAQ)
Q1. Apa alasan utama masalah komputer tidak resync karena tidak adanya data waktu?
Jwb. Penyebab utama kesalahan ini adalah karena sistem kegagalan sinkronisasi dengan server NTP.
Q2. Apakah boleh menonaktifkan atau mencopot pemasangan untuk memperbaiki waktu tidak menyinkronkan masalah?
Jwb.Ya, tidak masalah untuk menonaktifkannya sementara sesering mungkin, Windows Defender mungkin memblokir sinkronisasi dengan server NTP.
Direkomendasikan:
- Cara Mengatur Resolusi Opsi Peluncuran TF2
- Cara Mengeluarkan Hard Drive Eksternal di Windows 10
- Perbaiki .NET Runtime Optimization Service Penggunaan CPU Tinggi
- Cara Menghapus Larangan di Omegle
Kami harap panduan ini membantu Anda memperbaikinya komputer tidak menyinkronkan ulang karena tidak ada data waktu yang tersedia kesalahan. Beri tahu kami metode mana yang berhasil untuk Anda. Jangan ragu untuk menghubungi kami dengan pertanyaan dan saran Anda melalui bagian komentar di bawah.

Elon adalah penulis teknologi di TechCult. Dia telah menulis panduan cara kerja selama sekitar 6 tahun sekarang dan telah membahas banyak topik. Dia suka meliput topik yang berkaitan dengan Windows, Android, dan trik dan tip terbaru.
Tentang Techcult
Techcult adalah tujuan generasi berikutnya untuk panduan dan tips cara untuk Windows, Mac, Linux, Android, dan iOS. Tujuan kami adalah untuk menjelaskan segala sesuatu yang berhubungan dengan teknologi dalam istilah yang sederhana dan mudah didekati.



