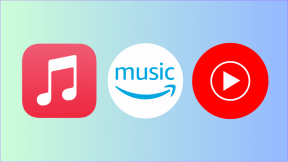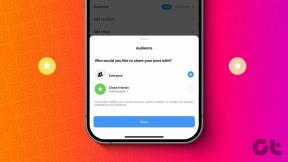7 Cara Teratas untuk Memperbaiki Google Chrome Tidak Bekerja di Mac
Bermacam Macam / / January 24, 2022
Meskipun Apple telah meningkatkan browser Safari di Mac dengan selisih yang cukup besar, Google Chrome terus menjadi pilihan pilihan bagi pengguna Mac. Masalah muncul ketika browser Chrome berhenti bekerja di tempat pertama. Inilah cara Anda dapat memperbaiki Google Chrome yang tidak berfungsi di Mac.

Sebagian besar anggota GT lebih memilih Google Chrome daripada Safari karena Grup Tab, keakraban dengan browser, dan dukungan ekstensi lebar di Mac. Namun, keandalan aplikasi tidak sesuai standar. Ikuti langkah-langkah di bawah ini dan perbaiki Chrome tidak berfungsi seperti yang diharapkan di Mac.
Juga di Guiding Tech
1. Mulai ulang Mac
Sebagian besar pengguna tidak sering mematikan Mac. Mereka membuat Mac dalam mode tidur agar siap digunakan dalam beberapa detik.
Anda harus sesekali mematikan atau mem-boot ulang macOS untuk pengalaman aplikasi yang lancar.
Klik pada ikon Apple kecil di bilah menu. Pilih Restart dan reboot Mac. Coba buka Google Chrome dan lihat apakah itu berfungsi seperti yang diharapkan atau tidak.

2. Gunakan Monitor Aktivitas
Ada kalanya Google Chrome sudah berjalan di latar belakang. Saat mencoba membuka Google Chrome lagi, Anda mungkin mengalami kesalahan. Anda harus menggunakan Monitor Aktivitas, tutup Google Chrome, lalu buka kembali.
Langkah 1: Tekan tombol Command + Spasi dan buka menu Pencarian Spotlight.
Langkah 2: Cari Monitor Aktivitas dan tekan tombol Kembali.
Langkah 3: Temukan Google Chrome dari aplikasi Activity Monitory, klik di atasnya, dan tekan tanda x di bagian atas.

3. Kosongkan RAM
Chrome tidak berfungsi pada masalah Mac paling jelas di MacBook dengan RAM 8GB. Kita semua sadar bahwa Google Chrome bisa sangat haus sumber daya, dan ketika Anda memiliki banyak aplikasi dan layanan yang berjalan di latar belakang, 8GB tidak akan cukup untuk membuat Chrome tetap berjalan tanpa gangguan.
Anda dapat menggunakan Monitor Aktivitas, memeriksa aplikasi mana yang menggunakan sebagian besar penggunaan RAM, dan menutupnya.
Langkah 1: Buka Monitor Aktivitas di Mac Anda.
Langkah 2: Secara default, itu akan membuka menu CPU. Pindah ke tab Memori.

Langkah 3: Periksa aplikasi dan layanan yang menggunakan RAM dalam jumlah besar.
Langkah 4: Klik pada tugas dan aplikasi yang tidak perlu dan tekan tanda X di bagian atas.

Coba gunakan Google Chrome lagi, dan itu akan berfungsi secara normal.
Juga di Guiding Tech
4. Hapus Data Google Chrome
Biasanya, kami menyarankan pengguna untuk menghapus cache Chrome dan menghapus ekstensi yang bermasalah dari browser. Tetapi karena Anda tidak dapat mengakses beranda Chrome, trik itu tidak akan berfungsi di sini.
Sebagai gantinya, Anda perlu menghapus data Google Chrome dari menu Perpustakaan di Mac dan coba lagi.
Langkah 1: Buka Finder di Mac.
Langkah 2: Klik Go di bilah menu dan pilih Library (Anda juga dapat menggunakan tombol Shift + Command + L).

Langkah 3: Buka Dukungan Aplikasi.

Langkah 4: Buka folder Google.

Langkah 5: Hapus folder Chrome.

Nyalakan ulang Mac dan akses Google Chrome lagi.
5. Instal ulang Google Chrome
Jika Anda masih menghadapi Chrome yang tidak berfungsi pada masalah Mac, inilah saatnya untuk mengambil tindakan ekstrem untuk memperbaiki masalah tersebut.
Kita berbicara tentang mencopot pemasangan peramban Google Chrome dan mengunduh versi stabil terbaru dari situs web resmi.
Buka menu Finder di Mac dan buka menu Aplikasi. Temukan Google Chrome pada daftar dan klik kanan padanya.

Pilih Pindahkan ke Sampah dan kosongkan sampah di Mac. Buka situs web resmi Google Chrome dan unduh versi Chrome terbaru di Mac.
Unduh Google Chrome untuk Mac
Masuk dengan detail login akun Google Anda, dan browser akan mulai menyinkronkan riwayat, bookmark, ekstensi, dan favorit. Browser harus siap digunakan sekarang.
6. Coba Alternatif Google Chrome
Ekosistem macOS dipenuhi dengan alternatif Google Chrome berbasis Chromium yang mumpuni. Anda dapat menggunakan Microsoft Edge dengan fitur unik seperti Tab Tidur, Tab Vertikal, Koleksi, dan banyak lagi.
Brave adalah browser Chromium lain yang mengutamakan keamanan dan privasi. Alternatif ini sangat kompatibel dengan semua ekstensi Chrome.
Juga di Guiding Tech
7. Tinjau Ekstensi yang Terpasang
Setelah Anda mendapatkan kembali akses ke Google Chrome di Mac, Anda harus meninjau ekstensi yang terpasang di browser.
Buka browser Google Chrome, klik menu lainnya di bagian atas dan pilih Alat lainnya. Buka menu Ekstensi dan hapus ekstensi yang tidak relevan dari daftar.

Beberapa mungkin sudah ketinggalan zaman, kehilangan dukungan pengembang, mengembangkan ketidakcocokan dengan Chrome, dan mengacaukan fungsi Chrome di Mac.
Nikmati Google Chrome di Mac
Google Chrome yang tidak berfungsi di Mac mungkin memaksa Anda untuk menggunakan Safari. Sebelum Anda beralih, Anda harus mencoba trik di atas dan memperbaiki masalah Chrome tidak merespons di Mac.