Cara Menonaktifkan Kata Sandi Bangun di Windows 11
Bermacam Macam / / January 27, 2022
Laptop dan komputer telah menjadi satu-satunya tempat kerja, terutama sejak skenario pandemi. Anda terus-menerus mengerjakannya, mengajar & belajar online, atau menggunakannya untuk bermain game & streaming. Oleh karena itu, menidurkan PC untuk pengalihan tugas atau hiburan yang konstan adalah pilihan terbaik daripada mati total. Sistem komputer juga telah menjadi ruang pribadi, dan perlindungan kata sandi melayani tujuan ini dengan mudah. Tetapi persyaratan kata sandi yang berulang untuk hanya membangunkan PC dari tidur yaitu menghidupkan atau mematikan Windows 11 dengan kata sandi bangun bisa menjadi parade yang melelahkan. Kami membawakan Anda panduan ini tentang cara mengaktifkan atau menonaktifkan kata sandi bangun di Windows 11.
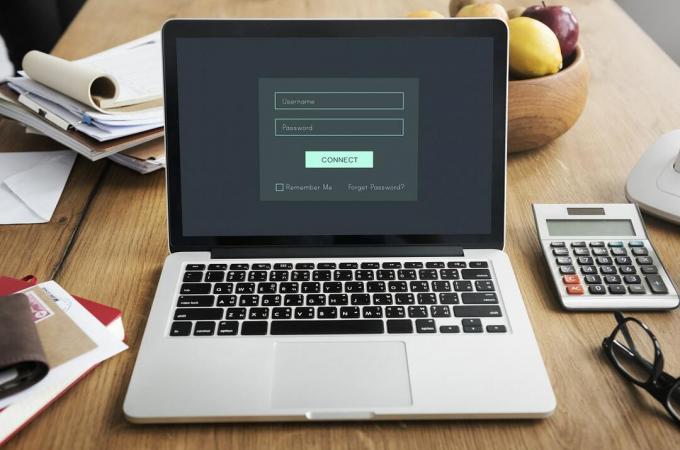
Isi
- Cara Mengaktifkan atau Menonaktifkan Kata Sandi Bangun di Windows 11
- Metode 1: Melalui Pengaturan Windows
- Metode 2: Melalui Command Prompt
- Metode 3: Melalui Editor Kebijakan Grup Lokal
- Metode 4: Melalui Pengaturan Registri
Cara Mengaktifkan atau Menonaktifkan Kata Sandi Bangun di Windows 11
Ada beberapa cara untuk mengkonfigurasi dan mengatur persyaratan kata sandi di Windows 11 sesuai dengan kenyamanan Anda. Dari opsi sekolah yang sangat lama hingga teknik terbaru dari antarmuka yang diperbarui, ada beberapa cara untuk mematikan dan menghidupkan kata sandi kondisi pasca-tidur dapat dikonfigurasi pada laptop/desktop Windows 11. Selain itu, ini cukup reversibel & dapat dicetak. Baca bagian berikut dan pilih metode terbaik yang paling cocok untuk Anda.
Metode 1: Melalui Pengaturan Windows
Cara terbaik untuk mengaktifkan atau menonaktifkan kata sandi bangun di Windows 11 adalah dengan menggunakan aplikasi pengaturan Windows itu sendiri.
1. Buka Windows Pengaturan dengan memukul Tombol Windows + I serentak.
2. Pergi ke Akun bagian dari panel kiri Pengaturan jendela, dan klik pada Opsi masuk di panel kanan.

3. Di bawah Pengaturan tambahan, temukan opsi bertanya Jika Anda telah pergi, kapan Windows mengharuskan Anda untuk masuk lagi?
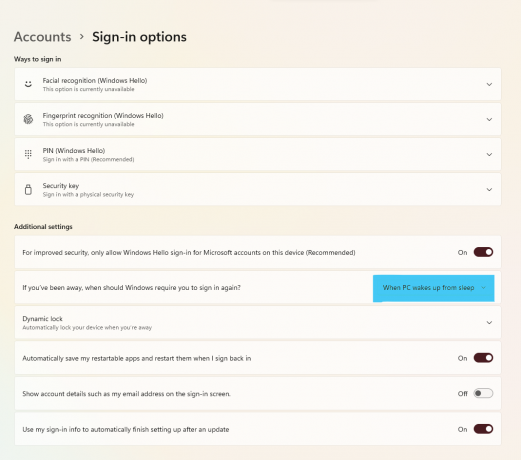
4. Di sini, klik pada menu drop down dan pilih Tidak pernah pilihan, seperti yang digambarkan di bawah ini.

5. Akhirnya, restart PC Anda.
Sekarang Anda telah mengatur sistem Anda untuk mematikan kata sandi pada PC bangun dari tidur dan dapat bekerja secara efisien sesuai dengan cara Anda. Untuk mempelajari metode alternatif lainnya, teruslah membaca.
Baca juga:Cara Mengubah Tindakan Buka Tutup di Windows 11
Metode 2: Melalui Command Prompt
Cara lain untuk mengaktifkan atau menonaktifkan kata sandi bangun di Windows 11 adalah menggunakan Command Prompt untuk membuat perubahan dalam pengaturan tidur PC. Ikuti langkah-langkah ini untuk mengaktifkan atau menonaktifkan kata sandi wakeup Windows 11 melalui CMD:
1. Klik pada ikon pencarian, Tipe prompt perintah, dan klik Jalankan sebagai administrator.

2. Di sini, ketik berikut ini memerintah dan tekan Masukkan kunci untuk mengeksekusi.
powercfg /SETDCVALUEINDEX SCHEME_CURRENT SUB_NONE CONSOLELOCK 0
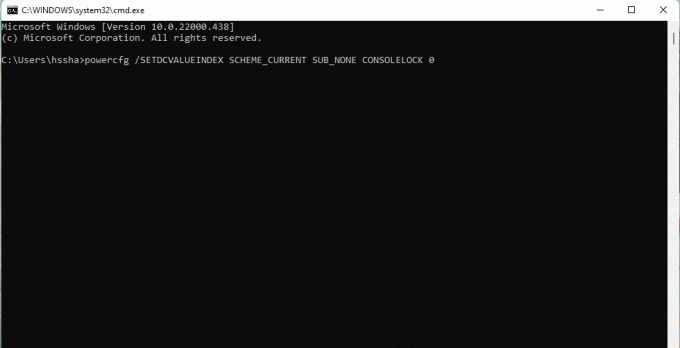
3. Sekali lagi, ketik memerintah diberikan di bawah ini dan tekan Masukkan kunci untuk mengeksekusinya.
powercfg /SETACVALUEINDEX SCHEME_CURRENT SUB_NONE CONSOLELOCK 0
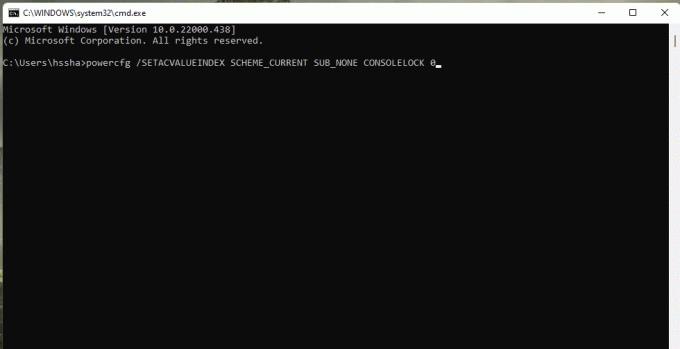
4. Mulai ulang PC Anda setelah menjalankan perintah.
Ini adalah bagaimana Anda memerintahkan konfigurasi daya Anda untuk menonaktifkan kata sandi untuk membangunkan windows 11.
Baca juga:Cara Memeriksa apakah Siaga Modern Didukung di Windows 11
Metode 3: Melalui Editor Kebijakan Grup Lokal
Cara lain untuk mengaktifkan atau menonaktifkan kata sandi bangun di Windows 11 adalah melalui editor kebijakan grup lokal. Pertama, baca panduan kami di Cara Mengaktifkan Editor Kebijakan Grup di Windows 11 Home Edition. Kemudian, ikuti langkah-langkah yang diberikan:
1. tekan Tombol Windows + R bersama-sama untuk membuka Lari kotak dialog.
2. Jenis gpedit.msc dan klik Oke membuka Editor Kebijakan Grup Lokal.
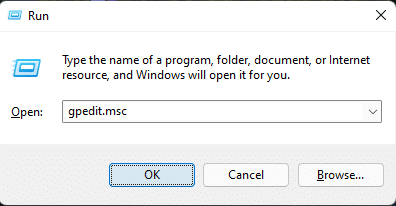
3. Navigasi ke Konfigurasi komputer >Template Administratif > Sistem > Manajemen daya > Pengaturan tidur dengan mengklik dua kali pada masing-masing folder ini di panel kiri.

4. Temukan opsinya Memerlukan kata sandi saat komputer aktif (dengan baterai) dan klik dua kali di atasnya.

5. Sekarang, pilih Dengan disabilitas pilihan untuk mengaktifkan pengaturan.
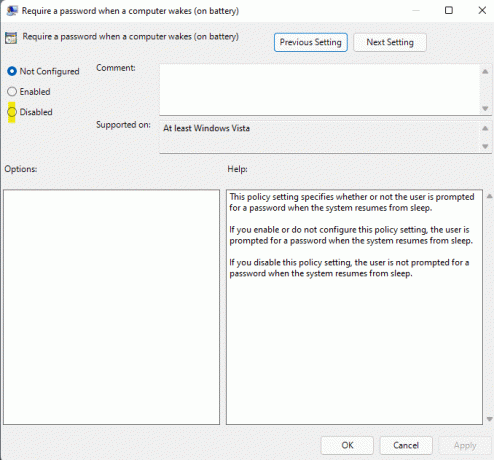
6. Klik Terapkan > Oke untuk menerapkan pengaturan ini.
7. Dengan mengikuti langkah 4-6, memilih Dengan disabilitas pilihan untuk Memerlukan kata sandi saat komputer bangun (dicolokkan) juga.
Catatan: Untuk mengaktifkan kembali kata sandi bangun di Windows 11, atur yang berikut: pengaturan ke Diaktifkan:
- Memerlukan kata sandi saat komputer bangun (baterai)
- Memerlukan kata sandi saat komputer bangun (dicolokkan)
Baca juga:Cara Mengaktifkan atau Menonaktifkan Hotspot Seluler di Windows 11
Metode 4: Melalui Pengaturan Registri
Ini adalah cara lain untuk mematikan kata sandi bangun setelah tidur di Windows PC 11 dengan membuat pengecualian opsi daya untuk melewati persyaratan kata sandi saat masuk kembali ke sistem saat tidur. Berikut cara mengaktifkan atau menonaktifkan kata sandi bangun di Windows 11 melalui Registry editor:
1. Luncurkan Lari kotak dialog, ketik regedit, dan pukul Masukkan kunci peluncuran Editor Registri.

2. Arahkan ke berikut ini jalur dari bilah alamat:
Komputer\HKEY_LOCAL_MACHINE\SOFTWARE\Policies\Microsoft\
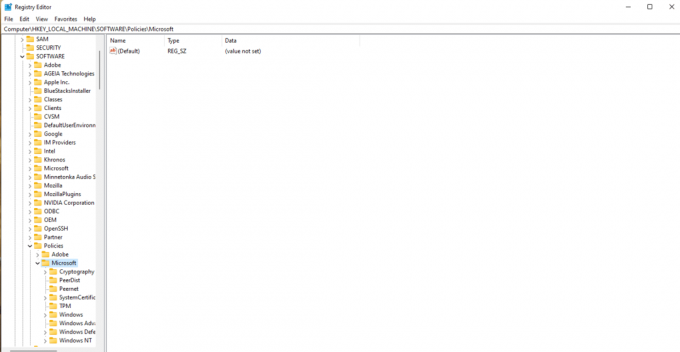
3. Klik kanan Microsoft folder, pilih Baru > Kunci seperti yang diilustrasikan di bawah ini.
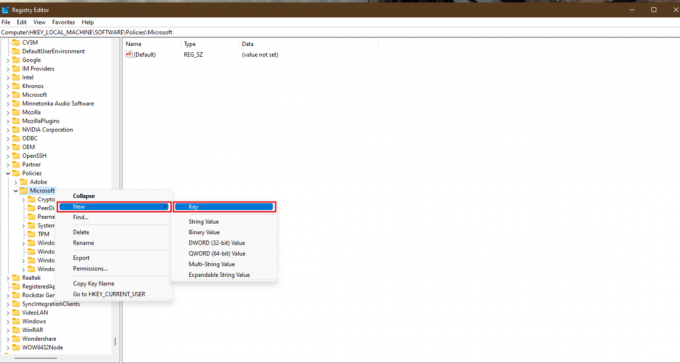
4. Folder baru akan dibuat. Ganti namanya menjadi Kekuatan dengan menekan tombol F2.

5. Sekali lagi, klik kanan pada Kekuatan kunci dan pilih Baru > Kunci seperti sebelumnya. Ganti nama kunci ini sebagai Pengaturan daya.

6. Klik kanan pada ruang kosong, Pilih Baru >Nilai DWORD (32-bit) seperti yang digambarkan di bawah ini.
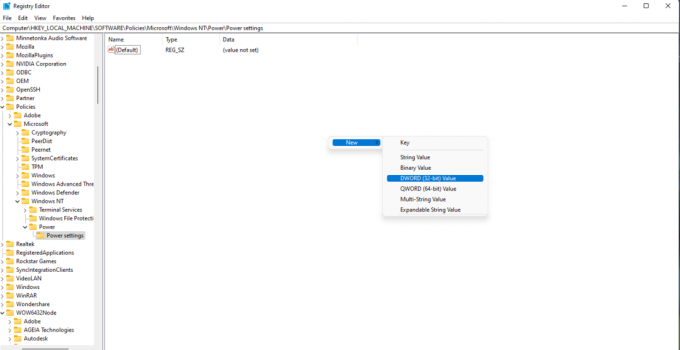
7. Ganti nama REG_DWORD dibuat di atas sebagai Indeks Pengaturan DC.
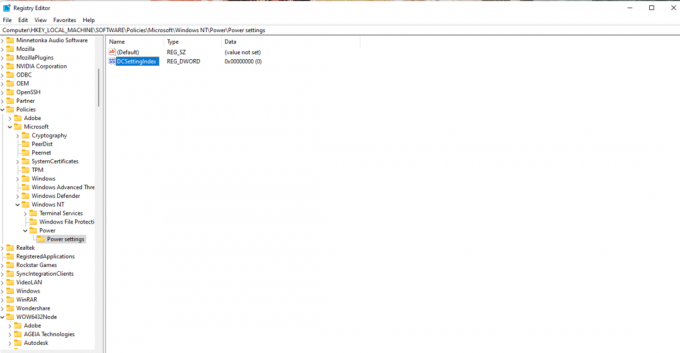
8. Klik dua kali pada Indeks Pengaturan DC file dan atur data nilai ke 0.
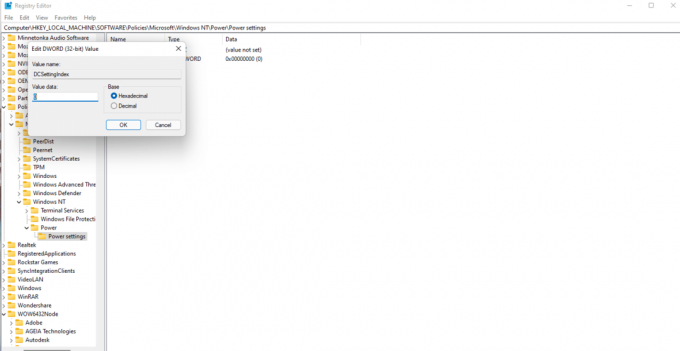
9. Sekali lagi, ulangi langkah 8 dan buat yang baru Nilai DWORD (32-bit). Ganti nama nilai baru sebagai ACSettingIndex seperti yang ditunjukkan.
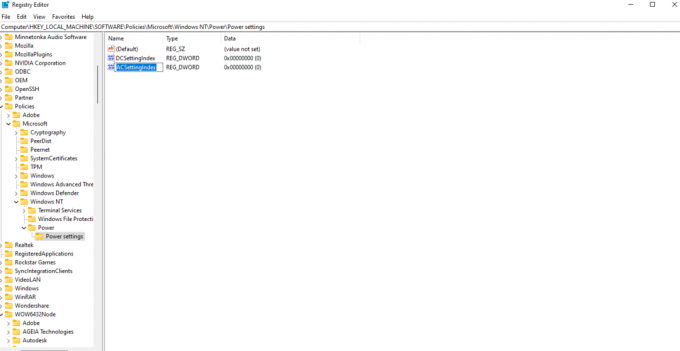
10. Klik dua kali dan atur data nilai ke 0 untuk ACSettingIndex nilai juga.
11. Terakhir, tutup Editor Registri dan restart PC Anda untuk menerapkan perubahan tersebut.
Catatan: Jika Anda ingin mengaktifkan kata sandi bangun di Windows 11, Anda harus mengatur data Nilai untuk keduanya Indeks Pengaturan DC dan ACSettingIndex ke 1.
Direkomendasikan:
- Cara Memperbaiki Layanan Audio Tidak Menjalankan Windows 10
- Cara Mengatur Resolusi Opsi Peluncuran TF2
- Daftar Lengkap Perintah Jalankan Windows 11
- Perbaiki Halo Infinite No Ping ke Kesalahan Pusat Data kami di Windows 11
Kami harap kami memberi Anda banyak metode untuk memungkinkanataunonaktifkan kata sandi bangun di Windows 11. Beri tahu kami di bagian komentar metode favorit Anda untuk mengubah pengaturan dan juga kesulitan yang Anda hadapi saat melakukannya.

Pete adalah staf penulis senior di TechCult. Pete menyukai semua hal tentang teknologi dan juga merupakan seorang DIYer yang rajin. Dia memiliki pengalaman satu dekade dalam menulis petunjuk, fitur, dan panduan teknologi di internet.
Tentang Techcult
Techcult adalah tujuan generasi berikutnya untuk panduan dan tips cara untuk Windows, Mac, Linux, Android, dan iOS. Tujuan kami adalah untuk menjelaskan segala sesuatu yang berhubungan dengan teknologi dalam istilah yang sederhana dan mudah didekati.



