Perbaiki File Explorer Tidak Merespons di Windows 10
Bermacam Macam / / January 27, 2022
Itu alat manajemen file default di sistem operasi Windows adalah File Explorer. Aplikasi bawaan bernama File Explorer ini memungkinkan Anda untuk cari, ganti nama, tambah atau hapus file dan folder. Saat membuka File Explorer, Windows mungkin menampilkan pesan yang menyatakan Windows Explorer telah berhenti bekerja atau Windows Explorer tidak merespons. Selain itu, layar mungkin berkedip. Seringkali, File Explorer bekerja terlalu lambat, membuat pekerjaan menavigasi di antara folder yang berbeda menjadi membosankan bagi pengguna. Jika Anda mencari solusi untuk memperbaiki File Explorer tidak merespons di Windows 10, maka panduan ini akan membantu Anda.
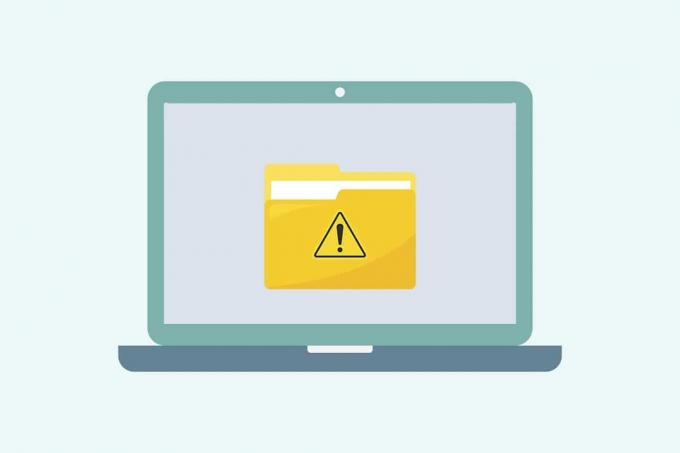
Isi
- Cara Memperbaiki Windows 10 File Explorer Tidak Merespons.
- Kiat Pro: Tentukan Mengapa File Explorer Tidak Merespons
- Metode 1: Mulai ulang Windows Explorer
- Metode 2: Nonaktifkan Panel Pratinjau dan Detail
- Metode 3: Hapus File Sementara
- Metode 4: Memecahkan Masalah Perangkat Keras dan Perangkat Windows.
- Metode 5: Jalankan Alat Diagnostik Memori Windows.
- Metode 6: Hapus Riwayat File Explorer
- Metode 7: Atur Ulang Opsi File Explorer
- Metode 8: Buka File Explorer ke PC Ini
- Metode 9: Bangun Kembali Indeks Pencarian
- Metode 10: Ubah Pengaturan Tampilan
- Metode 11: Perbarui Driver Grafik
- Metode 12: Jalankan Pemindaian SFC & DISM
- Metode 13: Masuk dengan Akun Pengguna Lokal
- Metode 14: Jalankan Pemindaian Malware
- Metode 15: Perbarui OS Windows.
- Metode 16: Kembalikan Pembaruan
Bagaimana cara memperbaiki Windows 10 File Explorer Tidak Merespons
Tercantum di bawah ini adalah alasan utama untuk File Explorer tidak merespons di PC Windows 10:
- Versi Windows kedaluwarsa
- Tidak ada ruang di drive sistem
- File sistem operasi yang rusak
- Serangan virus atau malware
- Driver kartu video yang kedaluwarsa atau rusak
- Kesalahan RAM atau ROM
- Masalah akun masuk Microsoft
- Masalah dengan bilah pencarian Windows
- Item menu konteks yang berlebihan
Kiat Pro: Tentukan Mengapa File Explorer Tidak Merespons
Temukan penyebab File Explorer tidak merespons kesalahan menggunakan Reliability History sebagai berikut:
1. Klik Awal, Tipe Lihat riwayat keandalan, lalu tekan tombol Masukkan kunci.

2. Tunggu hingga Windows menghasilkan Tinjau keandalan komputer Anda dan riwayat masalah laporan.
3. Klik pada kencan terakhir ketika kesalahan terjadi dan periksa Detail keandalan.

4. Di sini, Anda dapat melihat Windows Explorer Berhenti bekerja Ringkasan.

5. Klik Lihat detail teknis opsi untuk melihat detail lengkap kesalahan.
Catatan: Sebelum menerapkan solusi yang diberikan, disarankan untuk membersihkan boot sistem Anda. Ini hanya akan memuat file dan program penting dan membantu mengidentifikasi aplikasi non-Microsoft yang menyebabkan masalah seperti File Explorer tidak merespons di Windows 10. Baca panduan kami untuk Lakukan Clean boot di Windows 10 di sini.
Metode 1: Mulai ulang Windows Explorer
Mengakhiri atau Memulai kembali tugasnya akan membantu memperbaiki masalah tersebut. Ikuti langkah-langkah ini untuk memulai ulang File Explorer, yang sebelumnya dikenal sebagai Penjelajah Windows, dari Pengelola Tugas:
1. tekan Ctrl + Shift + tombol Esc secara bersamaan untuk meluncurkan Pengelola tugas.
2. Dalam Proses tab, klik kanan pada Penjelajah Windows dan klik Mengulang kembali seperti yang digambarkan di bawah ini.

Metode 2: Nonaktifkan Panel Pratinjau dan Detail
Seringkali, File Explorer mungkin menghadapi masalah saat membuka jika panel Pratinjau dan Detail diaktifkan. Ikuti langkah-langkah di bawah ini untuk menonaktifkan panel ini:
1. tekan Tombol Windows + E bersama-sama untuk membuka Penjelajah Berkas.
2. Klik Melihat di bilah menu seperti yang ditunjukkan.
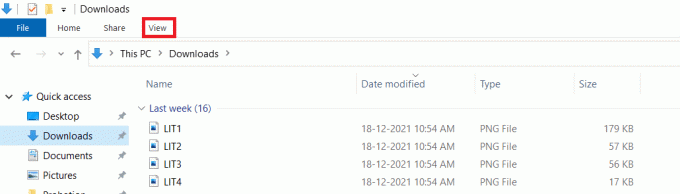
3. Pastikan bahwa Panel pratinjau dan Panel detail opsi dinonaktifkan.

Baca juga:Cara Menghapus OneDrive dari Windows 10 File Explorer
Metode 3: Hapus File Sementara
Perangkat Anda harus memiliki ruang disk yang cukup agar proses dan layanan File Explorer berjalan dengan benar. Ruang disk yang tidak mencukupi juga dapat menjadi salah satu alasan untuk masalah ini. Ikuti langkah-langkah yang diberikan untuk menghapus file temp untuk mengosongkan ruang memori:
1. tekan Tombol Windows + R secara bersamaan untuk membuka Lari kotak dialog.
2. Jenis %temp% dan pukul Masukkan kunci membuka Suhu Lokal AppData map.

3. tekan Ctrl + A kunci bersama-sama untuk memilih semua file yang tidak diperlukan dan tekan tombol Tombol Shift + Del bersama-sama untuk menghapusnya secara permanen.
Catatan: Beberapa file tidak dapat dihapus karena sedang digunakan, jadi Anda dapat melewatinya.

Metode 4: Memecahkan Masalah Perangkat Keras dan Perangkat Windows
Windows memberi pengguna pemecah masalah bawaan untuk memperbaiki masalah kecil apa pun. Karenanya, coba jalankan pemecah masalah Perangkat Keras dan Perangkat untuk menyelesaikan File Explorer tidak merespons dalam masalah Windows 10.
Catatan: Selain itu, untuk mengosongkan lebih banyak ruang baca panduan kami di Cara Menghapus File Pengaturan Win di Windows 10.
1. Luncurkan Lari kotak dialog seperti sebelumnya. Jenis msdt.exe -id DeviceDiagnostic dan pukul Memasuki untuk membuka Perangkat Keras dan Perangkatpemecah masalah.

2. Klik pada Canggih pilihan, seperti yang ditunjukkan.

3. Periksalah Terapkan perbaikan secara otomatis pilihan dan klik Berikutnya.

4. Klik Berikutnya untuk melanjutkan.

5. Pemecah masalah sekarang akan berjalan. Jika masalah terdeteksi, itu akan menampilkan dua opsi:
- Terapkan perbaikan ini
- Lewati perbaikan ini.

6. Di sini, klik Terapkan perbaikan ini, dan mengulang kembaliPC Anda.
Baca juga:Cara Mengeluarkan Hard Drive Eksternal di Windows 10
Metode 5: Jalankan Alat Diagnostik Memori Windows
Setiap masalah dengan kartu memori juga menyebabkan masalah dengan File Explorer. Anda dapat mendiagnosis dan memperbaikinya menggunakan alat Diagnostik Memori Windows sebagai berikut:
1. Klik Awal, Tipe Diagnostik Memori Windows dan tekan tombol Masukkan kunci.

2. Klik Mulai ulang sekarang dan periksa masalah (disarankan) opsi yang ditampilkan disorot.

3. Setelah boot, coba luncurkan Penjelajah Berkas.
Metode 6: Hapus Riwayat File Explorer
Semua lokasi yang dikunjungi di File Explorer disimpan. Menghapus cache ini dapat membantu memperbaiki File Explorer yang tidak merespons pada masalah Windows 10 sebagai berikut:
1. tekan kunci jendela, Tipe panel kendali, dan klik Membuka.

2. Mengatur Dilihat oleh: sebagai Ikon besar dan pilih Opsi Penjelajah File dari daftar.

3. Di tab Umum, buka Pribadi bagian dan klik Jernih tombol yang sesuai dengan Hapus riwayat File Explorer.

4. Lalu klik Oke untuk menyimpan perubahan ini.

Baca juga:Cara Menjalankan File Explorer sebagai Administrator di Windows 11
Metode 7: Atur Ulang Opsi File Explorer
Jika Anda baru saja membuat perubahan pada opsi File Explorer Anda, maka ini juga dapat menyebabkan Windows 10 File Explorer tidak merespons masalah klik kanan. Berikut cara mengatur ulang File Explorer dan opsi folder:
1. Meluncurkan Panel kendali dan pergi ke Opsi Penjelajah File seperti yang diinstruksikan dalam Metode 6.

2. Di sini, di Umum tab, klik Kembalikan Default tombol ditampilkan disorot.

3. Selanjutnya, beralih ke Melihat tab.

4. Klik Setel Ulang Folder, lalu klik Ya untuk mengkonfirmasi seperti yang digambarkan.

5. Terakhir, klik Menerapkan untuk menyimpan perubahan dan klik Oke untuk keluar.
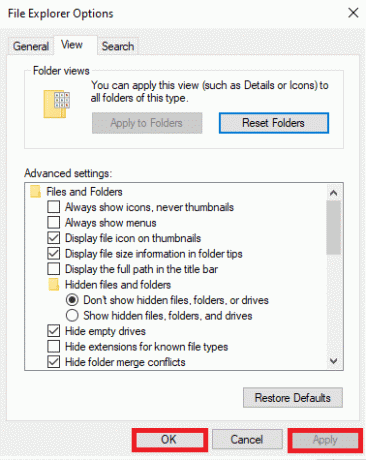
Metode 8: Buka File Explorer ke PC Ini
Jika masalah berlanjut bahkan setelah menghapus riwayat File Explorer, buka File Explorer ke PC ini. Ikuti langkah-langkah di bawah ini.
1. Sekali lagi, pergi ke Panel Kontrol >Opsi Penjelajah File seperti yang diilustrasikan dalam Metode 6.
2. Di bawah Umum tab, di Buka File Explorer untuk: pilihan tarik-turun PC ini pilihan.

3. Klik Terapkan >Oke untuk menyimpan perubahan.
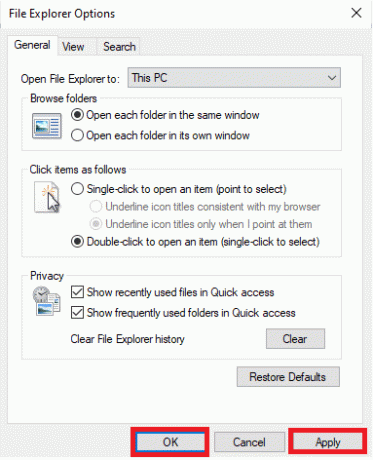
Baca juga:Perbaiki Pencarian Menu Mulai Windows 10 Tidak Berfungsi
Metode 9: Bangun Kembali Indeks Pencarian
File Explorer terintegrasi dengan Pencarian Windows. Jadi, masalah apa pun dengan Pencarian Windows akan menyebabkan masalah dengan File Explorer. Ikuti metode ini untuk membangun kembali indeks pencarian di Windows 10.
Catatan: Pastikan Anda masuk ke PC sebagai administrator.
1. Membuka Panel kendali dan atur Lihat menurut > Ikon besar.
2. Lalu pilih Opsi Pengindeksan dari daftar seperti yang ditunjukkan.

3. Klik pada Canggih tombol.

4. Sekarang, klik Membangun kembali dalam Pengaturan Indeks tab.

5. Klik Oke untuk mengkonfirmasi.

6. Mulai ulang PC Anda dan coba buka File Explorer karena seharusnya berfungsi tanpa masalah.
Metode 10: Ubah Pengaturan Tampilan
Mengubah pengaturan tampilan seperti ukuran dan jenis font juga dapat menyebabkan Manajer File tidak merespons. Ikuti langkah-langkah di bawah ini untuk mengubah pengaturan tampilan:
1. tekan Tombol Windows + I secara bersamaan untuk membuka Pengaturan.
2. Klik Sistem ubin pengaturan, seperti yang ditunjukkan.
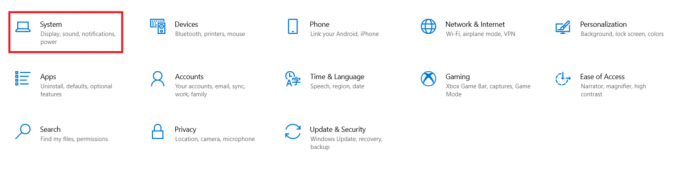
3. Dalam Skala dan tata letak bagian, pilih Direkomendasikan pilihan untuk bagian berikut.
- Ubah ukuran teks, aplikasi, dan item lainnya
- Resolusi tampilan
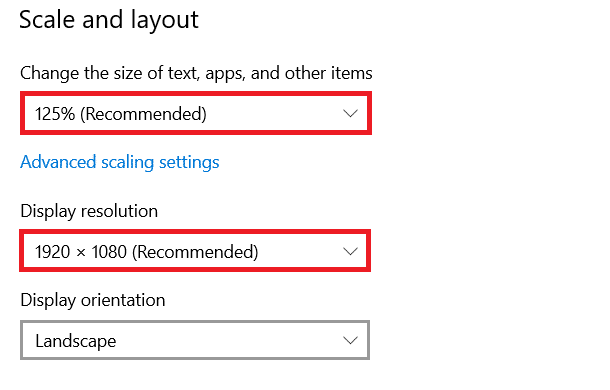
4. Kemudian, klik Pengaturan penskalaan lanjutan
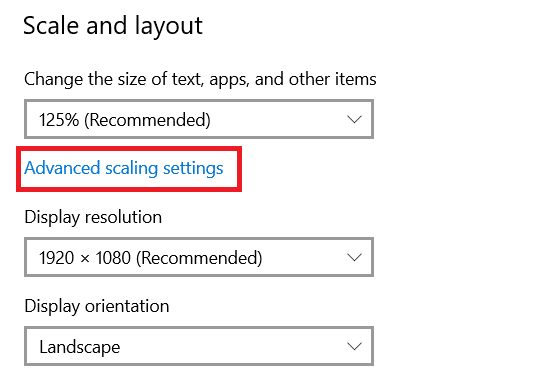
5. Di sini, hapus nilai di bawah Penskalaan khusus dan klik Menerapkan.

Baca juga:Perbaiki PC Menyala Tapi Tidak Ada Tampilan
Metode 11: Perbarui Driver Grafik
Driver video yang kedaluwarsa atau rusak mungkin menjadi penyebab masalah tampilan. Ini juga menyebabkan File Explorer tidak merespons masalah Windows 7 atau 10. Ikuti langkah-langkah di bawah ini untuk memperbarui driver grafis:
1. Klik Awal, Tipe pengaturan perangkat, dan tekan Masukkan kunci.

2. Klik dua kali Display adapter untuk memperluasnya.

3. Klik kanan pada pengemudi video (misalnya. Intel (R) UHD Graphics) dan pilih Perbarui driver seperti yang digambarkan di bawah ini.

4. Selanjutnya, klik Cari driver secara otomatis seperti yang ditunjukkan.

5A. Jika driver sudah diperbarui, itu menunjukkan Driver terbaik untuk perangkat Anda sudah diinstal.

5B. Jika driver sudah ketinggalan zaman, maka mereka akan mendapatkan diperbarui secara otomatis. Akhirnya, restart PC Anda.
Metode 12: Jalankan Pemindaian SFC & DISM
Jika salah satu file sistem operasi rusak atau hilang, maka fungsi Windows seperti File Explorer mungkin gagal berfungsi. Memperbaiki file sistem di Windows 10 akan menyelesaikan sebagian besar masalah termasuk File Explorer tidak merespons.
1. tekan kunci jendela, Tipe Prompt Perintah dan klik Jalankan sebagai administrator.

2. Klik Ya dalam Kontrol Akun Pengguna mengingatkan.
3. Jenis sfc /scannow dan tekan Masukkan kunci untuk menjalankan pemindaian Pemeriksa Berkas Sistem.

Catatan: Pemindaian sistem akan dimulai dan akan memakan waktu beberapa menit untuk menyelesaikannya. Sementara itu, Anda dapat terus melakukan aktivitas lain tetapi berhati-hatilah untuk tidak menutup jendela secara tidak sengaja.
Setelah menyelesaikan pemindaian, itu akan menampilkan salah satu pesan.
- Perlindungan Sumber Daya Windows tidak menemukan pelanggaran integritas apa pun
- Perlindungan Sumber Daya Windows tidak dapat melakukan operasi yang diminta
- Perlindungan Sumber Daya Windows menemukan file yang rusak dan berhasil memperbaikinya
- Perlindungan Sumber Daya Windows menemukan file yang rusak tetapi tidak dapat memperbaiki beberapa di antaranya
4. Setelah pemindaian selesai, mengulang kembaliPC Anda.
Periksa apakah kesalahan terjadi. Jika ya, ikuti petunjuk ini untuk menjalankan pemindaian DISM:
5. Sekali lagi, luncurkan Command Prompt sebagai administrator dan jalankan perintah yang diberikan satu demi satu:
dism.exe /Online /cleanup-image /scanhealthdism.exe /Online /cleanup-image /restorehealthdism.exe /Online /cleanup-image /startcomponentcleanup
Catatan: Anda harus memiliki koneksi internet yang berfungsi untuk menjalankan perintah DISM dengan benar.

Baca juga:Cara Mengonfigurasi Opsi Pengindeksan di Windows 11
Metode 13: Masuk dengan Akun Pengguna Lokal
Masalah apa pun di akun Microsoft juga dapat menyebabkan File Explorer tidak merespons masalah. Masuk menggunakan akun pengguna lokal sebagai berikut:
1. Luncurkan Windows Pengaturan klik Akun ubin, seperti yang ditunjukkan.
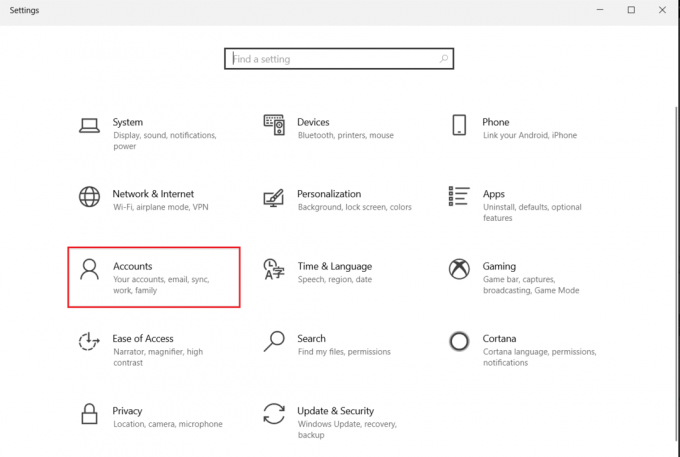
2. Klik pada Masuk dengan akun lokal sebagai gantinya.

3. Klik pada Berikutnya tombol di Apakah Anda yakin ingin beralih ke akun lokal? jendela.

4. Masukkan PIN Keamanan Windows untuk memverifikasi.

5. Kemudian, masukkan info akun lokal Anda yaitu Nama pengguna, Kata sandi baru, Konfirmasi kata sandi & Petunjuk kata sandi dan klik Berikutnya.

6. Klik Keluar dan selesai tombol ditampilkan disorot.

7. Masuk menggunakan yang baru Anda buat akun lokal dan luncurkan Penjelajah Berkas.
Metode 14: Jalankan Pemindaian Malware
Terkadang, virus atau malware juga dapat menyebabkan File Explorer Anda tidak berfungsi. Ikuti langkah-langkah di bawah ini untuk menjalankan pemindaian malware:
1. Memukul Tombol Windows + I secara bersamaan untuk meluncurkan Pengaturan.
2. Di sini, klik Pembaruan & Keamanan pengaturan seperti yang ditunjukkan.

3. Pergi ke Keamanan Windows di panel kiri.

4. Klik pada Perlindungan virus & ancaman pilihan di panel kanan.

5. Klik pada Scan cepat tombol untuk mencari malware.

6A. Setelah pemindaian selesai, semua ancaman akan ditampilkan. Klik Mulai Tindakan di bawah Ancaman saat ini.

6B. Jika tidak ada ancaman di perangkat Anda, perangkat akan menampilkan Tidak ada ancaman saat ini peringatan.

Baca juga:Aktifkan atau Nonaktifkan Akun Pengguna di Windows 10
Metode 15: Perbarui OS Windows
Memperbarui Windows akan sangat membantu dalam memperbaiki Windows 10 File Explorer tidak merespons kesalahan:
1. Navigasi ke Keamanan Windows >Pembaruan & Keamanan seperti yang ditunjukkan pada Metode 14.
2. Dalam pembaruan Windows tab, klik Periksa pembaruan tombol.

3A. Jika pembaruan baru tersedia, klik Instal sekarang dan restart PC Anda untuk mengimplementasikannya.

3B. Jika tidak, jika Windows mutakhir, maka itu akan ditampilkan Anda terkini pesan.

Baca juga:Perbaiki Kesalahan Pembaruan Windows 0x80070005
Metode 16: Kembalikan Pembaruan
Pembaruan baru dapat menyebabkan File Explorer tidak merespons masalah Windows 7/10 di perangkat Anda. Untuk memperbaiki masalah ini, Anda harus memutar kembali pembaruan Windows sebagai berikut:
1. Navigasi ke Pengaturan > Pembaruan & Keamanan seperti yang ditunjukkan sebelumnya.
2. Dalam Pembaruan Windows, Klik pada Lihat riwayat pembaruan.

3. Klik Copot pemasangan pembaruan.

4. Pilih pembaruan terbaru Microsoft Windows (Misalnya, KB5007289) dan klik Copot pemasangan tombol seperti yang disorot.

5. Akhirnya, mengulang kembaliPC Windows 10 Anda.
Pertanyaan yang Sering Diajukan (FAQ)
Q1. Apakah mengatur ulang PC membantu memperbaiki File Explorer tidak merespons masalah?
Jwb. Ya, metode ini akan membantu dalam memperbaiki masalah. Tetapi pastikan Anda mencadangkan file dan menginstal aplikasi sebelum mengatur ulang. Anda dapat memilih Simpan file saya opsi saat mengatur ulang, tetapi opsi ini masih akan menghapus aplikasi dan pengaturan yang diinstal.

Q2. Apakah memulihkan PC menggunakan mode pemulihan membantu memperbaiki masalah File Explorer tidak merespons?
Jwb. Ya, itu akan membantu dalam menyelesaikan masalah ini. Mirip dengan mengatur ulang PC, semua aplikasi dan game yang diinstal akan dihapus. Pastikan untuk mencadangkan file Anda dan menginstal aplikasi sebelum mengatur ulang.

Oleh karena itu, disarankan untuk Buat Titik Pemulihan Sistem secara teratur.
Direkomendasikan:
- Cara Menonaktifkan Kata Sandi Bangun di Windows 11
- Cara Memperbaiki Layanan Audio Tidak Menjalankan Windows 10
- Cara Memperbaiki Layar Sentuh Windows 10 Tidak Berfungsi
- Bagaimana Memperbaiki Kesalahan StartupCheckLibrary.dll yang Hilang
Kami berharap panduan ini dapat membantu Anda perbaiki File Explorer tidak merespons di Windows 10. Beri tahu kami metode mana di atas yang membantu Anda mengatasi masalah ini. Berikan pertanyaan dan saran Anda di bagian komentar di bawah.

Pete adalah staf penulis senior di TechCult. Pete menyukai semua hal tentang teknologi dan juga merupakan seorang DIYer yang rajin. Dia memiliki pengalaman satu dekade dalam menulis petunjuk, fitur, dan panduan teknologi di internet.



