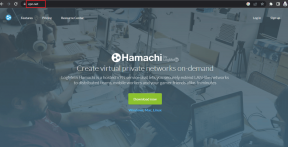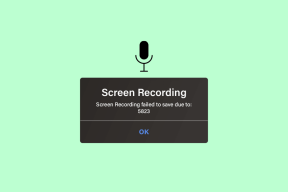Cara Menonaktifkan Catatan Cepat dari Hot Corner di Mac dan iPad
Bermacam Macam / / February 01, 2022
Dimulai dengan iPadOS 15 dan macOS Monterey, Apple Notes telah menerima dukungan 'Hot Corners'. Jadi mengarahkan penunjuk di sudut kiri bawah layar akan menampilkan Catatan Cepat. Namun, ini bisa sangat mengganggu bagi banyak orang. Untungnya, Anda dapat menonaktifkan opsi Hot Corner untuk Catatan Cepat di Mac dan iPad.

Kami juga akan menunjukkan cara menyesuaikan sudut catatan cepat dengan fungsi OS lainnya. Tanpa basa-basi lagi, mari kita mulai.
Juga di Guiding Tech
Nonaktifkan Sudut Catatan Cepat di iPad
Saat Anda mengarahkan Apple Pencil atau jari ke sudut kanan bawah iPad, Anda akan melihat pop-up yang meminta untuk membuka dan ambil catatan cepat. Catatan disimpan di bagian Catatan Cepat khusus di Apple Notes.
Pintasan catatan cepat dilengkapi dengan semua opsi pengeditan yang diperlukan. Tapi itu semua tidak relevan ketika Anda sudah berinvestasi Saingan Apple Notes seperti OneNote, Evernote, atau catatan Bear.
Ikuti langkah-langkah di bawah ini dan nonaktifkan sudut catatan cepat di iPad sehingga gerakan tidak pernah mengganggu Anda lagi dalam penggunaan perangkat sehari-hari.
Langkah 1: Buka Pengaturan di iPad.
Langkah 2: Buka menu Apple Pencil. (Meskipun Anda tidak memiliki Apple Pencil untuk digunakan dengan iPad, Anda akan menemukan opsi yang sama di menu Pengaturan).
Langkah 3: Temukan Gerakan Pensil dari daftar.

Langkah 4: Pergi ke Geser Pojok Kanan dan matikan dari menu berikut.

Tindakan ini akan sepenuhnya mematikan sudut catatan cepat di iPad. Sudut catatan cepat Mac bahkan lebih menjengkelkan karena Anda sering mengarahkan kursor ke sudut kanan bawah. Mari kita nonaktifkan di Mac.
Nonaktifkan Sudut Catatan Cepat di Mac
Karena macOS memiliki menu Pengaturan yang sama sekali berbeda dan tidak memiliki dukungan Apple Pencil, langkah-langkahnya berbeda dengan menonaktifkan sudut catatan cepat.
Langkah 1: Klik pada logo Apple di sudut kanan atas bilah menu.
Langkah 2: Buka menu Preferensi Sistem.

Langkah 3: Buka Desktop & Penghemat Layar.

Langkah 4: Pilih Hot Corners di pojok kanan bawah.

Langkah 5: Anda akan melihat sudut kanan bawah yang ditetapkan untuk fungsi Catatan Cepat di Mac. Klik di atasnya.

Langkah 6: Anda akan melihat banyak opsi penyesuaian yang muncul. Pilih opsi terakhir yang diidentifikasi sebagai '-' dan tekan OK.

Mulai sekarang, Anda tidak akan terganggu oleh sudut catatan cepat di Mac. Coba arahkan kursor ke sudut kanan bawah dan itu tidak akan membuka catatan cepat.
Sesuaikan Sudut Catatan Cepat di iPad
Jika Anda bukan penggemar sudut catatan cepat di sudut kanan bawah, Anda juga dapat menyesuaikannya. Anda dapat meletakkannya di sudut lain atau menggunakan gerakan sudut catatan cepat untuk beberapa fungsi lainnya.
Langkah 1: Buka Pengaturan di iPad dan buka menu Apple Pencil.

Langkah 2: Dari menu Pencil Gestures, pergi ke Right Corner Swipe dan Anda dapat memilih Screenshot.

Anda dapat pergi ke Left Corner Swipe dan menonaktifkannya atau menetapkannya dengan fungsi catatan cepat. Kami menggunakan Gesek Sudut Kanan di iPad untuk mengambil tangkapan layar.
Yah, Anda selalu dapat menggunakan kombinasi tombol daya dan tombol volume turun, tetapi pada perangkat besar seperti iPad, itu bukan metode yang nyaman untuk mengambil tangkapan layar.
Sayangnya, iPadOS hanya terbatas pada dua fungsi untuk memanfaatkan gerakan sudut. Tidak ada cara untuk membuka aplikasi, meluncurkan menu Notifikasi, atau menetapkan isyarat ke aplikasi pencatat lain di perangkat. Kami berharap dapat melihat Apple berimprovisasi di sini di pembaruan mendatang.
Juga di Guiding Tech
Sesuaikan Sudut Catatan Cepat di Mac
macOS cukup dapat disesuaikan di sini. Anda memiliki banyak opsi untuk dipilih alih-alih Catatan Cepat. Apalagi? Kamu bisa memanfaatkan sudut lain Mac dan menetapkan fungsi yang berbeda di sana. Begini caranya.
Langkah 1: Gunakan kombinasi Command + Space dan buka menu Spotlight Search.
Langkah 2: Cari System Preferences dan tekan tombol Return.

Langkah 3: Buka menu Desktop & Screen Saver dan klik Hit Corners di bagian bawah.

Langkah 4: Anda akan melihat empat sudut aktif. Klik salah satu dari mereka dan lihat beberapa opsi untuk memanfaatkan sudut.

Anda dapat Memulai/Menonaktifkan Screen Saver, membuka Mission Control, Application Windows, menampilkan Desktop, membuka Notifications Center, dan banyak lagi.
Misalnya, Anda dapat menggunakan 'Put Display to Sleep' sebagai salah satu opsi.
Juga di Guiding Tech
Matikan Catatan Cepat di iPad dan Mac
Meskipun Quick Note adalah add-on selamat datang untuk pengguna Apple Notes, orang lain mungkin menganggapnya tidak relevan dengan alur kerja mereka. Anda dapat menonaktifkannya atau menggantinya dengan beberapa fungsi lain di iPad dan Mac.