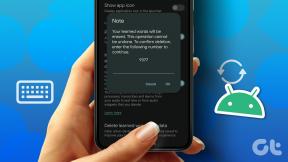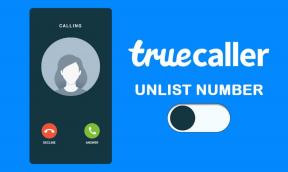7 Cara Teratas untuk Memperbaiki Pintasan Keyboard Tidak Berfungsi di Windows 11
Bermacam Macam / / February 01, 2022
Menggunakan pintasan keyboard di PC Windows 11 Anda dapat memberikan banyak kenyamanan. Mengetahui kombinasi tombol yang benar untuk melakukan tugas-tugas tertentu meningkatkan kecepatan Anda dan menghilangkan kebutuhan untuk menyulap keyboard dan mouse terus-menerus. Tetapi apa yang terjadi ketika Windows gagal merespons pintasan keyboard tersebut?

Jika pemecahan masalah dasar seperti memulai ulang komputer Anda tidak membantu, Anda dapat menggunakan solusi yang disebutkan di bawah ini untuk memperbaikinya pintasan keyboard tidak bekerja pada Windows 11.
Juga di Guiding Tech
1. Jalankan Pemecah Masalah
Windows 11 memiliki pemecah masalah untuk hampir semua utilitas. Jadi, sebelum mencoba yang lain, Anda harus menjalankan pemecah masalah keyboard dan membiarkannya memperbaiki masalah untuk Anda.
Langkah 1: Tekan tombol Windows + I untuk membuka Pengaturan. Di tab Sistem, gulir ke bawah untuk memilih Pemecahan Masalah.

Langkah 2: Selanjutnya, klik Pemecah masalah lainnya.

Langkah 3: Temukan pemecah masalah Keyboard dan tekan tombol Jalankan untuk memulai proses pemecahan masalah.

2. Periksa Tombol Lengket & Tombol Filter
Menggunakan pintasan di Windows mengharuskan Anda menekan kombinasi tombol yang benar sekaligus. Tetapi jika Anda mengalami kesulitan menjalankan pintasan seperti itu, Anda dapat mengaktifkan Tombol lengket di Windows dan lakukan pintasan tersebut dengan menekan satu tombol pada satu waktu. Begini caranya.
Langkah 1: Tekan tombol Windows + I untuk membuka aplikasi Pengaturan.
Langkah 2: Gunakan panel kiri untuk beralih ke tab Aksesibilitas. Di sebelah kanan Anda, gulir ke bawah ke bagian Interaksi dan pilih Keyboard.

Langkah 3: Matikan sakelar di sebelah Sticky Keys.

Jika masalah berlanjut, pertimbangkan untuk menonaktifkan tombol Filter dari menu yang sama dan coba lagi. Saat diaktifkan, Tombol Filter di Windows terkadang dapat mengabaikan penekanan tombol yang salah.
3. Nonaktifkan Mode Permainan
Keyboard game sering kali membawa mode khusus yang secara efektif menonaktifkan pintasan keyboard untuk mencegah gangguan yang tidak disengaja selama game. Jika Anda telah menggunakan papan ketik permainan, Anda harus mengakses perangkat lunak keyboard dan mencari opsi apa pun yang mungkin telah menonaktifkan pintasan di Windows.
4. Mulai ulang Layanan Perangkat Antarmuka Manusia
Layanan Perangkat Antarmuka Manusia adalah program yang bertanggung jawab atas fungsionalitas pintasan keyboard di Windows. Jika layanan tidak berjalan di latar belakang, pintasan keyboard Windows tidak akan berfungsi. Berikut cara mengaktifkannya.
Langkah 1: Buka menu Mulai, ketik jasa, dan tekan Enter.

Langkah 2: Di jendela Layanan, gulir ke bawah untuk menemukan Layanan Perangkat Antarmuka Manusia. Klik kanan padanya dan pilih Mulai dari daftar.
Jika layanan sudah berjalan, pilih Mulai ulang.

5. Aktifkan Tombol Pintas Tombol Windows Dari Kebijakan Grup
Jika Anda pengguna Windows 11 Pro atau Enterprise, Anda juga dapat mengakses Kebijakan Grup dan pastikan pintasan keyboard tidak dinonaktifkan dari sana. Begini caranya.
Langkah 1: Tekan tombol Windows + R untuk meluncurkan perintah Run, ketik gpedit.msc, dan tekan Enter.

Langkah 2: Di jendela Editor Kebijakan Grup, gunakan panel kiri untuk menavigasi ke folder berikut.
Konfigurasi Pengguna\Templat Administratif\Komponen Windows\File Explorer
Langkah 3: Di sebelah kanan Anda, klik dua kali pada opsi Matikan tombol pintas Windows Key.

Langkah 4: Pilih Disabled dari jendela berikut dan tekan Apply diikuti oleh OK.

Keluar dari Editor Kebijakan Grup dan mulai ulang PC Anda sebelum memeriksa pintasan keyboard.
Juga di Guiding Tech
6. Perbarui Driver Keyboard
Driver membantu Windows untuk berkomunikasi dengan perangkat keras PC Anda. Jika ada masalah dengan driver keyboard yang diinstal pada Windows 11 Anda, itu mungkin tidak berfungsi seperti yang diharapkan. Anda dapat mencoba memperbarui driver tersebut untuk melihat apakah itu membantu memperbaiki masalah. Ini berlaku untuk desktop dan laptop. Begini caranya.
Langkah 1: Klik ikon Cari dari bilah tugas, ketik pengaturan perangkat dan klik pada hasil pertama yang muncul.

Langkah 2: Temukan dan perluas Papan Ketik. Klik kanan pada driver keyboard, dan pilih Update driver dari daftar.

7. Coba Bersihkan Boot
Program pihak ketiga di PC Anda juga dapat menyebabkan pintasan tidak berfungsi. Misalnya, jika Anda telah menggunakan program seperti PowerToys untuk memetakan kembali tombol atau pintasan di Windows, masalah pintasan yang tidak berfungsi dapat terjadi.
Anda dapat mencoba mem-boot PC Anda dalam Boot Bersih negara untuk memulainya tanpa program pihak ketiga atau layanan yang tidak perlu. Begini caranya.
Langkah 1: Tekan Win + R untuk membuka dialog Run. Di bidang Buka, ketik msconfig.msc, dan tekan Enter.

Langkah 2: Di jendela Konfigurasi Sistem, navigasikan ke tab Layanan. Tandai kotak yang bertuliskan 'Sembunyikan semua kotak layanan Microsoft' dan kemudian klik tombol Nonaktifkan semua.

Langkah 3: Di jendela yang sama, navigasikan ke tab Startup dan klik Open Task Manager.

Langkah 4: Di bawah Startup, pilih Nonaktifkan semua program.

Setelah selesai, restart PC Anda. Kali ini, Windows hanya akan boot dengan program dan layanan penting. Jika pintasan berfungsi dengan baik selama waktu ini, Anda harus menemukan dan menghapus aplikasi atau program pihak ketiga yang bertentangan yang mungkin menyebabkan masalah.
Juga di Guiding Tech
Navigasi Cepat dengan Pintasan
Selain mencoba solusi di atas, penting juga untuk membersihkan keyboard Anda dari waktu ke waktu. Debu atau kotoran dapat dengan mudah menyelinap di antara kunci dan menyumbatnya. Jika satu atau beberapa tombol pada keyboard Anda macet atau tidak berfungsi, Windows mungkin gagal mendaftarkan input kuncinya.