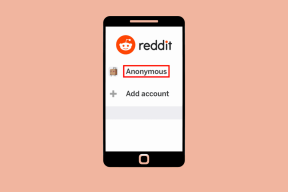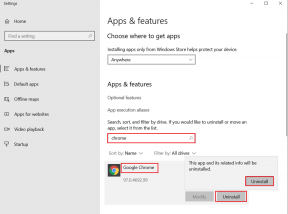6 Cara Teratas untuk Memperbaiki PC Anda Tidak Memulai dengan Benar di Windows 10 dan Windows 11
Bermacam Macam / / February 03, 2022
Saat mencoba memulai PC Windows 10 atau Windows 11 Anda, mungkin melempar layar hitam atau kesalahan yang tidak jelas - PC Anda tidak memulai dengan benar. Bagian terburuknya adalah Anda mendapatkan kesalahan ini saat startup. Banyak pengguna menghadapi kesalahan yang sama. Untungnya, ada cara untuk memperbaikinya.

Pesan kesalahan menawarkan Anda beberapa opsi. Anda dapat me-restart PC Anda atau menggunakan opsi lanjutan. Kami yakin Anda pasti sudah mencobanya. Jika memulai ulang PC Anda tidak membantu, singsingkan lengan baju Anda dan coba tip pemecahan masalah ini untuk mengatasi kesalahan.
Juga di Guiding Tech
1. Jalankan Alat Perbaikan Startup
Seperti namanya, Anda dapat menjalankan alat Perbaikan Startup untuk memperbaiki masalah apa pun yang mungkin dialami PC Anda saat boot. Ini adalah tempat terbaik untuk memulai.
Langkah 1: Saat Anda diminta dengan prompt 'PC Anda tidak memulai dengan benar', pilih Opsi lanjutan.

Langkah 2: Selanjutnya, klik Perbaikan Startup.

Alat ini akan memindai dan memperbaiki masalah apa pun yang mungkin menghalangi PC Anda memuat dengan benar. Proses ini mungkin memakan waktu cukup lama.
2. Coba Mode Aman
Jika Anda sangat membutuhkan untuk mengakses PC Anda, maka Anda dapat mencoba boot dalam Safe Mode sebagai gantinya. Namun, ini akan mem-boot PC Anda hanya dengan hal-hal penting.
Langkah 1: Saat PC Anda sedang boot, tekan dan tahan tombol daya fisik pada Anda selama beberapa detik hingga PC Anda restart. Hentikan proses boot tiga kali berturut-turut, dan Anda akan disambut dengan layar perbaikan startup pada kesempatan keempat. Kemudian, pilih Opsi lanjutan.

Langkah 2: Selanjutnya, klik Troubleshoot.

Langkah 3: Lalu pergi ke Opsi Lanjutan.

Langkah 4: Pada layar Opsi Lanjutan, klik Pengaturan Startup.

Langkah 6: Klik tombol Restart untuk mengunjungi menu Startup Settings.

Langkah 7: Terakhir, tekan 4 atau F4 pada keyboard Anda untuk me-restart PC Anda dalam Safe Mode.

Setelah Anda selesai menggunakan PC Anda dalam Safe Mode, restart PC Anda untuk melihat apakah booting secara normal sekarang.
3. Jalankan Pemindaian DISM & SFC
File sistem yang rusak atau hilang juga bisa menjadi alasan di balik kesalahan startup. Jika itu masalahnya, Anda dapat menjalankan DISM, dan pemindaian SFC untuk memperbaiki masalah apa pun dengan file sistem di PC Anda. Begini caranya.
Langkah 1: Pada layar kesalahan, pilih Opsi lanjutan dan klik ubin Command Prompt.

Atau, Anda juga dapat mengakses command prompt di Safe Mode.
Langkah 2: Di konsol, ketik perintah berikut dan tekan Enter.
DISM.exe /Online /Cleanup-image /Restorehealth

Setelah pemindaian DISM memindai dan memperbaiki citra sistem, Anda dapat menjalankan pemindaian SFC untuk memperbaiki pengaturan saat ini.
Ketik perintah berikut di konsol dan tekan Enter.
sfc /scannow

Setelah pemindaian selesai, ketik matikan/r di konsol untuk me-restart PC Anda.
Juga di Guiding Tech
4. Perbaiki Data Konfigurasi Boot
Data Konfigurasi Boot berisi file yang digunakan oleh Windows untuk mem-boot PC Anda. Secara alami, jika Windows gagal mengakses file-file itu saat memulai, Anda mungkin menemukan kesalahan 'PC Anda tidak memulai dengan benar'.
Ikuti langkah-langkah di bawah ini untuk memperbaiki Data Konfigurasi Boot di Windows.
Langkah 1: Pada layar kesalahan, pilih Opsi lanjutan dan kemudian klik Command Prompt.
Langkah 2: Ketik perintah yang diberikan di bawah ini dan tekan Enter.
bootrec /rebuildbcd

Ini akan memindai PC Anda untuk setiap instalasi Windows yang tidak termasuk dalam Data Konfigurasi Boot. Jika ditemukan, Anda akan melihat pesan yang berbunyi 'Total mengidentifikasi instalasi Windows: X', di mana X adalah jumlah instalasi Windows yang ditemukan.
Langkah 3: Ketik Y dan tekan Enter untuk menambahkannya ke daftar boot.

Jika perintah di atas gagal menemukan file instalasi Windows, jalankan perintah berikut satu per satu dan tekan Enter setelah masing-masing.
bcdedit /ekspor c: bcdbackup
atribut c: bootbcd -h -r -s
ren c: bootbcd bcd.old.
Langkah 3: Setelah itu, jalankan perintah.
bootrec /rebuildbcd
Untuk prompt, ketik Y dan tekan Enter untuk menambahkan semuanya ke daftar boot.

Langkah 4: Jenis matikan /r di konsol dan tekan Enter untuk me-restart PC Anda.
5. Perbaiki Master Boot Record
Jika Anda masih terganggu oleh kesalahan, mungkin ada masalah dengan Master Boot Record (MRB) di PC Anda. Mirip dengan BCD, MRB adalah bagian penting yang membantu PC Anda menemukan sistem operasi di hard drive Anda. Jadi, jika MRB menjadi tidak dapat diakses atau rusak, berikut cara memperbaikinya.
Langkah 1: Pilih Opsi lanjutan pada layar kesalahan dan buka prompt perintah.
Langkah 2: Jalankan perintah berikut satu per satu.
bootrec /fixmbr
bootrec / fixboot

Restart PC Anda dengan menjalankan matikan /r perintah dan lihat apakah kesalahan teratasi.
6. Coba Pemulihan Sistem
Kesalahan seperti itu juga dapat terjadi jika PC Anda telah mengalami perubahan tingkat sistem baru-baru ini. Jadi, jika tidak ada solusi di atas yang berfungsi, maka Anda harus melakukan a pemulihan sistem sebagai upaya terakhir. Dengan itu, Anda dapat mengembalikan PC Anda ke titik sebelum kesalahan pertama kali muncul. Perhatikan bahwa perubahan apa pun yang dilakukan pada PC Anda sementara itu akan hilang. Untungnya, file Anda tidak akan terpengaruh.
Langkah 1: Pada halaman kesalahan, pilih Opsi lanjutan dan kemudian klik ubin Pemulihan Sistem.

Langkah 2: Pilih titik pemulihan sebelum kesalahan muncul dan tekan Berikutnya.

Langkah 3: Tinjau titik pemulihan sekali lagi dan tekan Selesai untuk melakukan pemulihan sistem.

Juga di Guiding Tech
Langsung Mulai Windows
Mengalami kesalahan saat memulai PC Anda bukanlah pertanda baik. Plus, opsi pemecahan masalah Anda sering kali minimal pada tahap ini. Semoga solusi di atas membantu Anda memperbaiki kesalahan untuk selamanya.