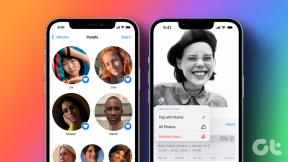Cara Mengaktifkan dan Menggunakan Touch Keyboard di Windows 11
Bermacam Macam / / February 03, 2022
Anda dapat menggunakan Touch Keyboard di Windows 11 jika Anda memiliki PC Windows dengan tampilan layar sentuh. Dengan Windows 11, Microsoft menghadirkan beberapa peningkatan pada Touch Keyboard yang mencakup: panel emoji, kemampuan mengetik suara, tema, dan banyak lagi.

Selain itu, keyboard Touch pada Windows 11 membawa banyak opsi penyesuaian yang memungkinkan Anda mengubah ukuran keyboard, tema, latar belakang, dan ukuran teks tombol. Dalam posting ini, kami akan memandu Anda melalui cara mengaktifkan, menggunakan, dan menyesuaikan Keyboard Sentuh di Windows 11. Jadi, mari kita mulai.
Juga di Guiding Tech
Cara Mengaktifkan Touch Keyboard di Windows 11
Mengaktifkan Touch Keyboard di Windows 11 cukup mudah. Inilah cara melakukannya.
Langkah 1: Klik kanan pada Taskbar dan pilih pengaturan Taskbar.

Langkah 2: Di jendela Pengaturan yang muncul, perluas ikon sudut Bilah Tugas, dan aktifkan sakelar di sebelah keyboard Sentuh.

Setelah Anda menyelesaikan langkah-langkah yang disebutkan di atas, ikon keyboard kecil akan muncul di Taskbar. Anda dapat mengkliknya untuk mengakses Touch Keyboard dengan mudah.

Cara Menggunakan Keyboard Sentuh di Windows 11
Setelah Anda membuka Touch Keyboard, Anda dapat menggunakan kursor mouse atau input sentuh untuk mulai mengetik. Atau, Anda juga dapat menggunakan ikon roda gigi untuk beralih ke mode tulisan tangan dan menggunakan stylus atau mouse untuk menulis.

Demikian pula, mengklik ikon mikrofon memungkinkan Anda menggunakan fungsionalitas text-to-speech.

Selain berbagai metode input, mengklik ikon Terbaru memungkinkan Anda mengakses emoji, GIF, simbol, dan riwayat clipboard.

Setelah mengetik dengan Touch Keyboard, klik tanda silang atau tekan tombol apa saja pada keyboard fisik Anda untuk menutupnya.

Selain itu, Anda juga dapat beralih di antara bahasa yang berbeda di Touch Keyboard. Untuk itu, Anda harus tambahkan bahasa baru ke PC Anda pertama.
Langkah 1: Buka aplikasi Pengaturan dan gunakan panel kiri untuk beralih ke tab Waktu & Bahasa. Lalu pergi ke Bahasa & wilayah.

Langkah 2: Selanjutnya, klik tombol Tambahkan bahasa.

Langkah 3: Pada jendela berikut, gulir ke seluruh bahasa yang tersedia atau gunakan alat pencarian di bagian atas untuk menemukan bahasa pilihan Anda. Setelah memilih bahasa baru, tekan Next.

Langkah 4: Kemudian klik Instal.

Langkah 5: Setelah menginstal bahasa keyboard pilihan Anda, buka Touch Keyboard dan klik ikon bahasa untuk beralih bahasa.

Juga di Guiding Tech
Cara Menyesuaikan Keyboard Sentuh di Windows 11
Windows 11 juga menawarkan beberapa opsi penyesuaian yang dapat Anda gunakan untuk mempersonalisasi pengalaman Touch Keyboard Anda.
Ubah Tata Letak Keyboard
Langkah 1: Buka Touch Keyboard dan klik ikon roda gigi di sebelah kiri.
Langkah 2: Arahkan ke tata letak Keybaord dan pilih dari tata letak yang tersedia.

Ubah Ukuran Papan Ketik
Langkah 1: Tekan tombol Windows + I untuk membuka aplikasi Pengaturan. Navigasikan ke tab Personalisasi dan pilih Keyboard sentuh.

Langkah 2: Gunakan penggeser di sebelah ukuran Keyboard untuk menambah atau mengurangi ukuran keyboard.

Anda dapat mengklik tombol Buka keyboard untuk melihat pratinjau keyboard.

Ubah Tema Keyboard
Langkah 1: Buka menu Mulai, ketik Sentuh pengaturan Keyboard, dan tekan Enter.

Langkah 2: Luaskan bagian Tema papan ketik dan gulir daftar untuk memilih tema.

Jika Anda tidak dapat menemukan tema yang diinginkan dari preset, Anda juga dapat membuat tema khusus dari sini. Untuk melakukannya, pilih opsi Tema khusus dan kemudian klik tombol Edit.

Anda dapat mengubah setiap elemen Touch Keyboard. Anda dapat mengubah warna dan transparansi jendela, tombol, dan teks pada tombol.

Anda juga bisa mempersonalisasi keyboard Anda dengan mengatur gambar kustom. Untuk melakukannya, pindah ke tab Window dan pilih Picture di bawah 'Personalisasi latar belakang Anda.' Kemudian klik 'Pilih gambar Anda' untuk mengunggahnya dari PC Anda.

Perubahan ini akan terlihat di bawah pratinjau Tema di bagian atas saat Anda membuat perubahan ini.
Ubah Ukuran & Latar Belakang Teks Kunci
Di bawah tema Keyboard, Anda dapat menggunakan menu tarik-turun di sebelah ukuran teks Kunci untuk mengubahnya. Demikian pula, Anda juga dapat mengaktifkan sakelar untuk mengaktifkan atau menonaktifkan latar belakang Kunci.

Juga di Guiding Tech
Keyboard Virtual di Windows
Seperti yang baru saja kita lihat, ada banyak hal yang dapat Anda lakukan dengan keyboard Touch Anda di Windows 11. Sementara laptop layar sentuh dapat memanfaatkannya sebaik mungkin, keyboard virtual dapat lebih dari berguna saat fisik Anda keyboard berhenti bekerja di komputer Anda.