14 Cara Memperbaiki Kesalahan Profil Chrome
Bermacam Macam / / February 03, 2022
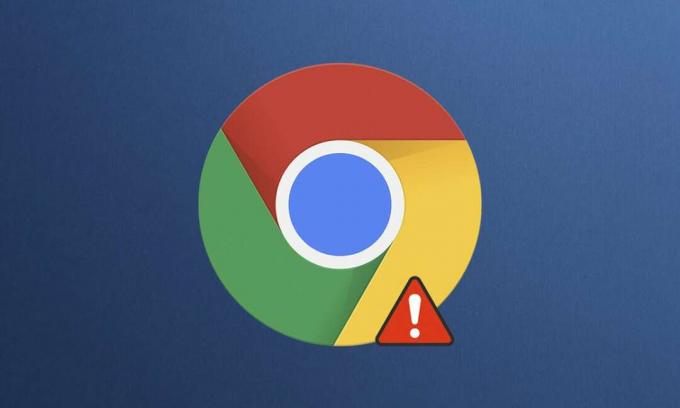
Google Chrome adalah salah satu browser web terbaik yang memiliki cakupan fitur, ekstensi, dan dukungan bawaan yang mudah digunakan. Namun, pengguna menghadapi kesalahan profil Chrome dalam mode standar dan penyamaran. Mungkin juga terjadi kesalahan profil di browser Chrome Anda. Ketika Anda menghadapi kesalahan ini, Anda dipaksa untuk masuk lagi ke akun Chrome Anda untuk mengambil semua preferensi yang disimpan. Ini dapat mengganggu Anda, jadi kami memberikan kepada Anda panduan sempurna yang akan membantu Anda memperbaiki kesalahan profil Chrome. Jadi, lanjutkan membaca!

Isi
- 14 Cara Memperbaiki Kesalahan Profil Chrome yang Terjadi di PC Windows 10.
- Apa Penyebab Kesalahan Profil di Browser Chrome?
- Metode 1: Mulai Ulang Proses Chrome
- Metode 2: Hapus Cache & Cookie
- Metode 3: Gunakan Bendera Tanpa Kotak Pasir (Tidak Disarankan)
- Metode 4: Hapus Data Web & File Negara Lokal
- Metode 5: Ganti Nama Folder Default
- Metode 6: Nonaktifkan Ekstensi
- Metode 7: Hapus Perangkat Lunak Berbahaya dari Chrome
- Metode 8: Nonaktifkan Antivirus Pihak Ketiga (Jika Berlaku)
- Metode 9: Hapus Profil Pengguna
- Metode 10: Beralih ke Profil Pengguna Baru
- Metode 11: Copot Pemasangan Aplikasi yang Tidak Stabil
- Metode 12: Perbarui Chrome
- Metode 13: Setel ulang Chrome
- Metode 14: Instal ulang Chrome
14 Cara Memperbaiki Kesalahan Profil Chrome yang Terjadi di PC Windows 10
Jika terjadi kesalahan profil di browser Chrome Anda, Anda tidak dapat menggunakan data yang disinkronkan seperti kata sandi, riwayat, plugin, jendela, bookmark, dan data penjelajahan. Anda mungkin tidak menghadapi kesalahan yang sama saat masuk ke akun Anda di komputer yang berbeda. Kesalahan ini muncul;
- Saat Anda membuka tab penyamaran baru di Chrome.
- Saat Anda mencoba membuat akun profil baru.
Jika Anda juga mengalami masalah yang sama, Anda tidak sendirian! Pada artikel ini, kami telah menyebutkan semua metode yang mungkin untuk memperbaiki kesalahan profil Chrome di Windows 10.
Apa Penyebab Kesalahan Profil di Browser Chrome?
Beberapa laporan pengguna dianalisis untuk menghilangkan kesalahan ini, dan alasan yang memicu masalah telah dicantumkan. Ada banyak alasan yang menyebabkan masalah tersebut. Namun, beberapa alasan penting dijelaskan di bawah ini.
- Anda akan menghadapi kesalahan ini jika Anda memiliki merusak data lokal di PC Anda. Data Web yang Rusak dan File Status Lokal akan menyebabkan kesalahan Profil yang terjadi pada masalah Chrome. Anda dapat menyelesaikan hal yang sama dengan menghapusnya.
- Terkadang, dan program antivirus yang terlalu protektifmungkin mengganggu program Anda mengarah ke masalah.
- Sedikit program yang tidak kompatibel di PC Anda akan menyebabkan kesalahan profil di browser Chrome.
- Gangguan di akun pengguna Anda dan adanya aplikasi pemfilteran iklan mungkin menyebabkan kesalahan ini.
- Sebuah versi Chrome kedaluwarsa atauekstensi Chrome yang tidak kompatibel mungkin juga menyebabkan kesalahan ini.
Bagian ini telah menyusun daftar metode untuk memperbaiki kesalahan ini. Metode-metode tersebut disusun sesuai dengan efisiensinya untuk mengatasi kesalahan tersebut. Ikuti mereka dalam urutan yang sama untuk memperbaikinya.
Metode 1: Mulai Ulang Proses Chrome
Mungkin ada banyak aplikasi yang berjalan di latar belakang. Ini akan menambah ruang CPU dan memori, sehingga mempengaruhi kinerja PC dan program. Ikuti langkah-langkah yang disebutkan di bawah ini untuk menutup tugas latar belakang.
1. Meluncurkan Pengelola tugas dengan memukul Ctrl + Shift + tombol Esc serentak.
2. Dalam Proses tab, cari dan pilih Chrome proses.
3. Kemudian, klik pada Tugas akhir tombol seperti yang digambarkan pada gambar di bawah ini.

4. Sekarang, luncurkan kembali Google Chrome dan periksa apakah Anda telah memperbaiki masalah tersebut.
Metode 2: Hapus Cache & Cookie
Ikuti langkah-langkah yang diberikan untuk menghapus cache dan cookie untuk memperbaiki kesalahan profil Chrome.
1. Meluncurkan Google Chrome.
2. Kemudian, klik pada ikon tiga titik > Alat lainnya >Menghapus data pencarian… seperti yang diilustrasikan di bawah ini.

3. Periksa opsi berikut.
- Cookie dan data situs lainnya
- Gambar dan file dalam cache
4. Sekarang, pilih Sepanjang waktu pilihan untuk Rentang waktu.

5. Terakhir, klik Hapus data.
Metode 3: Gunakan Bendera Tanpa Kotak Pasir (Tidak Disarankan)
Alasan utama terjadinya kesalahan profil di Chrome adalah Sandbox. Untuk memperbaiki masalah ini, Anda disarankan untuk menggunakan bendera tanpa kotak pasir.
Catatan: Metode ini tidak disarankan karena berisiko membuat Chrome Anda keluar dari kondisi kotak pasir.
Namun, jika Anda ingin mencoba metode ini, Anda dapat mengikuti petunjuk yang disebutkan di bawah ini.
1. Navigasikan ke Pintasan desktop Google Chrome dan klik kanan padanya.
2. Sekarang, pilih Properti pilihan seperti yang ditunjukkan pada gambar di bawah ini.
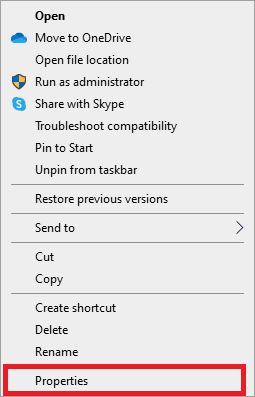
3. Pergi ke Jalan pintas tab dan di Target tipe bidang –tanpa kotak pasir di akhir teks.
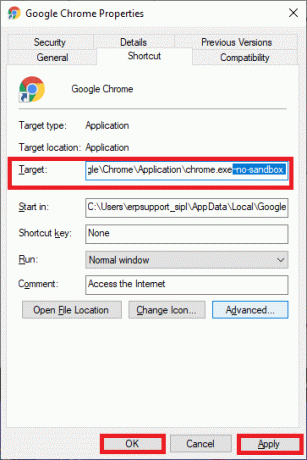
4. Terakhir, klik Menerapkan diikuti oleh Oke untuk menyimpan perubahan.
Baca juga:Cara Menghapus Bing dari Chrome
Metode 4: Hapus Data Web & File Negara Lokal
Jika Anda memiliki Data Web atau file Status Lokal yang rusak, Anda akan menghadapi kesalahan profil Chrome. Untuk memperbaiki kesalahan, Anda harus menghapus salah satu file atau keduanya. Kesalahan akan segera teratasi. Juga, Anda tidak akan kehilangan informasi pribadi apa pun dengan ini. Semua pengaturan dan informasi akun akan disimpan dengan aman di akun Google Anda. Ikuti petunjuk terperinci ini untuk menghapus Data Web/File Status Lokal dari PC Anda.
1. tekan kunci jendela, Tipe %localappdata%, dan klik Membuka pergi ke AppData Lokal map.

2. Klik dua kali pada Google folder untuk membukanya.
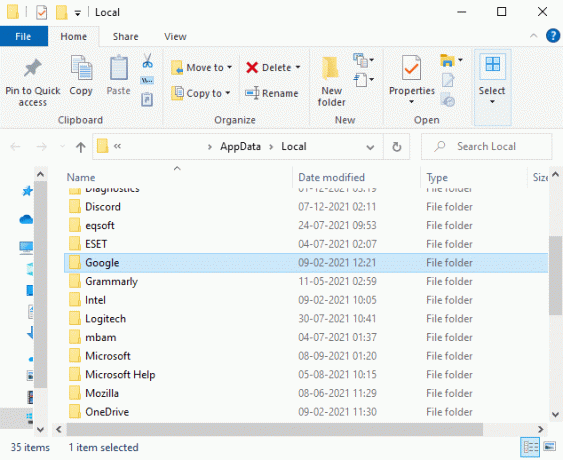
3. Sekarang, buka Chrome map.
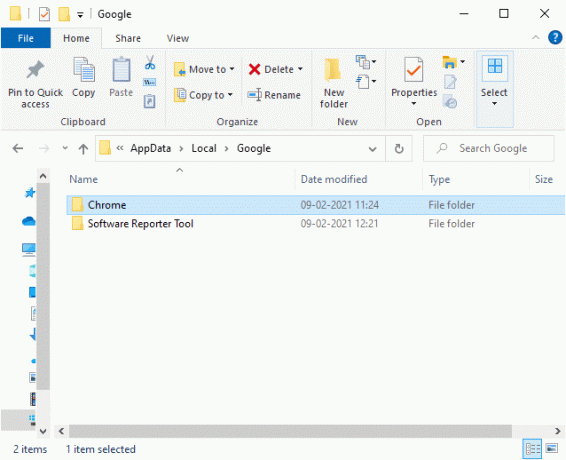
4. Di sini, klik dua kali pada Data pengguna map.

5. Sekali lagi, navigasikan ke Bawaan folder dan membukanya.

6. Sekarang, gulir ke bawah dan klik kanan pada Data Web file, dan klik pada Menghapus pilihan.

7. Meluncurkan Google Chrome dan periksa apakah Anda telah memperbaiki masalah tersebut.
8. Jika Anda menghadapi kesalahan lagi, navigasikan ke berikut jalur dalam Penjelajah Berkas dan hapus Negara Bagian mengajukan.
C:\Users\USERNAME\AppData\Local\Google\Chrome\Data Pengguna

Sekarang, periksa apakah Anda telah memperbaiki kesalahan profil Chrome di PC Anda.
Metode 5: Ganti Nama Folder Default
Jika Anda bosan dengan metode di atas dan masih tidak mendapatkan perbaikan untuk masalah ini, Anda dapat mencoba mengganti nama folder Data Pengguna. Ini akan berhasil dalam banyak kasus; ikuti langkah-langkah yang disebutkan di bawah ini untuk menerapkan hal yang sama.
1. tekan terus Tombol Windows + E bersama-sama untuk membuka Penjelajah Berkas.
2. Sekarang, rekatkan yang berikut ini jalur di bilah alamat dan tekan Masukkan kunci.
%LOCALAPPDATA%\Google\Chrome\Data Pengguna\

3. temukan Bawaan folder dan klik kanan padanya.
4. Kemudian, pilih Ganti nama pilihan seperti yang ditunjukkan.

5. Selanjutnya, ganti nama folder menjadi Default Lama dan tekan Masukkan kunci.

6. Akhirnya, mengulang kembali Chrome dan periksa apakah Anda telah memperbaiki masalahnya.
Baca juga:Cara Mengaktifkan DNS melalui HTTPS di Chrome
Metode 6: Nonaktifkan Ekstensi
Ikuti langkah-langkah yang diberikan di bawah ini untuk memperbaiki kesalahan profil Chrome dengan menonaktifkan ekstensi.
1. Meluncurkan Chrome dan ketik chrome://ekstensi di Bilah URL. Memukul Masukkan kunci untuk mendapatkan daftar semua ekstensi yang diinstal.

2. Mengalihkan Mati itu beralih Untuk perpanjangan (misalnya. Tata bahasa untuk Chrome) untuk menonaktifkannya.

3. Segarkan peramban Anda dan lihat apakah kesalahan ditampilkan lagi atau tidak.
4. Ulangi di atas Langkah untuk menonaktifkan ekstensi satu per satu untuk memeriksa apakah kesalahan telah diperbaiki atau tidak.
Metode 7: Hapus Perangkat Lunak Berbahaya dari Chrome
Beberapa program yang tidak kompatibel di perangkat Anda akan sering menyebabkan kesalahan ini, yang dapat diperbaiki jika Anda menghapusnya sepenuhnya dari sistem Anda. Berikut adalah beberapa langkah untuk menerapkan hal yang sama.
1. Meluncurkan Google Chrome dan klik ikon tiga titik > Pengaturan seperti yang ditunjukkan disorot.

2. Di sini, klik pada Canggih pengaturan di panel kiri dan pilih Setel ulang dan bersihkan pilihan.

3. Sekarang, pilih Membersihkan komputer pilihan seperti yang digambarkan di bawah ini.

4. Di sini, klik pada Menemukan tombol untuk mengaktifkan Chrome untuk temukan perangkat lunak berbahaya di komputer Anda.

5. Tunggu agar proses selesai dan menghapus program berbahaya yang terdeteksi oleh Google Chrome.
6. Nyalakan ulang PC Anda dan periksa apakah masalah telah teratasi.
Baca juga:Cara Menghapus Tema Chrome
Metode 8: Nonaktifkan Antivirus Pihak Ketiga (Jika Berlaku)
Dalam beberapa kasus, program antivirus pihak ketiga Anda mungkin menginstal beberapa toolbar tambahan untuk melindungi PC Anda dari ancaman browser online. Bilah alat ini tidak wajib untuk sistem Anda dan terkadang dapat menyebabkan kesalahan profil Chrome. Jadi, Anda dapat menonaktifkan antivirus Anda sementara untuk memperbaiki kesalahan tersebut. Ikuti langkah-langkah yang diberikan untuk melakukannya.
Catatan: Langkah-langkah dan metode dapat bervariasi tergantung pada perangkat lunak antivirus. Kami telah menunjukkan langkah-langkah untuk Avast Antivirus sebagai contoh.
1. Navigasikan ke Ikon antivirus dalam Bilah tugas dan klik kanan padanya.

2. Sekarang, pilih Kontrol perisai Avast pilihan.

3. Pilih salah satu dari yang diberikan pilihan sesuai dengan kenyamanan Anda:
- Nonaktifkan selama 10 menit
- Nonaktifkan selama 1 jam
- Nonaktifkan hingga komputer dihidupkan ulang
- Nonaktifkan secara permanen

4. Konfirmasikan prompt yang ditampilkan di layar dan reboot PC Anda.
Catatan: Anda dapat pergi ke menu Antivirus dan klik MENGAKTIFKAN untuk mengaktifkan kembali perisai.

Metode 9: Hapus Profil Pengguna
Kesalahan ini terjadi jika ada kesalahan dalam profil pengguna. Oleh karena itu, beralih ke profil baru akan membantu. Jika ini tidak membantu, hapus profil dengan mengikuti langkah-langkah di bawah ini untuk mengatasi kesalahan profil Chrome.
Catatan: Menghapus profil hanya akan menghapus profil dari sistem ini. Riwayat browser, kata sandi, dan bookmark akan disimpan di cloud.
1. Membuka Google Chrome dan klik ikon profil.
2. Sekarang, klik pada ikon roda gigi.
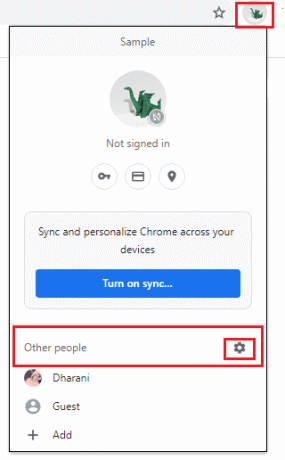
3. Arahkan kursor ke atas Profil pengguna yang ingin Anda hapus dan klik pada ikon tiga titik.

4. Sekarang, pilih Menghapus pilihan seperti yang digambarkan di bawah ini.

5. Anda akan menerima tampilan prompt, Ini akan menghapus data penjelajahan Anda secara permanen dari perangkat ini. Lanjutkan dengan mengklik Menghapus tombol.
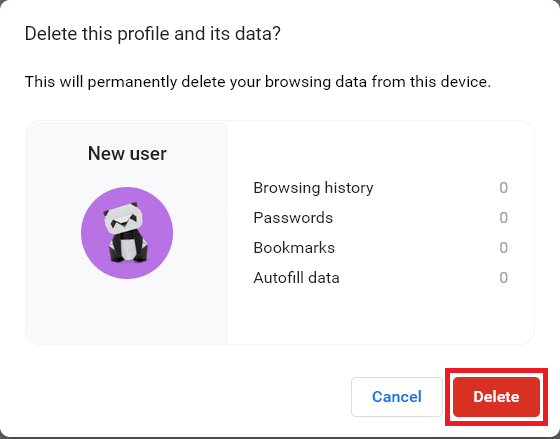
Sekarang, Anda dapat menikmati berselancar di browser Anda tanpa gangguan yang tidak diinginkan.
Baca juga:Cara Mengekspor Kata Sandi Tersimpan dari Google Chrome
Metode 10: Beralih ke Profil Pengguna Baru
Terkadang metode sederhana mungkin memberi Anda hasil terbaik! Misalnya, banyak pengguna menyarankan agar kesalahan ini diperbaiki saat Anda beralih ke profil pengguna baru. Jadi, ikuti petunjuk yang disebutkan di bawah ini untuk beralih ke profil pengguna baru dan menghapus yang sudah ada.
1. Meluncurkan Google Chrome dan klik ikon profil.
2. Sekarang, pilih ikon roda gigi dalam Orang lain bagian.
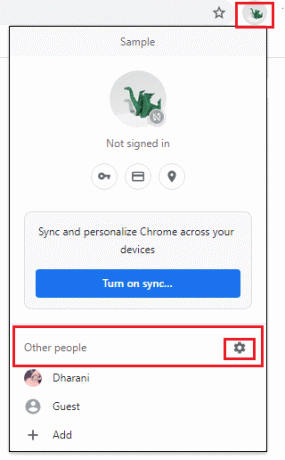
3. Sekarang, klik Menambahkan ikon.
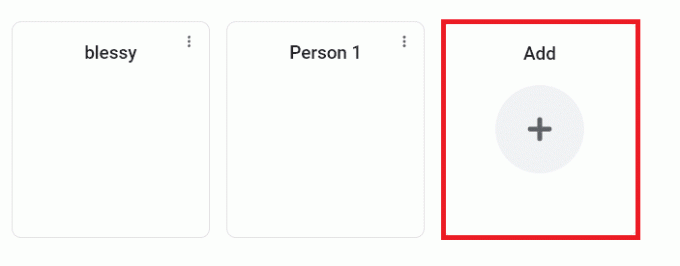
4. Lalu klik Lanjutkan tanpa akun.
Catatan: Anda dapat mengklik Masuk untuk masuk menggunakan akun Gmail Anda.
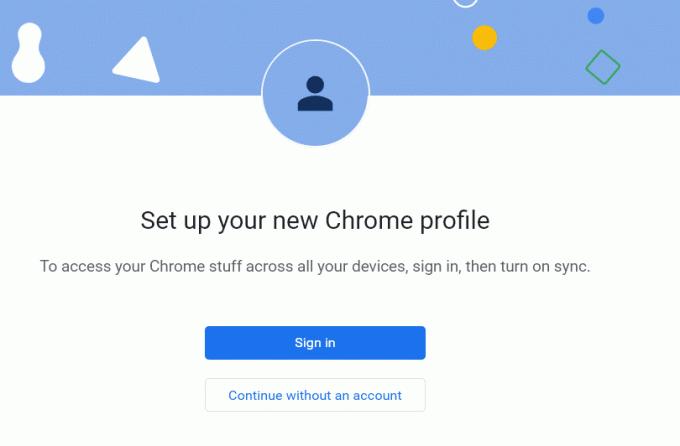
5. Kemudian, sesuaikan profil Chrome Anda dengan menambahkan gambar profil, nama, dan Pilih warna tema.
6. Sekarang, klik Selesai setelah menyesuaikan profil.
Catatan: Jika Anda tidak menginginkan pintasan desktop untuk pengguna ini, hapus centang pada Buat pintasan desktop kotak.

Metode 11: Copot Pemasangan Aplikasi yang Tidak Stabil
Terkadang, Anda mungkin menggunakan aplikasi pemfilteran iklan untuk menikmati pengalaman berselancar tanpa gangguan. Mereka mungkin memicu kesalahan profil yang terjadi masalah Chrome karena mereka menganggap halaman web Anda sebagai iklan. Untuk memperbaiki masalah ini, hapus instalan aplikasi yang sesuai dengan mengikuti langkah-langkah yang disebutkan di bawah ini.
1. tekan kunci jendela, Tipe aplikasi dan fitur, dan klik Membuka.

2. Klik pada aplikasi pemfilteran iklan (misalnya. Battle.net) dan pilih Copot pemasangan pilihan, seperti yang digambarkan di bawah ini.

3. Klik Copot pemasangan lagi untuk mengkonfirmasi hal yang sama seperti yang ditunjukkan di atas.
4. Ikuti petunjuk di layar untuk menyelesaikan proses uninstall.
5. Akhirnya, mengulang kembaliPC Anda dan periksa apakah kode kesalahan masih ada atau tidak. Jika ya, coba solusi berikutnya.
Baca juga:Apa itu Layanan Peninggian Google Chrome
Metode 12: Perbarui Chrome
Jika Anda memiliki browser yang ketinggalan zaman, fitur halaman web yang ditingkatkan tidak akan didukung. Untuk memperbaiki beberapa kesalahan dan bug pada browser Anda, perbarui ke versi terbarunya. Berikut adalah cara melakukannya.
1. Navigasi ke Google Chrome.
2. Klik pada ikon tiga titik memperluas pengaturan Tidak bisa.
3. Kemudian, pilih Bantuan >Tentang Google Chrome seperti yang diilustrasikan di bawah ini.

4. Mengizinkan Google Chrome untuk mencari pembaruan. Layar akan menampilkan Memeriksa pembaruan pesan, seperti yang ditunjukkan.

5A. Jika pembaruan tersedia, klik tombol Memperbarui tombol.
5B. Jika Chrome sudah diperbarui, Google Chrome sudah diperbarui pesan akan ditampilkan.

6. Akhirnya, luncurkan browser yang diperbarui dan periksa kesalahannya.
Metode 13: Setel ulang Chrome
Menyetel ulang Chrome akan mengembalikan browser ke pengaturan default, dan ada lebih banyak kemungkinan Anda dapat memperbaiki kesalahan yang dibahas. Ikuti langkah-langkah yang disebutkan di bawah ini untuk mengatur ulang Google Chrome dan periksa apakah masalah telah teratasi.
1. Membuka Google Chrome dan pergi ke chrome://pengaturan/setel ulang
2. Klik pada Kembalikan pengaturan ke default aslinya pilihan, ditampilkan disorot.

3. Sekarang, konfirmasikan tindakan Anda dengan mengklik Atur Ulang Pengaturan tombol.

Sekarang, luncurkan situs web lagi dan periksa kesalahan profil yang terjadi di Chrome masalah terpecahkan atau tidak.
Baca juga:Perbaiki Masalah Unduhan Pemblokiran Chrome
Metode 14: Instal ulang Chrome
Jika tidak ada metode yang disebutkan di atas yang membantu Anda, maka Anda dapat mencoba menginstal ulang Google Chrome. Melakukan ini akan memperbaiki semua masalah yang relevan dengan mesin pencari, pembaruan, atau masalah terkait lainnya yang sering memicu kesalahan profil Chrome.
1. tekan kunci jendela, Tipe aplikasi dan fitur, dan klik Membuka.

2. Pencarian untuk Chrome di Cari daftar ini bidang.
3. Kemudian, pilih Chrome dan klik pada Copot pemasangan tombol ditampilkan disorot.

4. Sekali lagi, klik Copot pemasangan untuk mengkonfirmasi.
5. Sekarang, tekan tombol kunci jendela, Tipe %localappdata%, dan klik Membuka pergi ke AppData Lokal map.

6. Buka Google folder dengan mengklik dua kali di atasnya.

7. Klik kanan pada Chrome folder dan pilih Menghapus pilihan seperti yang digambarkan di bawah ini.

8. Sekali lagi, tekan kunci jendela, Tipe %data aplikasi%, dan klik Membuka pergi ke Jelajah AppData map.

9. Sekali lagi, pergi ke Google folder dan menghapus itu Chrome folder seperti yang ditunjukkan pada langkah 6 – 7.
10. Akhirnya, mengulang kembali komputer Anda.
11. Selanjutnya, unduh versi terbaru dari Google Chrome seperti yang ditunjukkan.

12. Jalankan berkas pengaturan dan ikuti petunjuk di layar untuk instal Chrome.

Direkomendasikan:
- Perbaiki Konsol Audio Realtek Tidak Bekerja di Windows 11
- Cara Memperbaiki Firefox Tidak Memuat Halaman
- Cara Memperbaiki Chrome Kehabisan Memori
- Cara Memperbaiki Kode Kesalahan Netflix M7111-1101
Kami berharap salah satu cara ini dapat membantu perbaiki kesalahan profil Chrome yang terjadi pada Windows 10. Beri tahu kami metode mana yang paling cocok untuk Anda. Juga, jika Anda memiliki pertanyaan/saran tentang artikel ini, jangan ragu untuk menyampaikannya di bagian komentar di bawah.



