Perbaiki Tidak Dapat Membuka Disk Lokal (C :)
Bermacam Macam / / November 28, 2021
Perbaiki Tidak Dapat Membuka Disk Lokal (C :): Setiap kali Anda mencoba mengakses file pada disk lokal (C:) atau (D:) Anda mendapatkan pesan kesalahan “Access ditolak. C:\ tidak dapat diakses" atau kotak dialog "Buka dengan" munculan yang sekali lagi tidak memungkinkan Anda mengakses file. Bagaimanapun, Anda tidak akan dapat mengakses Disk Lokal di komputer Anda dan Anda harus memperbaiki masalah ini sesegera mungkin. Bahkan menggunakan Jelajahi atau klik kanan & kemudian memilih buka bahkan tidak membantu sedikit pun.
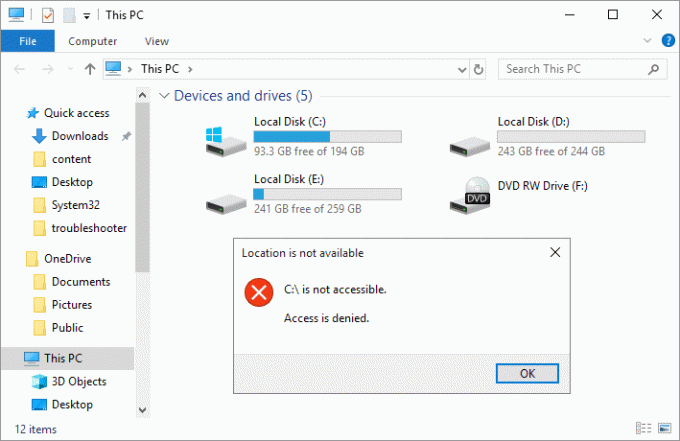
Nah, masalah utama atau penyebab masalah ini tampaknya adalah virus yang telah menginfeksi PC Anda dan dengan demikian menyebabkan masalah. Jadi tanpa membuang waktu, mari kita lihat bagaimana sebenarnya Memperbaiki Tidak Dapat Membuka Disk Lokal (C :) dengan bantuan panduan pemecahan masalah yang tercantum di bawah ini.
Isi
- Perbaiki Tidak Dapat Membuka Disk Lokal (C :)
- Metode 1: Jalankan CCleaner dan Malwarebytes
- Metode 2: Hapus Entri Registri MountPoints2
- Metode 3: Jalankan Pembasmi Autorun
- Metode 4: Ambil Kepemilikan Secara Manual
- Metode 5: Hapus virus secara manual
- Metode 6: Buat Akun Pengguna Baru
Perbaiki Tidak Dapat Membuka Disk Lokal (C :)
Pastikan untuk buat titik pemulihan, untuk berjaga-jaga jika terjadi kesalahan.
Metode 1: Jalankan CCleaner dan Malwarebytes
1.Unduh dan instal pembersih CC & Malwarebytes.
2.Jalankan Malwarebytes dan biarkan memindai sistem Anda untuk file berbahaya.
3.Jika malware ditemukan maka secara otomatis akan menghapusnya.
4. Sekarang jalankan pembersih CC dan di bagian "Pembersih", di bawah tab Windows, kami sarankan untuk memeriksa pilihan berikut untuk dibersihkan:

5.Setelah Anda memastikan poin yang tepat diperiksa, cukup klik Jalankan Pembersih, dan biarkan CCleaner berjalan dengan sendirinya.
6.Untuk membersihkan sistem Anda lebih lanjut pilih tab Registry dan pastikan yang berikut ini dicentang:

7.Pilih Scan for Issue dan izinkan CCleaner untuk memindai, lalu klik Perbaiki Masalah yang Dipilih.
8.Ketika CCleaner bertanya “Apakah Anda ingin membuat cadangan perubahan ke registri?” pilih Ya.
9.Setelah pencadangan Anda selesai, pilih Perbaiki Semua Masalah yang Dipilih.
10.Restart PC Anda untuk menyimpan perubahan dan lihat apakah Anda bisa Perbaiki Masalah Tidak Dapat Membuka Disk Lokal (C :).
Metode 2: Hapus Entri Registri MountPoints2
1.Tekan Tombol Windows + R lalu ketik regedit dan tekan Enter untuk membuka Registry Editor.

2.Sekarang tekan Ctrl + F untuk membuka Menemukan lalu ketik MountPoints2 dan klik Temukan Berikutnya.

3. Klik kanan pada MousePoints2 dan pilih Menghapus.

4.Lagi cari yang lain entri MousePoints2 dan hapus semuanya satu per satu.
5. Nyalakan ulang PC Anda untuk menyimpan perubahan dan lihat apakah Anda dapat Perbaiki Masalah Tidak Dapat Membuka Disk Lokal (C :).
Metode 3: Jalankan Pembasmi Autorun
Unduh Pembasmi Autorun dan jalankan untuk menghapus virus autorun dari PC Anda yang mungkin menyebabkan masalah.

Metode 4: Ambil Kepemilikan Secara Manual
1.Buka My Computer atau This PC lalu klik Melihat dan pilih Pilihan.

2. Beralih ke Lihat tab dan hapus centang “Gunakan Wizard Berbagi (Disarankan)“.

3.Klik Terapkan diikuti oleh OK.
4.Klik kanan di drive lokal Anda dan pilih Properti.

5.Beralih ke Tab keamanan dan klik Canggih.
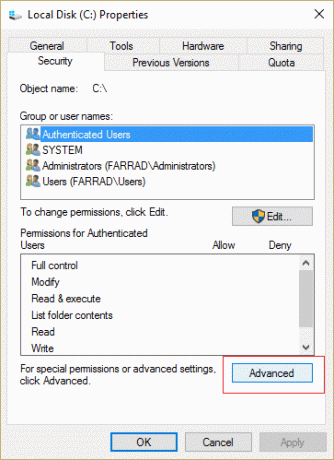
6.Sekarang klik Ubah izin lalu pilih Administrator dari daftar dan klik pada Sunting.

7.Pastikan untuk mencentang tanda “Kontrol penuh” dan klik OK.
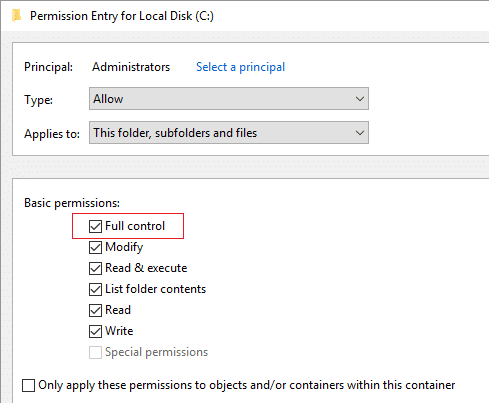
8. Sekali lagi klik Apply diikuti dengan OK.
9.Selanjutnya, klik Sunting dan pastikan untuk memeriksa tanda Kontrol Penuh untuk Administrator.
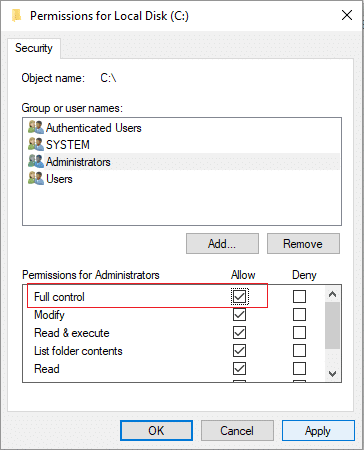
10.Klik Terapkan diikuti oleh OK dan sekali lagi ikuti langkah ini di jendela berikutnya.
11. Reboot PC Anda untuk menyimpan perubahan dan ini seharusnya Memperbaiki Masalah Tidak Dapat Membuka Disk Lokal (C :).
Anda juga bisa ikuti panduan Microsoft ini untuk mendapatkan izin untuk folder atau file.
Metode 5: Hapus virus secara manual
1.Lagi pergi ke Pilihan folder lalu centang tanda “Tampilkan file, folder, dan drive tersembunyi.“

2. Sekarang hapus centang berikut ini:
Sembunyikan drive kosong
Sembunyikan ekstensi untuk jenis file yang dikenal
Sembunyikan file sistem operasi yang dilindungi (Disarankan)
3.Klik Terapkan diikuti oleh OK.
4.Tekan Ctrl + Shift + Esc kunci bersama untuk membuka Task Manager kemudian di bawah tab proses temukan wscript.exe.

5.Klik kanan pada wscript.exe dan pilih Akhiri Proses. Akhiri semua contoh wscript.exe satu per satu.
6.Tutup Task Manager dan buka Windows Explorer.
7.Cari “autorun.inf” dan hapus semua instance dari autorun.inf di komputer Anda.
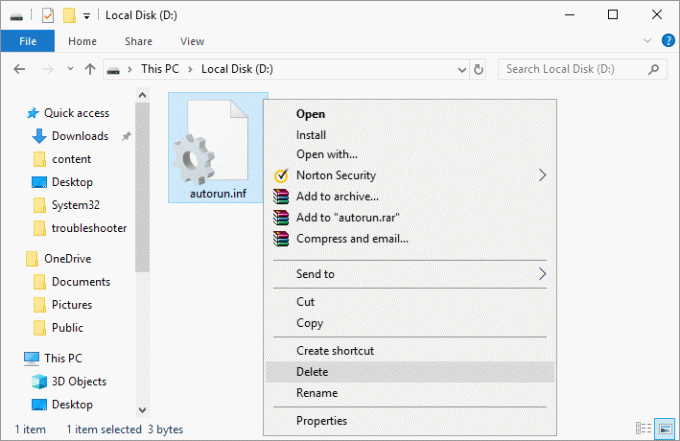
Catatan: Hapus Autorun.inf di C: root.
8.Anda juga akan menghapus file yang berisi teks MS32DLL.dll.vbs.
9.Juga hapus filenya C:\WINDOWS\MS32DLL.dll.vbs secara permanen dengan menekan Shift + Hapus.
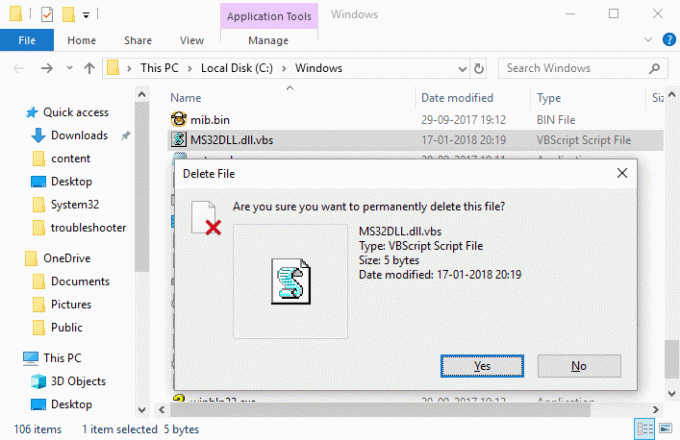
10.Tekan Tombol Windows + R lalu ketik regedit dan tekan Enter.

11.Navigasikan ke kunci registri berikut:
HKEY_LOCAL_MACHINE\SOFTWARE\Microsoft\Windows\CurrentVersion\Run\
12. Di jendela sebelah kanan temukan MS32DLL masuk dan Hapus.

13.Sekarang telusuri ke kunci berikut:
HKEY_CURRENT_USER\Software\Microsoft\Internet Explorer\Main
14.Dari jendela sebelah kanan temukan Judul Jendela “Diretas oleh Godzilla” dan hapus entri registri ini.

15.Tutup Registry Editor dan tekan Windows Key + R lalu ketik msconfig dan tekan Enter.

16.Beralih ke tab layanan dan menemukan MS32DLL, lalu pilih Aktifkan Semua.
17.Sekarang hapus centang MS32DLL dan klik Terapkan diikuti oleh OK.
18.Tempat Sampah Kosong dan reboot PC Anda untuk menyimpan perubahan.
Metode 6: Buat Akun Pengguna Baru
1.Tekan Tombol Windows + I untuk membuka Pengaturan lalu klik Akun.

2. Klik pada Tab Keluarga & orang lain di menu sebelah kiri dan klik Tambahkan orang lain ke PC ini di bawah orang lain.

3.Klik Saya tidak memiliki informasi masuk orang ini di bawah.

4.Pilih Tambahkan pengguna tanpa akun Microsoft di dasar.

5.Sekarang ketik nama pengguna dan kata sandi untuk akun baru dan klik Berikutnya.

Direkomendasikan:
- Perbaiki Windows 10 Crashing Secara Acak
- Perbaiki Instalasi Driver Perangkat USB MTP Gagal
- Cara Memperbaiki Kesalahan pilih tugas "{0}" tidak ada lagi
- Perbaiki Windows 10 Membeku saat Startup
Itu saja Anda telah berhasil Perbaiki Tidak Dapat Membuka Disk Lokal (C :) Masalah tetapi jika Anda masih memiliki pertanyaan tentang posting ini, silakan tanyakan di bagian komentar.



