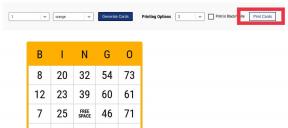Cara Mencegah Pengguna Mengubah Kata Sandi di Windows 10
Bermacam Macam / / November 28, 2021
Windows menawarkan banyak fitur keamanan seperti kata sandi masuk, usia kata sandi minimum dan maksimum, dll. yang penting untuk setiap sistem operasi. Masalah utama muncul ketika PC dengan satu akun administrator mengelola banyak akun pengguna. Usia kata sandi minimum mencegah pengguna mengubah kata sandi terlalu sering karena dapat menyebabkan pengguna lebih sering lupa kata sandi, yang menyebabkan lebih banyak sakit kepala bagi administrator. Dan jika PC digunakan oleh banyak pengguna atau anak-anak seperti pada kasus PC di lab Komputer, Anda perlu mencegahnya. pengguna dari mengubah kata sandi di Windows 10 karena mereka dapat mengatur kata sandi yang tidak akan membiarkan pengguna lain masuk ke dalamnya komputer.

Salah satu fitur terbaik Windows 10 adalah memungkinkan administrator untuk mencegah pengguna lain mengubah kata sandi akun mereka. Namun, itu masih memungkinkan administrator untuk mengubah, mengatur ulang, atau menghapus kata sandi akun mereka. Fitur ini berguna untuk akun tamu atau akun anak, toh tanpa membuang waktu mari lihat Cara Mencegah Pengguna Mengubah Kata Sandi di Windows 10 dengan bantuan yang tercantum di bawah ini tutorial.
Catatan: Anda harus masuk dengan akun administrator untuk mencegah akun pengguna lain mengubah kata sandi mereka. Anda juga hanya dapat menerapkan ini ke akun pengguna lokal dan bukan ke akun administrator. Pengguna yang menggunakan akun Microsoft masih dapat mengubah kata sandi mereka secara online di situs web Microsoft.
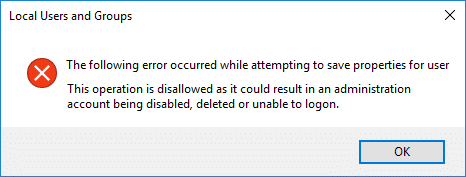
Isi
- Cara Mencegah Pengguna Mengubah Kata Sandi di Windows 10
- Metode 1: Cegah Pengguna Mengubah Kata Sandi menggunakan Editor Registri
- Metode 2: Mencegah Pengguna Mengubah Kata Sandi menggunakan Pengguna dan Grup Lokal
- Metode 3: Mencegah Pengguna Mengubah Kata Sandi menggunakan Command Prompt
- Metode 4: Mencegah Pengguna Mengubah Kata Sandi menggunakan Editor Kebijakan Grup
Cara Mencegah Pengguna Mengubah Kata Sandi di Windows 10
Pastikan untuk buat titik pemulihan untuk berjaga-jaga jika terjadi kesalahan.
Metode 1: Cegah Pengguna Mengubah Kata Sandi menggunakan Editor Registri
1. Tekan Tombol Windows + R lalu ketik regedit dan tekan Enter.

2. Arahkan ke Kunci Registri berikut:
HKEY_CURRENT_USER\Software\Microsoft\Windows\CurrentVersion\Policies
3. Klik kanan pada Kebijakan lalu pilih Baru > Nilai DWORD (32-bit).

4. Beri nama DWORD baru ini sebagai NonaktifkanUbahKata Sandi kemudian klik dua kali untuk mengubah nilainya.

5. Dalam nilai bidang data tipe 1 lalu tekan Enter atau klik OK.
6. Reboot PC Anda untuk menyimpan perubahan.
Terakhir, Anda telah mempelajari Cara Mencegah Pengguna Mengubah Kata Sandi di Windows 10 menggunakan Editor Registri, jika Anda ingin melanjutkan ke metode berikutnya, itu akan menimpa perubahan yang dilakukan oleh metode ini.
Metode 2: Mencegah Pengguna Mengubah Kata Sandi menggunakan Pengguna dan Grup Lokal
Catatan: Metode ini hanya berfungsi di Windows 10 Pro, Enterprise, dan Education Edition.
1. Tekan Tombol Windows + R lalu ketik lusrmgr.msc dan tekan Enter.

2. Mengembangkan Pengguna dan Grup Lokal (Lokal) lalu pilih Pengguna.

3. Sekarang di panel jendela kanan klik kanan pada akun pengguna yang Anda inginkan mencegah perubahan kata sandi dan pilih Properti.
4. Tanda cek "Pengguna tidak bisa mengubah kata sandi” lalu klik Apply diikuti dengan OK.
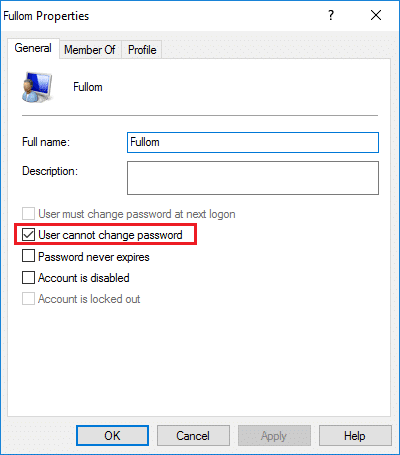
5. Reboot PC Anda untuk menyimpan perubahan dan ini Cara Mencegah Pengguna Mengubah Kata Sandi di Windows 10.
Metode 3: Mencegah Pengguna Mengubah Kata Sandi menggunakan Command Prompt
1. Buka Prompt Perintah. Pengguna dapat melakukan langkah ini dengan mencari 'cmd' lalu tekan Enter.

2. Ketik perintah berikut ke dalam cmd dan tekan Enter.
pengguna bersih

3. Perintah di atas akan menampilkan daftar akun pengguna yang tersedia di PC Anda.
4. Sekarang untuk mencegah pengguna mengubah kata sandi ketik perintah berikut:
pengguna bersih nama_pengguna /PasswordChg: Tidak
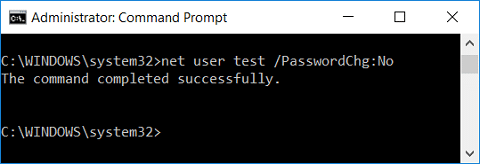
Catatan: Ganti nama_pengguna dengan nama pengguna akun yang sebenarnya.
5. Jika di masa depan Anda ingin memberikan hak akses perubahan kata sandi kepada pengguna lagi, gunakan perintah berikut:
pengguna bersih nama_pengguna /PasswordChg: Ya
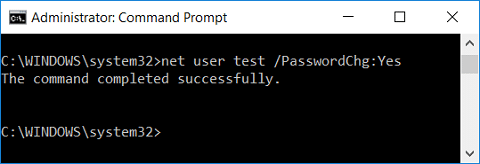
Catatan: Ganti nama_pengguna dengan nama pengguna akun yang sebenarnya.
6.Reboot PC Anda untuk menyimpan perubahan.
Metode 4: Mencegah Pengguna Mengubah Kata Sandi menggunakan Editor Kebijakan Grup
1. Tekan Tombol Windows + R lalu ketik gpedit.msc dan tekan Enter.

2. Arahkan ke jalur berikut:
Konfigurasi Pengguna > Template Administratif > Sistem > Ctrl+Alt+Del Options
3. Pastikan untuk memilih Ctrl+Alt+Opsi Del di panel jendela kanan klik dua kali pada Hapus ubah kata sandi.

4. Centang pada kotak diaktifkan lalu klik Terapkan diikuti oleh OK.

Pengaturan kebijakan ini mencegah pengguna mengubah kata sandi Windows mereka sesuai permintaan. Jika Anda mengaktifkan pengaturan kebijakan ini, tombol 'Ubah Kata Sandi' pada kotak dialog Keamanan Windows tidak akan muncul saat Anda menekan Ctrl+Alt+Del. Namun, pengguna masih dapat mengubah kata sandi mereka saat diminta oleh sistem. Sistem meminta pengguna untuk memasukkan kata sandi baru ketika administrator memerlukan kata sandi baru atau kata sandi mereka kedaluwarsa.
5. Restart PC Anda untuk menyimpan perubahan.
Direkomendasikan:
- Aktifkan atau Nonaktifkan Animasi Masuk Pertama Pengguna di Windows 10
- Cara Melihat Detail Akun Pengguna di Windows 10
- Batasi Jumlah Upaya Masuk yang Gagal di Windows 10
- Cara Mengubah Nama Akun Pengguna di Windows 10
Itu saja Anda telah berhasil belajar Cara Mencegah Pengguna Mengubah Kata Sandi di Windows 10 tetapi jika Anda masih memiliki pertanyaan tentang tutorial ini, silakan tanyakan di bagian komentar