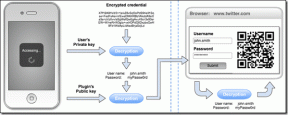Cara Membuka Blokir Adobe Flash Player di Google Chrome
Bermacam Macam / / November 28, 2021
Anda menjelajah di Google Chrome, dan Anda menemukan halaman web berbasis Flash. Tapi sayang! Anda tidak dapat membukanya karena browser Anda memblokir situs web berbasis Flash. Ini biasanya terjadi ketika browser Anda memblokir Pemutar media Adobe Flash. Ini mencegah Anda melihat konten media dari situs web.
Yah, kami tidak ingin Anda menghadapi sistem kunci yang tragis seperti itu! Oleh karena itu, dalam artikel ini, kami akan membantu Anda membuka blokir Adobe flash player di browser Google Chrome Anda dengan menggunakan metode yang paling mudah. Tetapi sebelum melanjutkan dengan solusinya, kita harus tahu mengapa Adobe Flash Player diblokir di browser? Jika itu terdengar baik bagi Anda, mari kita mulai.

Mengapa Adobe Flash Player diblokir, dan apa perlunya membuka blokirnya?
Adobe Flash Player dianggap sebagai alat yang paling tepat untuk memasukkan konten media di situs web. Namun akhirnya, pembuat situs web dan blogger mulai menjauh darinya.
Saat ini, sebagian besar situs web menggunakan teknologi terbuka baru untuk memasukkan konten media. Ini memungkinkan Adobe menyerah juga.
Akibatnya, browser seperti Chrome secara otomatis memblokir konten Adobe Flash.Namun, banyak situs web menggunakan Adobe Flash untuk konten media, dan jika Anda ingin mengaksesnya, Anda harus membuka blokir Adobe Flash Player di Chrome.
Isi
- Cara Membuka Blokir Adobe Flash Player di Google Chrome
- Metode 1: Hentikan Chrome Dari Memblokir Flash
- Metode 2: Buka Blokir Adobe Flash Player Menggunakan Pengaturan Chrome
Cara Membuka Blokir Adobe Flash Player di Google Chrome
Metode 1: Hentikan Chrome Dari Memblokir Flash
Jika Anda ingin tetap menggunakan situs web dengan konten Flash tanpa hambatan, Anda harus menghentikan pemblokiran browser Chrome. Yang perlu Anda lakukan adalah mengubah pengaturan default Google Chrome. Untuk melakukan metode ini, ikuti langkah-langkah yang diberikan di bawah ini:
1. Pertama-tama, kunjungi halaman web yang menggunakan Adobe Flash untuk konten media. Anda juga dapat mengakses situs web Adobe, jika Anda tidak dapat menemukannya.
2. Setelah Anda mengunjungi situs web, browser Chrome akan menampilkan pemberitahuan singkat tentang Flash diblokir.
3. Anda akan menemukan ikon teka-teki di bilah alamat; klik di atasnya. Ini akan menampilkan pesan “Flash diblokir di halaman ini”.
4. Sekarang klik Mengelola tombol di bawah pesan. Ini akan membuka jendela baru di layar Anda.

5. Selanjutnya, alihkan tombol di sebelah ‘Blokir situs agar tidak menjalankan Flash (disarankan)’.
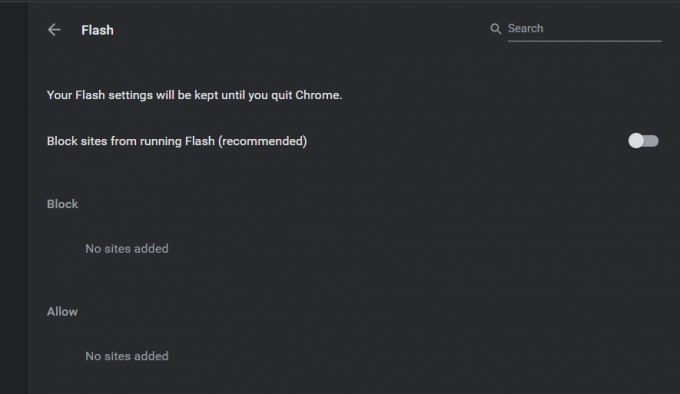
6. Saat Anda mengaktifkan tombol, pernyataan berubah menjadi 'Bertanya dahulu’.
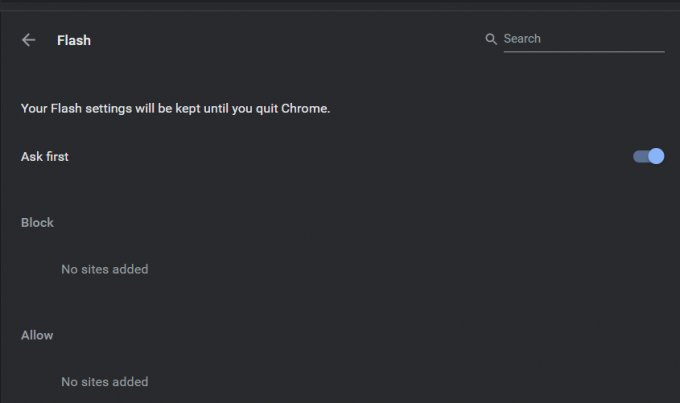
Metode 2: Buka Blokir Adobe Flash Player Menggunakan Pengaturan Chrome
Anda juga dapat membuka blokir Flash langsung dari pengaturan Chrome. Ikuti langkah-langkah di bawah ini:
1. Pertama, buka Chrome dan klik pada tombol tiga titik tersedia di kanan atas browser.
2. Dari bagian menu, klik Pengaturan.

3. Sekarang, gulir ke bawah ke bagian bawah Pengaturan tab.
4. Di bawah bagian Privasi dan Keamanan, klik "Pengaturan Situs“.
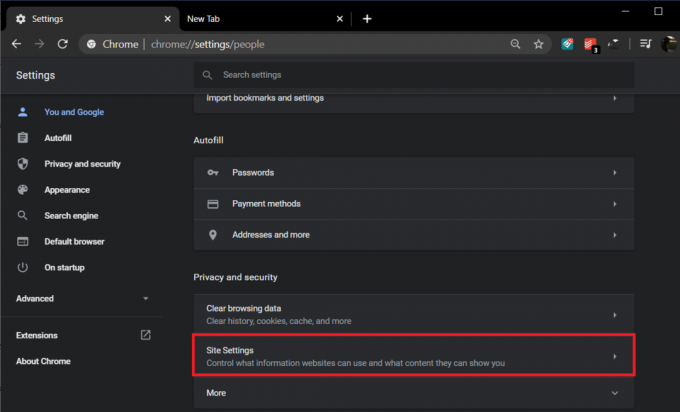
5. Gulir ke bawah ke bagian Konten lalu klik “Kilatan“.
6. Di sini Anda akan melihat Opsi kilat untuk diblokir, sama seperti yang disebutkan dalam metode pertama. Namun, pembaruan baru menyetel Flash ke diblokir secara default.
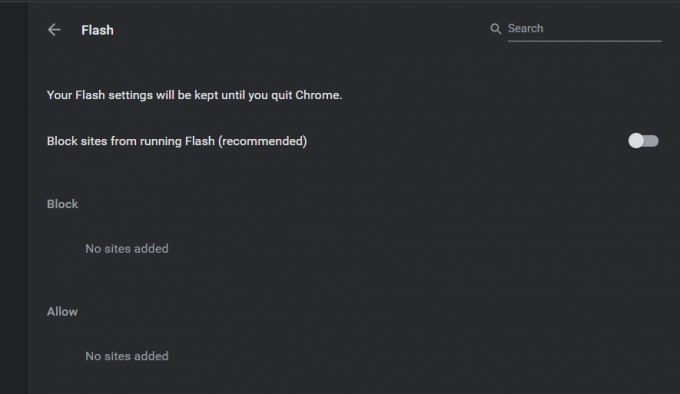
7. Kamu bisa matikan sakelar di sebelah "Blokir situs agar tidak menjalankan Flash“.
Kami berharap metode yang disebutkan di atas berhasil untuk Anda dan Anda dapat buka blokir Adobe Flash Player di Google Chrome. Namun, ada kemungkinan besar bahwa pada saat Anda membaca artikel ini, Adobe telah menghapus Flash. Adobe Flash akan dihapus sepenuhnya pada tahun 2020. Inilah sebabnya mengapa pembaruan Google Chrome pada akhir 2019 memblokir Flash secara default.
Direkomendasikan:
- Aktifkan Adobe Flash Player di Chrome, Firefox, dan Edge
- Perbaiki Kursor Mouse yang Menghilang di Google Chrome
- Daftar Perintah Admin Roblox
Nah, semua ini tidak terlalu menjadi perhatian sekarang. Teknologi yang lebih baik dan lebih aman telah menggantikan Flash. Flash yang dihapus tidak ada hubungannya dengan pengalaman berselancar media Anda. Namun, jika Anda menghadapi masalah atau memiliki pertanyaan, berikan komentar di bawah, dan kami akan memeriksanya.