Buat Partisi Ekstra Di Windows, Konsol Manajemen Disk
Bermacam Macam / / February 08, 2022
Ketika Anda membeli komputer Windows bermerek, biasanya Anda akan menemukan satu partisi ( drive C:) yang memiliki OS dan program lain yang diinstal di dalamnya. Terkadang, mungkin ada partisi lain untuk tujuan pemulihan, tetapi sebaliknya, pabrikan tidak mempartisi hard disk secara default.
Apa itu partisi disk di Windows
Menurut Windows:
Partisi, terkadang juga disebut volume, adalah area pada hard disk yang dapat diformat dengan sistem file dan diidentifikasi dengan huruf alfabet. Misalnya, drive C di sebagian besar komputer Windows adalah partisi.
Secara sederhana, jika hard disk Anda adalah rak buku, maka partisi adalah rak berbeda yang menyimpan data.
Mengapa Anda harus membuat partisi
Mengelola semua data pada satu partisi yang tersedia atau drive C tidak bijaksana karena drive C berisi semua folder Windows dan program yang penting. Jadi jika ada yang merusak OS maka itu akan membahayakan data Anda juga.
Selain itu, mengelola file dan folder pada satu partisi tidak praktis. Dan jika untuk memformat komputer, tidak ada pilihan untuk memindahkan data ke partisi lain untuk menyelamatkannya dari penghapusan (media eksternal diperlukan untuk menyimpan semua data penting).
Beberapa rekomendasi sebelum Anda membuat partisi
1. Partisi utama yang berisi sistem operasi Anda tidak boleh digunakan untuk menyimpan data penting. Ukurannya harus lebih kecil dibandingkan dengan partisi lain yang Anda buat. Misalnya, jika Anda memiliki penyimpanan 250GB, alokasikan sekitar 40GB ke drive C: (dengan asumsi Anda memiliki Vista/Windows 7…jika Anda memiliki XP maka 20GB sudah cukup).
2. Buat partisi lain yang akan Anda gunakan untuk menyimpan file penting. Yang ini bisa mengambil ruang maksimum pada hard disk.
3. Jaga agar partisi utama Anda tetap teratur dan bersih. Gunakan alat seperti Revo Uninstaller untuk mencopot pemasangan aplikasi yang tidak berguna dan Pembersih untuk membersihkan itu.
Jadi sekarang setelah Anda yakin bahwa Anda harus mempartisi hard disk Anda menjadi lebih banyak drive, mari kita periksa Windows bawaan Konsol Manajemen Disk yang membantu Anda dalam tugas itu.
Cara Mempartisi Hard Disk Anda di Windows
Anda dapat membuat partisi disk dengan bantuan konsol Manajemen Disk. Anda dapat membuat partisi sebanyak yang Anda inginkan.
Ini adalah panduan langkah demi langkah untuk membuat partisi pada hard disk komputer Anda menggunakan konsol Manajemen Disk:
Klik pada Windows Mulai

tombol. Jenis
Manajemen Komputer
dalam kotak pencarian.
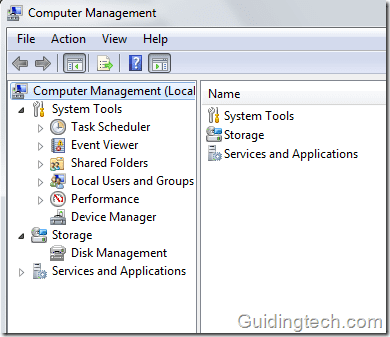
Klik Manajemen Disk pilihan di panel kiri. Ini akan memuat informasi konfigurasi disk

Semua informasi partisi di komputer Anda akan ditampilkan di sisi kanan.
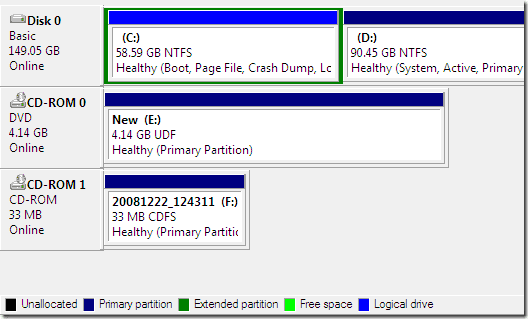
Klik kanan pada partisi yang ingin Anda kecilkan. Klik pada Kecilkan volume.

Perhatikan bahwa Anda hanya dapat mengecilkan partisi jika memiliki cukup ruang kosong. Dan Anda harus selalu memastikan bahwa sebuah partisi memiliki ruang untuk menampung lebih banyak data. Menyusut 5GB ruang berarti ukuran partisi baru akan menjadi 5GB lebih kecil dari ukuran sebelumnya.
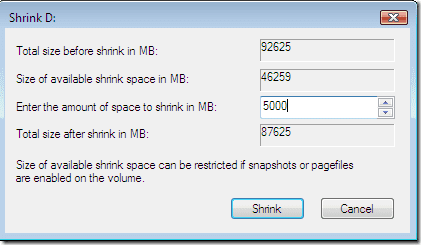
Anda dapat melihat pada gambar di bawah bahwa ruang 5GB ditampilkan sebagai ruang yang tidak terisi. Perhatikan ukuran drive D yang baru. Sekarang 85,57 GB dari 90,54 GB.

Anda dapat membuat partisi baru dari ruang disk yang tidak terisi ini dengan mengklik kanan padanya dan memilih Volume sederhana baru dari menu.
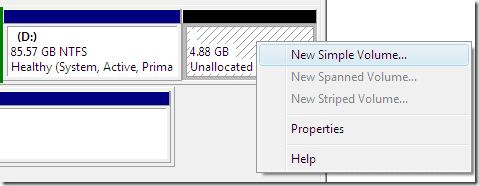
Klik tombol Berikutnya.
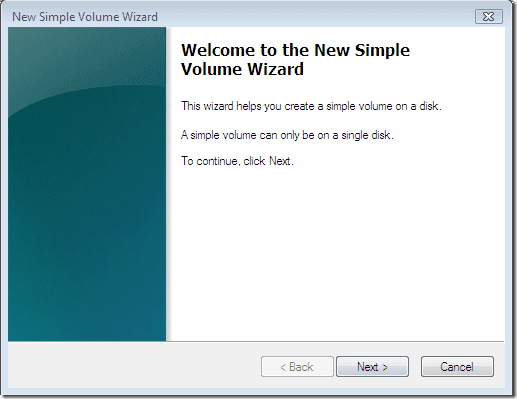
Sekarang pilih ukuran disk. Anda dapat mengalokasikan semua ruang yang tidak terisi, yaitu 5000 MB.
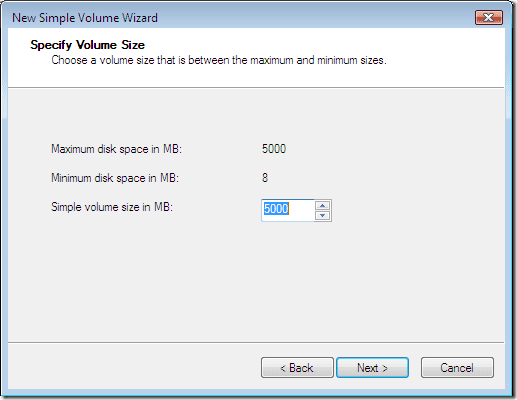
Tetapkan surat ke drive dari daftar drop-down.
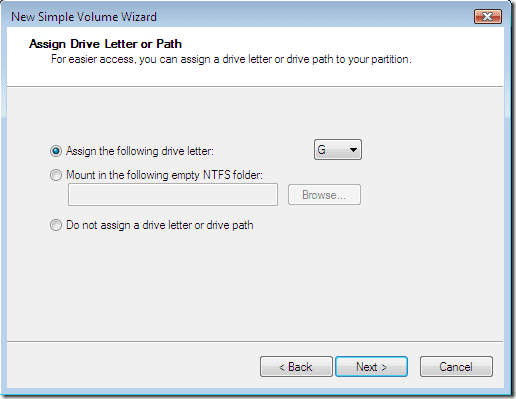
Format volume menggunakan sistem file NTFS. Memeriksa Lakukan format cepat pilihan. Klik tombol Berikutnya.
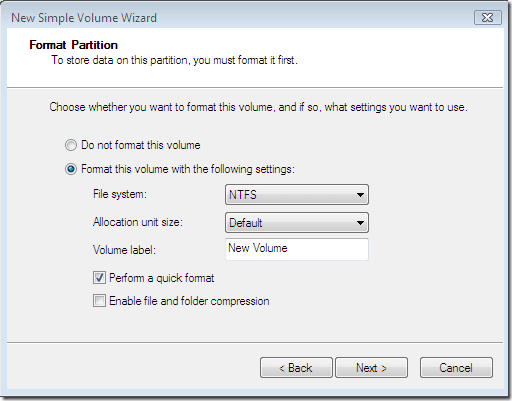
Klik tombol Selesai. Ini akan membuat partisi baru dari hard disk Anda.
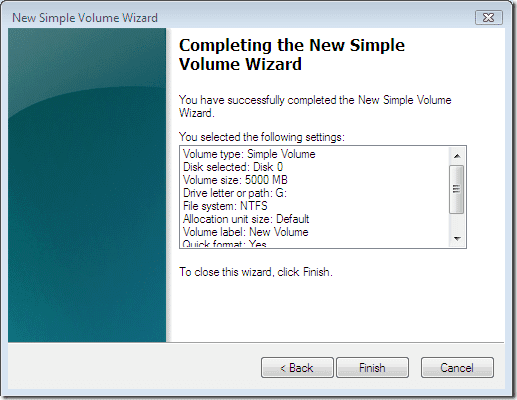
Cara Memperpanjang Ruang Disk Di Windows
Anda juga dapat memperbesar volume partisi apa pun dengan mengklik kanan pada partisi dan memilih Perpanjang volume pilihan dari menu. Di Jendela Perpanjang Volume klik pada Berikutnya tombol.
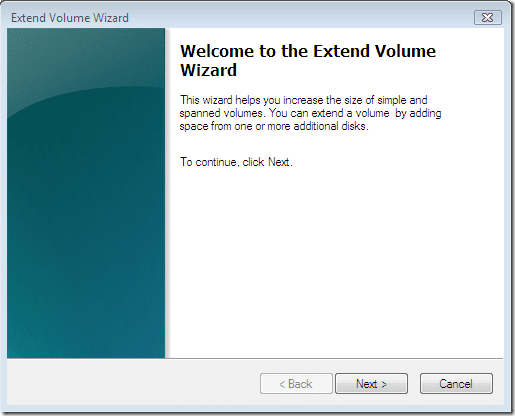
Sekarang Anda dapat memperluas ruang disk dengan mengalokasikan ruang disk yang tidak terisi. Dalam contoh di atas kami memiliki ruang yang tidak terisi 5000 MB, sehingga kami dapat memberikan ruang ini untuk memperluas ukuran disk. Setelah memilih jumlah ruang klik Berikutnya tombol.
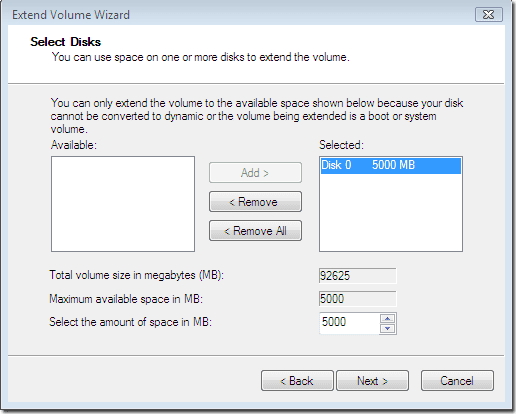
Anda dapat memeriksa apakah ukuran drive D lagi 90,45 GB. Jadi dengan cara ini ruang disk akan diperpanjang.

Jadi begitulah cara mengecilkan volume, membuat volume baru dari volume yang tidak terisi dan menambahkan volume yang tidak terisi itu ke volume sebelumnya untuk memperbesarnya.
Terakhir diperbarui pada 05 Februari 2022
Artikel di atas mungkin berisi tautan afiliasi yang membantu mendukung Guiding Tech. Namun, itu tidak mempengaruhi integritas editorial kami. Konten tetap tidak bias dan otentik.



