Cara Mengenkripsi Data Komputer Menggunakan TrueCrypt
Bermacam Macam / / February 08, 2022
Menyembunyikan filedan folder bisa menjadi solusi ketika Anda hanya perlu menyembunyikan sesuatu dari pengguna lain komputer Anda. Namun, jika Anda serius ingin mengamankan data Anda agar tidak jatuh ke tangan penyusup maka enkripsi itu adalah solusinya.
Apa itu Enkripsi?
Wikipedia mendefinisikanenkripsi sebagai, “proses mengubah informasi (disebut sebagai plaintext) menggunakan algoritma (disebut cipher) untuk membuatnya tidak dapat dibaca oleh siapa pun kecuali mereka yang memiliki pengetahuan khusus, biasanya disebut sebagai sebuah kunci.”
Bingung? Cukup pahami bahwa enkripsi adalah cara yang sangat mudah (hampir) untuk mengamankan data sensitif Anda. Dan hari ini kita akan membahas bagaimana Anda dapat melakukannya menggunakan perangkat lunak yang disebut TrueCrypt.
TrueCrypt adalah perangkat lunak enkripsi disk sumber terbuka gratis untuk Windows yang dapat membuat disk terenkripsi virtual di dalam file dan memasangnya sebagai disk nyata. Itu juga mengenkripsi seluruh partisi atau perangkat penyimpanan seperti USB flash drive atau hard drive eksternal. (Jika Anda merasa ini agak teknis, baca terus… semuanya akan menjadi jelas saat Anda melewati langkah-langkahnya)
Berikut adalah panduan langkah demi langkah untuk membuat, memasang, dan menggunakan volume TrueCrypt. Pertama, Anda harus mengunduh aplikasi dan menginstalnya di komputer Anda.
Langkah 1. Luncurkan aplikasi. Klik Buat Volume tombol.
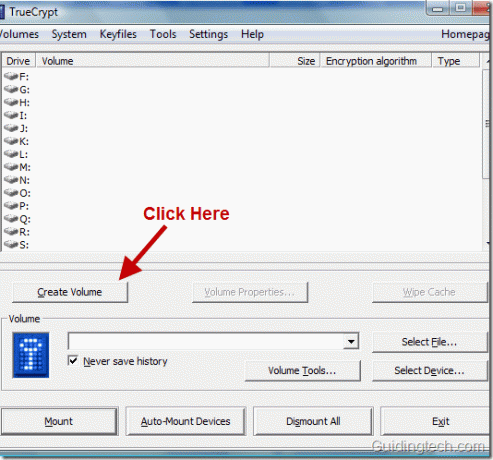
Langkah 2. Sekarang tujuan kami adalah membuat volume TrueCrypt. Untuk membuat volume ini Anda perlu membuat file (wadah) terlebih dahulu. Volume TrueCrypt akan berada di bawah file ini. Untuk membuat file pilih opsi pertama yaitu. Buat wadah file terenkripsi dan klik Berikutnya.
Anda juga dapat memilih Enkripsi partisi/drive non-sistem atau Enkripsi partisi sistem atau seluruh drive sistem opsi jika Anda ingin membuat dan menggunakan TrueCrypt Partition/Device (mengenkripsi partisi atau drive fisik).
Dalam tutorial ini kami akan menjelaskan metode pertama, yaitu membuat wadah file terenkripsi.
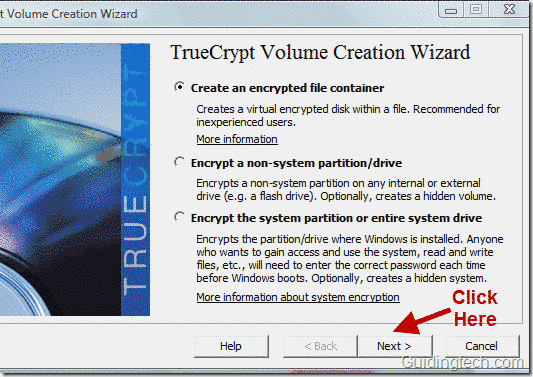
Langkah 3. Pilih Volume TrueCrypt standar dan klik Berikutnya.
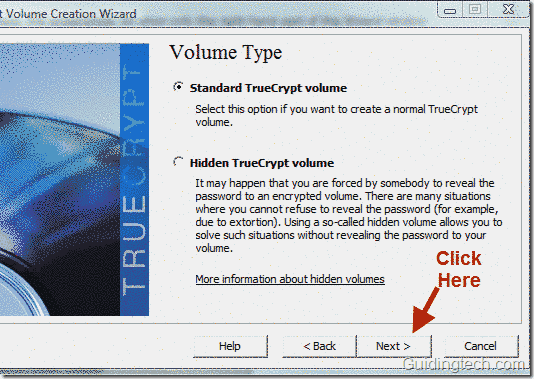
Langkah 4. Sekarang klik Pilih file tombol untuk memilih lokasi wadah file. File ini sama seperti file lainnya dan membutuhkan ruang. Anda dapat membuat file ini di mana saja di komputer Anda.

Langkah 5. Dalam contoh ini saya akan membuat file ini di lokasi C:\Users\Himanshu\Documents. Saya akan memberinya nama himanshufiles.
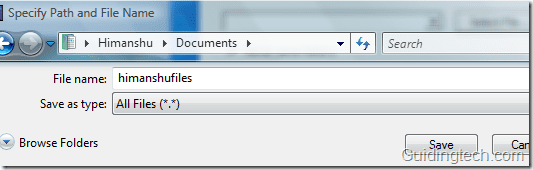
Langkah 6. Sekarang pilih Algoritma enkripsi dari menu drop-down. Opsi default adalah AES yang digunakan oleh pemerintah di seluruh dunia untuk mengamankan informasi sensitif. Jadi mari kita tetap dengan itu.

Langkah 7: Pilih volume wadah TrueCrypt. Anda dapat memberikan nilai apa pun yang Anda inginkan dan klik Berikutnya.
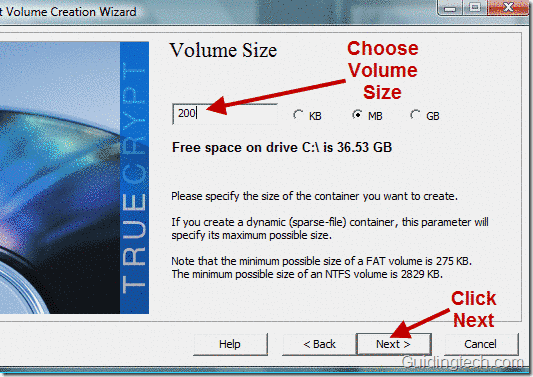
Langkah 8: Masukkan kata sandi volume. Anda dapat melihat panduan untuk memilih kata sandi yang sulit ditebak di jendela wizard pembuatan Volume. Setelah memilih kata sandi yang bagus, klik Berikutnya tombol.
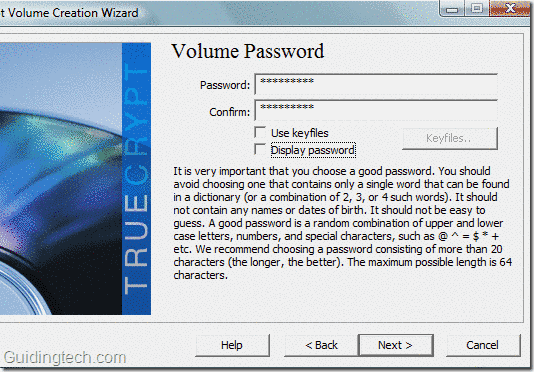
Langkah 9: Gerakkan mouse Anda secara acak di jendela Volume Creation Wizard setidaknya selama 30 detik. Ini akan meningkatkan kekuatan kriptografi dari kunci enkripsi dan karenanya keamanan juga akan meningkat.
Sekarang pilih Filesystem dari menu drop down. Di sini saya telah memilih NTFS. Sekarang klik Format tombol.

Langkah 10: Ini akan memulai proses pembuatan volume TrueCrypt. Setelah proses selesai Anda akan melihat jendela notifikasi seperti yang ditunjukkan pada gambar di bawah. Klik Oke tombol.
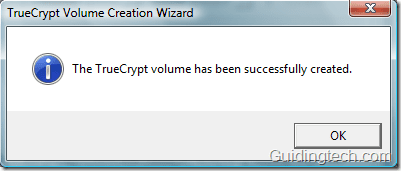
Langkah 11: Sebuah jendela akan muncul meminta Anda untuk membuat volume Truecrypt lain. Sekarang Anda tidak perlu membuat volume lain. Klik keluar tombol.
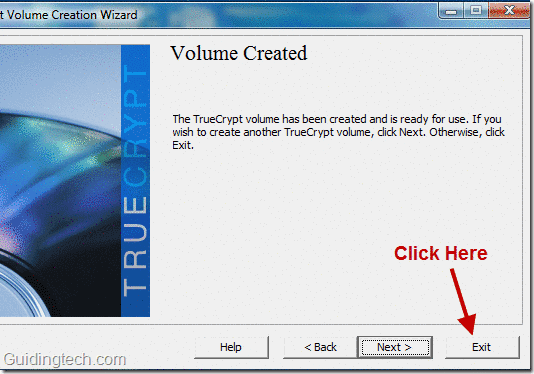
Langkah 12: Sekarang kita harus memasang volume yang kita buat pada huruf drive. Untuk melakukan tugas ini, buka jendela TrueCrypt yang terbuka. Jika tidak terbuka maka luncurkan aplikasi lagi.
Anda akan melihat banyak huruf drive. Pilih salah satu surat yang diberikan. Di sini saya telah memilih drive H. Sekarang klik Pilih file tombol untuk menelusuri file kontainer yang telah kita buat di langkah sebelumnya.

Langkah 13: Jelajahi file dan pilih file kontainer. Di sini saya akan berkunjung ke lokasi C:\ Users\Himanshu\Documents karena saya telah membuat file container (himanshufile) di lokasi ini.
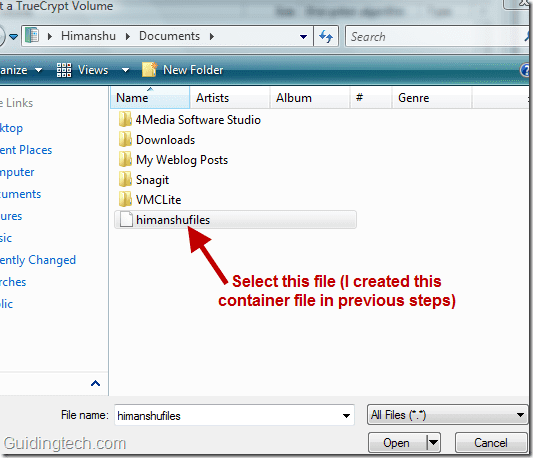
Langkah 14: Semuanya sudah selesai. Sekarang kita harus me-mount file yang dipilih (himanshufile) pada drive H. Untuk melakukan ini klik pada Gunung tombol.

Langkah 15: Ini akan menanyakan kata sandi yang Anda atur di langkah 8. Masukkan kata sandi di bidang yang diperlukan dan klik Oke tombol.

Langkah 16: Saat Anda memasukkan kata sandi yang benar, TrueCrypt akan memasang volume pada drive itu. Anda dapat melihat volume yang terpasang pada tangkapan layar di bawah.

Langkah 17: Ini akan membuat disk virtual di komputer Anda. Anda dapat dengan mudah melihat disk ini saat mengunjungi Komputer saya bagian. Anda dapat melakukan semua hal seperti menyalin, menempel, menghapus data apa pun di drive virtual ini. Ini bertindak sebagai drive sederhana. Tetapi data yang ada di dalam drive ini akan dienkripsi.
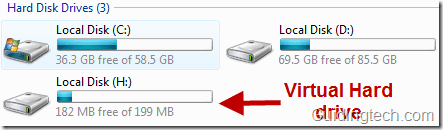
Cara membuka file di dalam drive ini
Jika semua data dienkripsi lalu bagaimana Anda membukanya? Anda dapat membukanya saat Anda membuka file di PC Anda. Ketika Anda membuka file apa pun, itu akan didekripsi secara otomatis. Semua data yang didekripsi disimpan di RAM. Anda tidak perlu memasukkan kata sandi lagi dan lagi untuk membuka file.
Saya ingin drive tidak dapat diakses
Anda dapat melakukan ini dengan me-restart komputer Anda. Volume akan turun secara otomatis dan semua file yang tersimpan di dalamnya tidak akan dapat diakses (dan dienkripsi).
Anda juga dapat melakukan ini secara manual dengan mengklik tombol turun di jendela TrueCrypt. Jangan lupa untuk memilih drive yang ingin Anda turunkan sebelum mengklik tombol turun.
Setelah turun dari drive, Anda tidak akan menemukan drive virtual itu di Komputer saya bagian.

Bagaimana saya bisa mengakses file saya lagi
Anda harus memasang volume pada drive lagi. Untuk melakukannya, ulangi langkah 12 hingga 16.
Jadi begitulah cara Anda menggunakan TrueCrypt untuk mengenkripsi data Anda. Jika Anda memiliki pertanyaan atau keraguan tentang penggunaan perangkat lunak ini, Anda dapat menanyakannya di komentar.
Terakhir diperbarui pada 02 Februari 2022
Artikel di atas mungkin berisi tautan afiliasi yang membantu mendukung Guiding Tech. Namun, itu tidak mempengaruhi integritas editorial kami. Konten tetap tidak bias dan otentik.



